
Các dòng máy MacBook của Apple vốn đã có độ bảo mật cao. Thế nhưng, luôn có những rủi ro trong quá trình sử dụng mà người dùng cần lưu ý. Sau đây, mình sẽ hướng dẫn bạn 4 cách tăng bảo mật cho MacBook bằng các tuỳ chỉnh bảo mật và quyền riêng tư có sẵn trong máy nhé.
1. Cách cài mật khẩu hoặc Touch ID trên MacBook
Bước 1. Đi đến System Preferences > Security & Privacy.
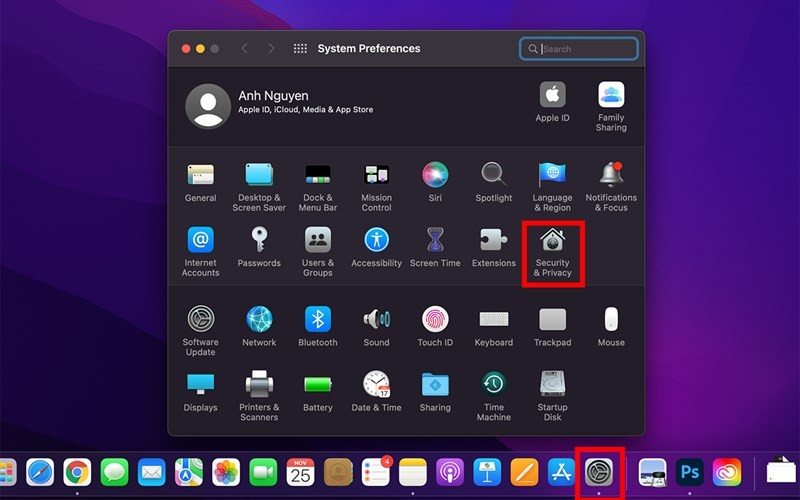
Bước 2. Click vào biểu tượng ổ khoá, sau đó nhập mật khẩu hoặc Touch ID để cho phép tuỳ chỉnh.
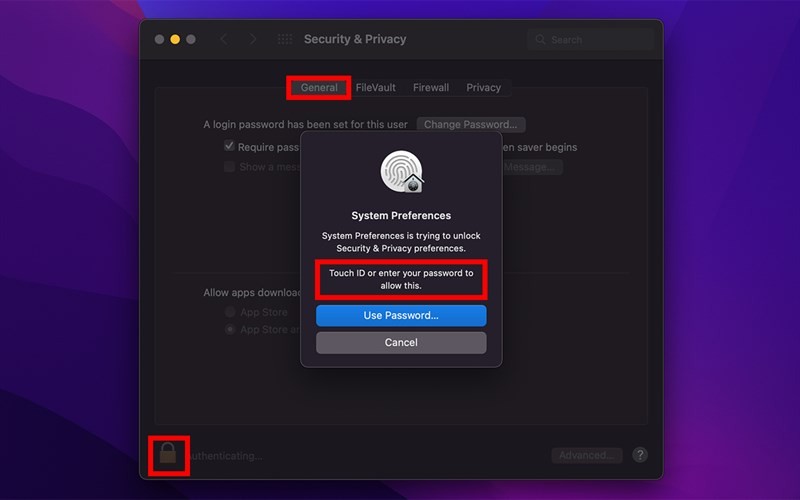
Bước 3. Tại tab tuỳ chỉnh chung (General), bạn có thể tuỳ chỉnh với các lựa chọn, bao gồm: đổi mật khẩu user (Nên dài hơn 9 kí tự, bao gồm: chữ thường, chữ in hoa, số, và kí hiệu đặc biệt), đặt lại thời gian nhập mật khẩu sau khi máy sleep hoặc sau khi tắt screen saver (Không quá 5 phút), đặt thông điệp trên màn hình khoá (Nên để thông tin liên lạc trong trường hợp thất lạc). Ở dưới cùng, bạn chỉ nên cấp phép cho tải về ứng dụng từ App Store (tối ưu) hoặc App Store and identified developers.
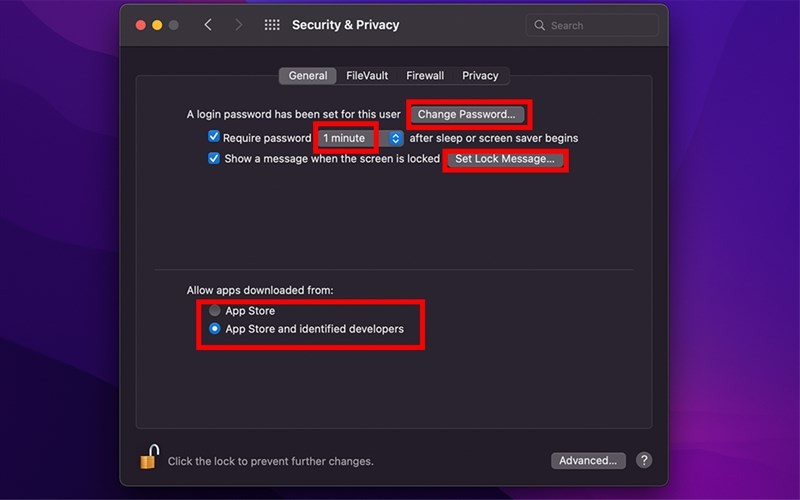
2. Tăng cường bảo mật bằng FileVault
FileVault là tính năng tự động mã hoá đầu cuối các dữ liệu trên máy của bạn, giúp bảo vệ thông tin một cách chắc chắn. Bảo mật chỉ tối ưu khi FileVault được bật. Khi đó tab FileVault sẽ hiển thị như hình bên dưới.
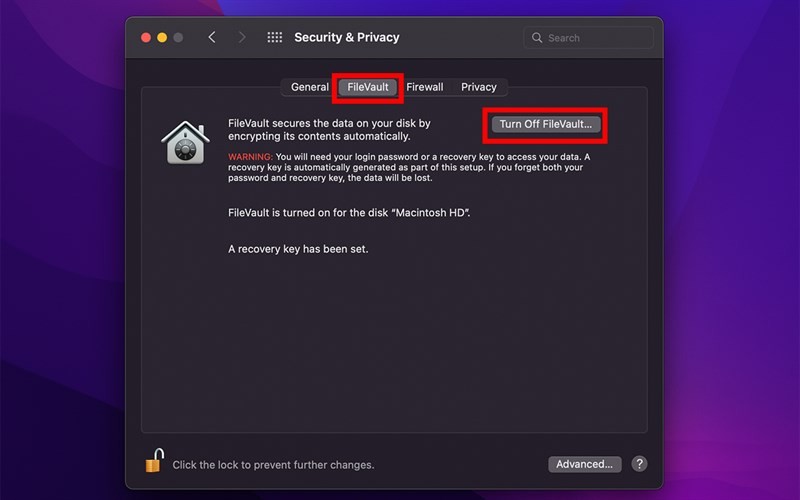
Nếu FileVault đang tắt, bạn cần bật FileVault như sau:
Bước 1. Click Turn On FileVault.
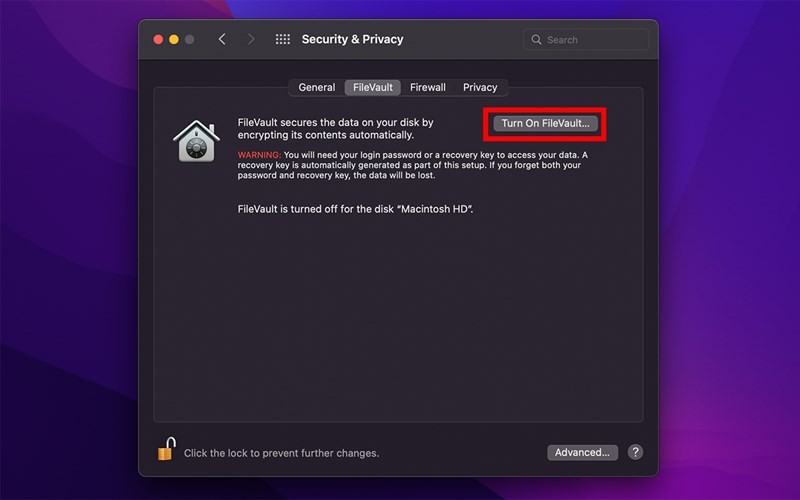
Bước 2. Bạn cần chọn iCloud như phương pháp khôi phục dữ liệu của FileVault trong trường hợp bạn quên mật khẩu máy, sau đó click Continue.
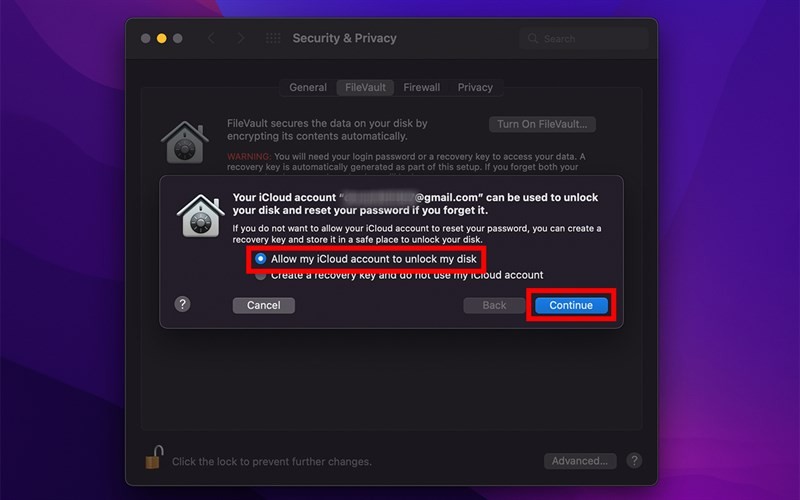
3. Tăng cường bảo mật bằng tường lửa
Tại Security & Privacy, chọn tab Firewall. Bảo mật được tối ưu khi Firewall được bật và hiển thị như hình bên dưới.
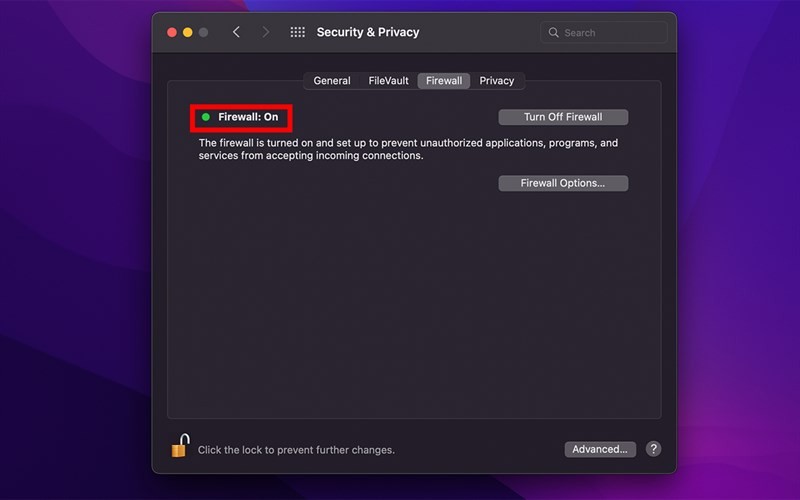
Nếu Firewall đang tắt, bạn bật lên bằng cách click Turn On Firewall.
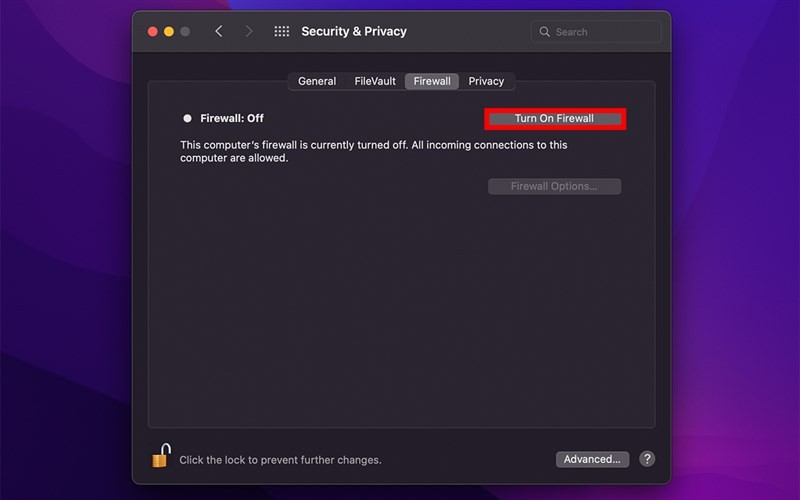
4. Tăng cường bảo mật tại tuỳ chỉnh quyền ứng dụng
Bước 1. Tại Security & Privacy, chọn tab Privacy. Cửa sổ sẽ hiện thị nhiều loại quyền ứng dụng, đơn cử như quyền vị trí, quyền xem danh bạ, quyền truy cập kho ảnh. Lúc này, bạn cần chọn loại quyền ở thanh cuộn bên trái, sau đó bạn có thể chọn hoặc bỏ chọn cấp quyền cho ứng dụng tại danh sách bên phải. Trong hình là ví dụ bỏ cấp quyền truy cập vị trí của Google Chrome.
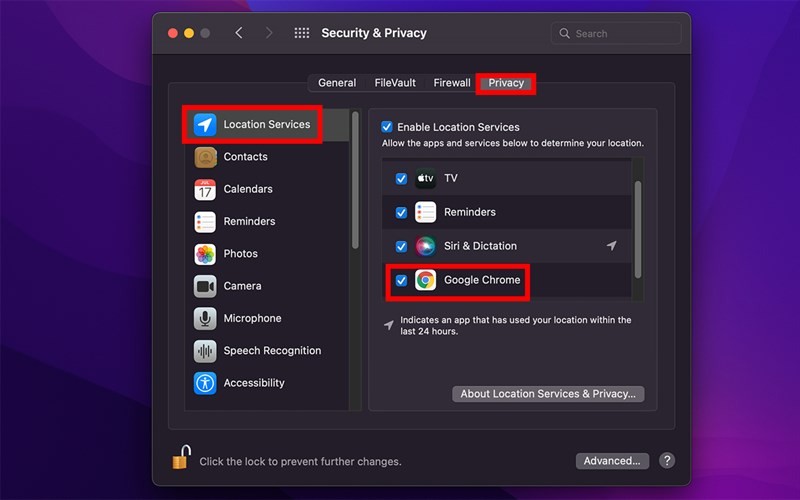
Bước 2. Sau khi hoàn thành tuỳ chỉnh bảo mật cho máy, bạn nhớ click vào biểu tượng ổ khoá để khoá mục Security & Privacy.
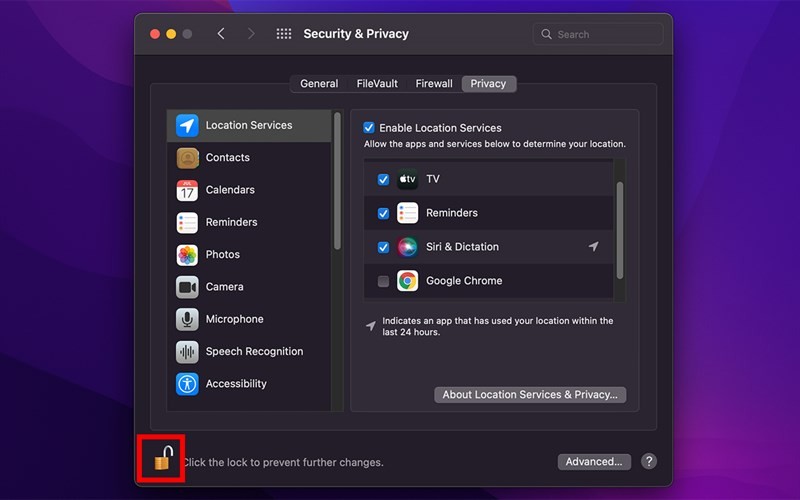
Trên đây là 4 cách tăng cường bảo mật cho MacBook có sẵn trên máy mà bạn có thể nhanh chóng thực hiện để giảm thiểu rủi ro bảo mật cho chiếc máy của mình. Bạn đã thử qua chưa? Nếu còn bất kì thắc mắc nào, bạn vui lòng Comment bên dưới nhé!
Bạn cần một chiếc máy tính mạnh mẽ, thích hợp để phục vụ cho học tập và công việc? Mời bạn tham khảo qua các dòng máy MacBook chính hãng tại Thế Giới Di Động với mức giá ưu đãi cùng nhiều dịch vụ đi kèm tốt nhất.
MUA MACBOOK CHÍNH HÃNG TẠI THẾ GIỚI DI ĐỘNG
Biên tập bởi Nguyễn Ngọc Huy
















