Touch Bar là thanh cảm ứng thay thế nút Fn truyền thống, loại bỏ toàn bộ các phím chức năng vật lý trên Macbook. Trangcongnghe.vn sẽ hướng dẫn bạn tuỳ chỉnh Touch Bar trên Macbook dễ dàng theo ý của bạn.
Touch bar trên Macbook là gì?
Touch Bar Macbook là thanh cảm ứng có vị trí nằm trên cùng bàn phím và thay thế các nút vật lý từ F1 đến F12. Apple đã sử dụng thanh cảm ứng này trên Macbook phiên bản Pro giúp sản phẩm trở nên hiện đại và sang trọng hơn.
Touch Bar có vai trò tương tự các nút phím vật lý F và tích hợp thêm nhiều tính năng hữu ích giúp người dùng dễ dàng thực hiện hơn bởi màn hình LED độ phân giải retina.
Touch Bar là sản phẩm công nghệ dành cho thiết bị cao cấp, giá cao của hãng Apple.

Lợi ích khi sử dụng Touch Bar trên Macbook
- Thay đổi các nút trên Touch Bar theo ý thích. Bạn không cần phải nhớ các vị trí của các icon trên bảng điều khiển. Sắp xếp những nút bạn hay sử dụng gần nhau cho thuận tiện.
- Tính cá nhân hóa và tùy chỉnh cao. Dễ dàng thay đổi thêm, sửa, xoá các chức năng theo mong muốn của ban.
- Hỗ trợ các ứng dụng từ Apple và của các nhãn hàng khác.
- Hỗ trợ từ Touch Bar giúp bạn dễ dàng chỉnh sửa, cắt ghép hình ảnh Adobe Photoshop.
Hướng dẫn cách sử dụng Touch Bar trên Macbook
Thanh cảm ứng Touch Bar chỉ được thiết kế trên Macbook Pro, khi khởi động máy phía thanh cảm ứng bên phải sẽ hiện sáng các nút: âm thanh, âm lượng, độ sáng màn hình và Siri. Bộ điều khiển cơ bản có tên gọi là Control Ship. Phía bên trái thanh cảm ứng là nút Escape.
Nút nguồn được thay thế bởi Touch ID là cách tốt nhất để uỷ quyền cho máy Mac. Vị trí bên phải Touch Bar bạn có thể kết nối chip T2 giúp mã hoá vân tay người dùng.
- Sử dụng Touch ID trên Macbook Pro
Bước 1: Chọn Menu => System Preferences.
Bước 2: Chọn mục thiết lập Touch ID.
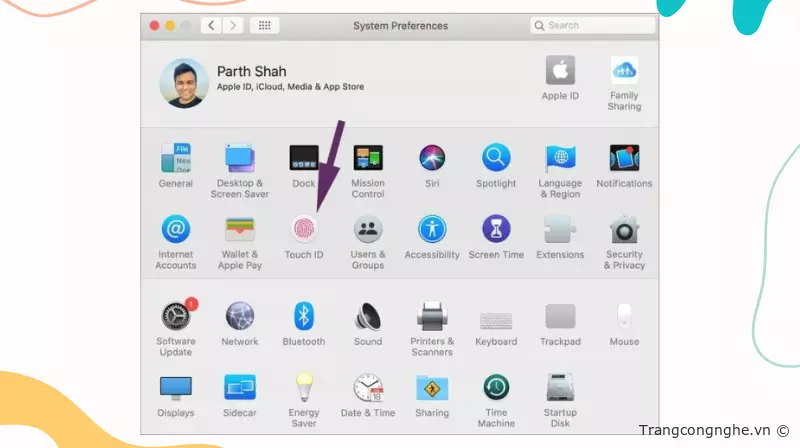
Bước 3: Chọn dấu cộng để bắt đầu thêm vân tay và thực hiện lăn vân tay.
Xem thêm: Những tính năng lần đầu xuất hiện trên WatchOS 9.4
Chip Apple Silicon sẽ ảnh hưởng đến ngành game trong tương lai như thế nào?
- Hệ thống điều khiển
Nhấn vào biểu tượng  trên Control Strip và hệ thống sẽ xuất hiện ngay các lệnh: độ sáng, launchpad, chuyển tiếp hoặc lùi bài hát và dựng nhạc. Bầy kỳ khi nào bạn cũng có thể nhấn
trên Control Strip và hệ thống sẽ xuất hiện ngay các lệnh: độ sáng, launchpad, chuyển tiếp hoặc lùi bài hát và dựng nhạc. Bầy kỳ khi nào bạn cũng có thể nhấn  để mở thanh điều khiển trên Macbook Pro của bạn khi cần thiết.
để mở thanh điều khiển trên Macbook Pro của bạn khi cần thiết.
- Các nút chức năng
Người dùng muốn sử dụng các phím từ F1 - F12 thì giữ chặt nút fn ở bên trái góc dưới bàn phím. Các phím chức năng sẽ xuất hiện toàn bộ trên Touch Bar. Các nút sẽ vẫn có chức năng giống nút vật lý.
Cách tùy chỉnh Touch Bar trên Macbook Pro
Thanh đổi hành vi điều khiển Touch Bar
Để thực hiện thay đổi hành vi điều khiển trên Touch Bar
Bước 1: Chọn biểu tượng quả táo góc trái trên cùng màn hình => Kéo chuột xuống vị trí System Preferences.
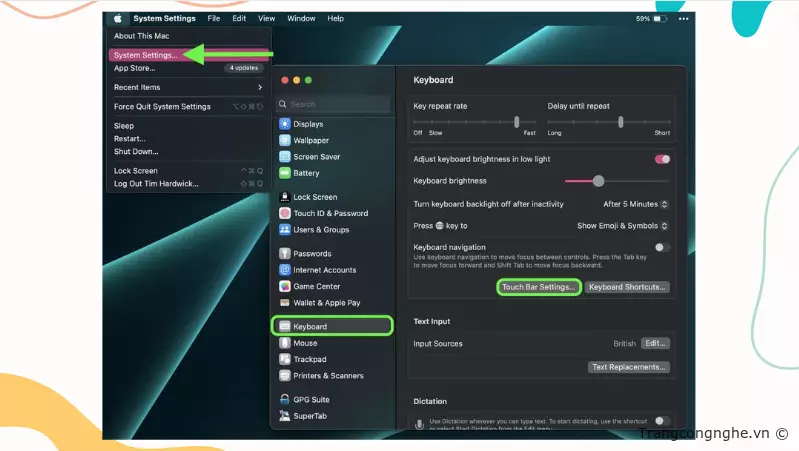
Bước 2: Chọn Keyboard trên hệ thống hiển thị.
Bước 3: Chọn Touch Bar Settings.
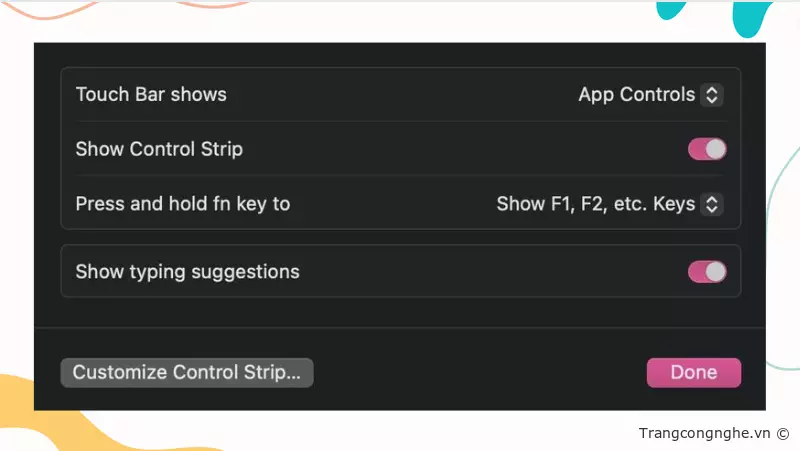
Bạn có thể thực hiện một số thay đổi ngay trên màn hình cài đặt Macbook. Touch Bar Shows Cho phép bạn chuyển đổi giữa App Controls, Expanded Control Strip, F1, F2, etc. Keys, Quick Actions và Spaces.
Cách hiển thị các chức năng trên thanh Touch bar
Bước 1: Bạn di chuyển chuột lên hình quả táo khuyết bên trên góc trái màn hình.
Bước 2: Lựa chọn keyboard.
Bước 3: Chọn Touch Bar Settings.
Bước 4: Click vị trí Customize Control Strip.
Bước 5: Chọn các icon bạn muốn đặt lên thành Touch Bar.
Tổng kết
Bài viết trên, trangcongnghe.vn đã mangd dến cho người độc thông tin về cách tùy chỉnh Touch Bar trên Macbook. Hy vọng những thông tin trên giúp bạn dễ dàng thực hiện thành công.

















