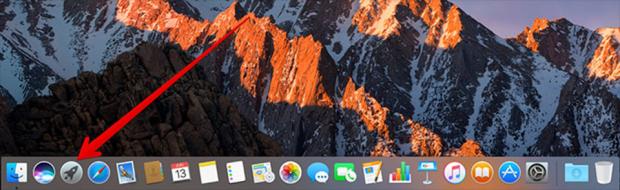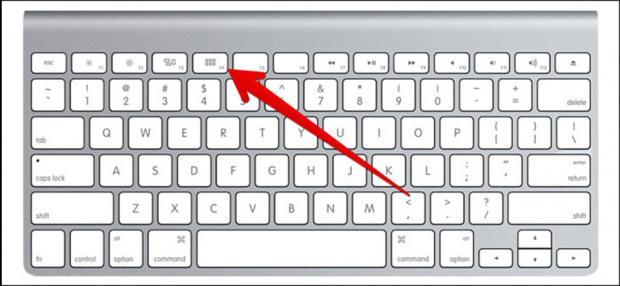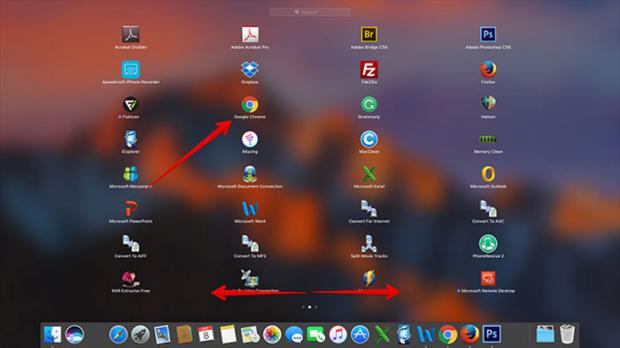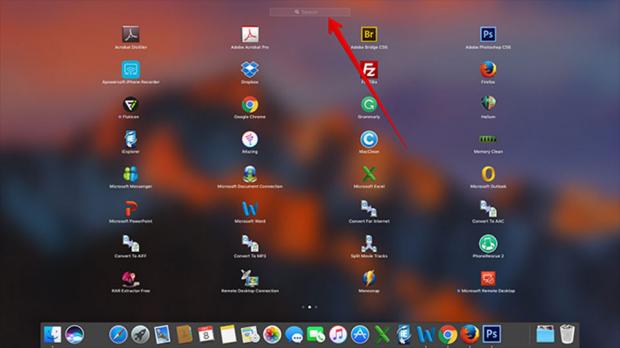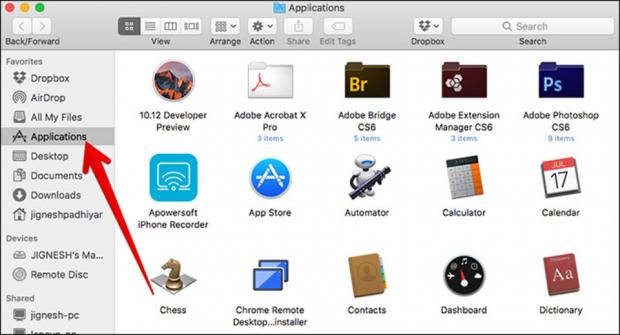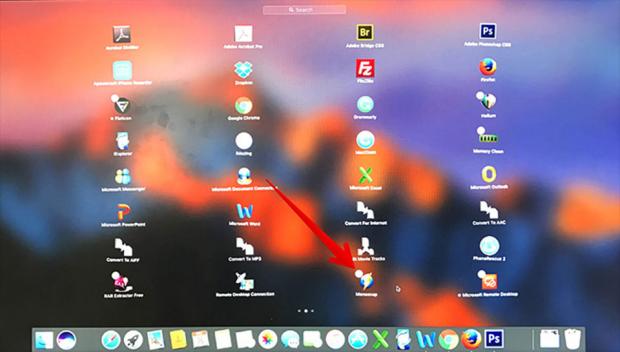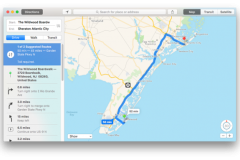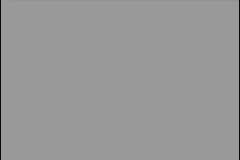Trong bài viết, sẽ chia sẻ cho các bạn thêm một thủ thuật MacOS Siera nữa đó là cách để sử dụng thuẩn thục Launchpad trên các máy Mac.
Hướng dẫn sử dụng Launchpad trong macOS Sierra
Launchpad là một công cụ mà Apple trang bị cho các máy Mac để người dùng có thể sử dụng nó cho việc quản lý ứng dụng một cách dễ dàng nhất. Và trên MacOSS Siera, nó là một tính năng quan trọng được thiết kế tốt hơn để nâng cao trải nghiệm người dùng.
Nếu bạn đã sử dụng Mac lâu dài, bạn có thể đã làm chủ Launchpad khá đơn giản. Nhưng đối với người dùng mới tham gia vào hệ sinh thái MacOS thì nó sẽ không hề dễ dàng một chút nào. Đó là lý do tại sao mà sẽ hướng dẫn các bạn kiểm soát và sử dụng Launchpad một cách nhanh chóng cũng như dễ làm quen nhất.
Kích hoạt Launchpad trên Mac
Bạn có thể kích hoạt Launchpad trong ba cách dễ dàng:
- Đơn giản chỉ cần nhấp vào biểu tượng Launchpad (thỏa tiễn màu bạc) trong Dock của bạn.
- Sử dụng bốn ngón tay và dùng cử chỉ chụm lại trên trackpad của bạn.
- Nhấn nút Launchpad (F4) trên bàn phím của bạn.
Khởi động một ứng dụng trong Launchpad trên Mac
- Mở Launchpad.
- Tiếp theo, bấm vào ứng dụng bạn muốn khởi động. Để di chuyển giữa các trang của ứng dụng, bạn cần phải trượt sang trái hoặc phải trên trackpad của bạn hoặc sử dụng Magic Mouse. Hoặc nhấn phím Command bên trái hoặc Command bên phải.
Tìm kiếm một ứng dụng trong Launchpad trên Mac
- Mở Launchpad. Sau đó, chọn thanh tìm kiếm ở các trung tâm hàng đầu của màn hình Launchpad.
- Bây giờ, điều bạn cần phải nhập vào tên của ứng dụng bạn muốn tìm kiếm sau đó kích hoạt chúng.
Thêm một ứng dụng trong Launchpad trên Mac
Để thêm một ứng dụng Launchpad, chỉ cần di chuyển ứng dụng yêu thích vào thư mục Applications trong Finder. Các ứng dụng sẽ tự động xuất hiện trong Launchpad.
Tổ chức Apps vào thư mục trong Launchpad trên Mac
Bạn có thể đặt các ứng dụng vào thư mục - đó là một nhóm các ứng dụng - để tổ chức tốt hơn Launchpad. Nó hoàn hảo cho việc đưa các ứng dụng tương tự về tính năng với nhau để nhanh chọn lựa chọn sau này.
- Mở Launchpad. Bây giờ, bạn cần phải bấm và giữ vào ứng dụng mà bạn muốn cho vào trong một thư mục.
- Khi ứng dụng bắt đầu thông báo có thể điều chỉnh thì hãy sử dụng Trackpad để kéo thả sang thư mục nào bạn cần di chuyển.
Xóa ứng dụng trong Launchpad trên Mac
- Mở Launchpad trên máy Mac của bạn.
- Bây giờ, bạn cần phải bấm và giữ ứng dụng mà bạn muốn xóa trong vài giây cho đến khi nó có thể điều chỉnh.
- Nhấp chuột vào 'X' ở góc trên bên trái của ứng dụng. Nếu bạn không thấy X ở phía trên cùng của ứng dụng, nó không thể bị xóa bởi đó là ứng dụng hệ thống cài sẵn từ Apple.
Xem thêm: Hướng dẫn tải nội dung trên Netflix để xem offline
Ngọc Bình
Theo igeeksblog
Nguồn: fptshop.com.vn