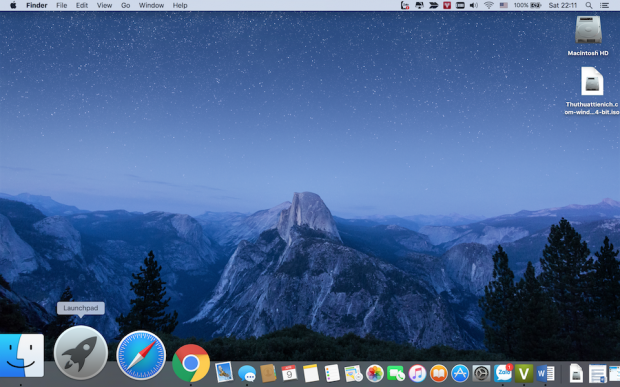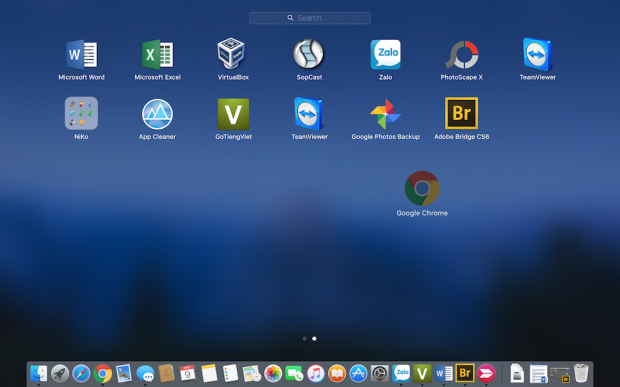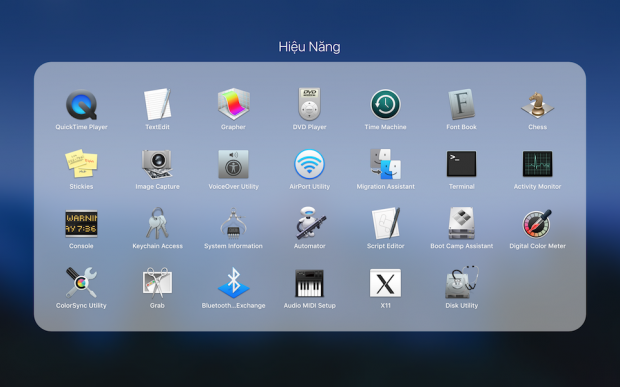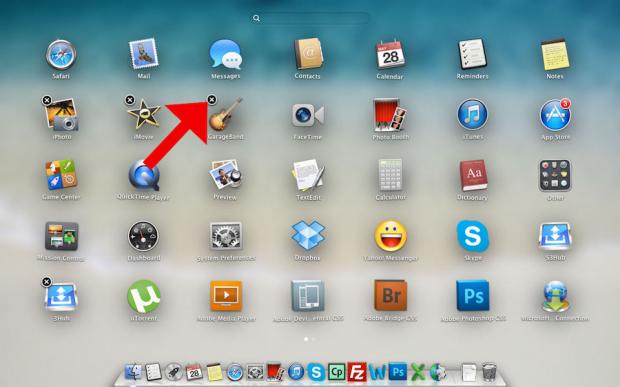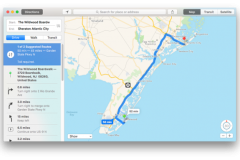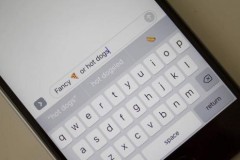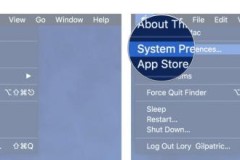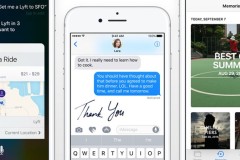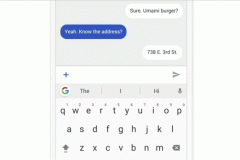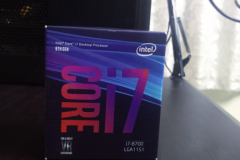Launchpad là nơi đặt tất cả những ứng dụng được cài đặt trên máy tính Mac giúp người dùng có thể truy cập dễ dàng. Cách hoạt động của Launchpad cơ bản giống như trên iPhone và iPad: bạn nhấp vào để khởi động ứng dụng và có thể tùy ý sắp xếp lại chúng.
Mở Launchpad
Có nhiều cách để mở Launchpad, có thể nhấp vào biểu tượng tàu hỏa tiễn màu bạc ở thanh Dock hoặc sử dụng bốn ngón tay để vuốt vào trên trackpad hay đơn giản hơn là nhấn phím F4. Launchpad có thể gồm nhiều trang màn hình tùy thuộc vào số ứng dụng cài đặt trong máy. Để di chuyển giữa các trang chỉ cần trượt ngang hai ngón tay trên bàn rê, trượt một ngón trên Mouse Magic hoặc sử dụng phím mũi tên ở bàn phím.
Sắp xếp ứng dụng
Để sắp xếp lại các biểu tượng, ta bấm và giữ chuột/trackpad vào biểu tượng rồi di chuyển. Nếu muốn chuyển sang trang khác chỉ cần kéo ra mép của màn hình để nhảy trang. Ta cũng có thể kéo biểu tượng ứng dụng từ Launchpad vào thanh Dock.
Tạo thư mục
Giống như iOS, các ứng dụng có thể được nhóm lại thành các thư mục. Để tạo một thư mục trong Launchpad ta chỉ cẩn kéo một biểu tượng ứng dụng đè lên một biểu tượng khác. Các thư mục này sẽ được đặt tên mặc định theo thể loại của những ứng dụng được nhóm lại, tuy nhiên vẫn có thể đổi tên bằng cách nhấp vào tên có sẵn.
Xóa ứng dụng
Chúng ta cũng có thể gỡ ứng dụng ngay trên Launchpad bằng cách giữ phím Option hoặc giữ trackpad/chuột cho đến khi các biểu tượng lắc nhẹ và xuất hiện chữ X, nhấp vào biểu tượng chữ X đó để gỡ bỏ.
Hồng Sơn
Nguồn :