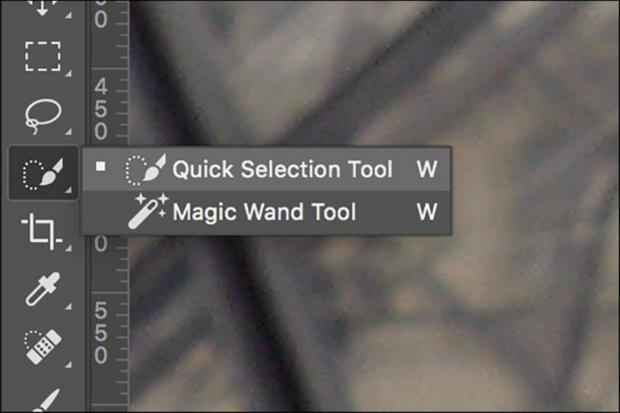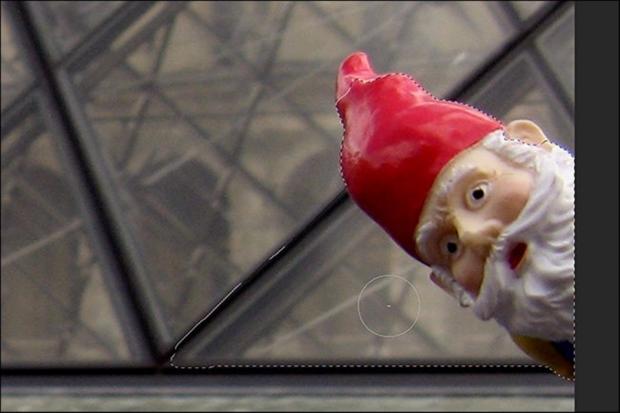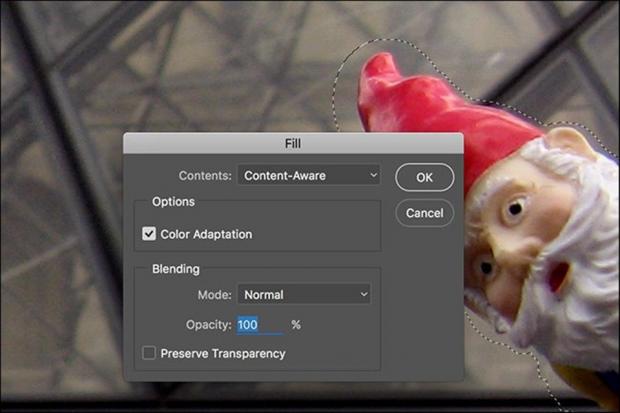Bạn dựng tripod, setup mọi thứ đâu vào đó và sẵn sàng để chụp bức ảnh tuyệt đẹp. Bạn ngắm thiệt kỹ. Và khi bạn vừa bấm nút chụp, một người qua đường từ đâu “nhảy” vào khung hình. Đây là một trong những điều gây ức chế nhất đối với những bạn hay chụp ảnh: bạn đã bị “photobomb”! Đôi khi bạn sẽ nhận thấy ngay lập tức và chụp lại. Nhưng thường là vừa nhà bạn mới nhận ra bức ảnh đã bị hỏng. Thay vì xóa chúng, bạn có thể sử dụng Photoshop để xóa “kẻ phá bĩnh” kia khỏi khung hình.
Hướng dẫn sử dụng Quick Select Tool để xóa đối tượng
B1: Mở tấm hình bị photobomb trong Photoshop, sau đó bạn nên Duplicate tấm hình để tránh những thao tác trên ảnh. Để Duplicate layer trong Photoshop, bạn nhấn tổ hợp phím Ctrl + J (đối với máy Mac thì Command + J)
B2: Chọn Quick Select Tool từ thanh công cụ. Phím tắt cho công cụ này là W. Nếu mặc định của chương trình là Magic Wand Tool thì bạn hãy nhấn tổ hợp phím Shift + W để đổi sang Quick Select Tool. Công cụ này sẽ chọn những pixel ảnh giống như vùng ảnh bạn click.
B3: Điều chỉnh độ to nhỏ của con trỏ sao cho phù hợp, sau đó chọn toàn bộ “kẻ phá bĩnh” trong tấm hình của bạn. Hãy nhớ làm bước này thật tỉ mỉ và cẩn thận, vì nó quyết định độ thẩm mỹ của bức hình sau khi sửa chữa.
Nếu bạn lỡ chọn nhầm vùng ảnh, hãy giữ Ctrl (trên máy Windows) hay Option (trên máy Mac) và click vào vùng đó để bỏ chọn.
Để chọn thêm vùng ảnh xung quanh một điểm ảnh nào đó, bạn giữ phím Shift trong lúc nhấp chọn nhé.
B4: Sau khi “bao bọc” kẻ phá đám kia, bạn hãy chọn Select > Modify > Expand, nhập vào 5 pixel để đối tượng được chọn hoàn toàn.
B5: Đây là nơi điều kì diệu xảy ra: điều hướng đến Edit> Fill và chọn Content-Aware từ menu Content. Nhấn OK và Photoshop sẽ phân tích khu vực xung quanh vùng ảnh bạn đã chọn để tiến hành “xóa” đối tượng.
B6: Tận hưởng thành quả.
Lưu ý: Công cụ Fill Content-Aware sẽ tự động xóa đi đối tượng bạn chọn. Nếu bạn không hài lòng với kết quả trong lần thử đầu tiên, hãy nhấn Control + Z (hoặc Command + Z trên máy Mac) để hoàn tác và thử lại. Bạn có thể phải thử 3-4 lần để cho ra kết quả như ý.Đây là một ví dụ khác cho thấy sự mầu nhiệm của công cụ Content-Aware. Hi vọng bài viết này sẽ hữu ích cho bạn. Chúc bạn thành công!
Xem thêm: Đại chiến hệ điều hành PC: Windows 10 vs Mac OS Sierra
Xem thêm: 5 cách giải phóng dung lượng bộ nhớ trên Windows 10
DominV
Theo HowtoGeek
Nguồn: fptshop.com.vn