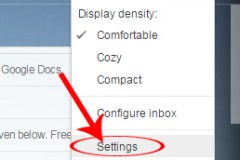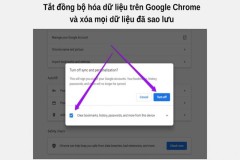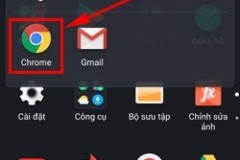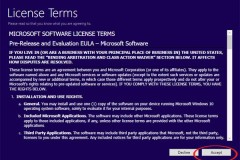Microsoft Word có thể làm được nhiều hơn việc soạn thảo văn bản. Tuy nhiên, để nâng cao khả năng sử dụng Microsoft Word của mình cũng như tạo ra các bản thảo, tài liệu có tính chuyên nghiệp cao, bạn cũng cần biết một vài mẹo trên công cụ văn phòng này.
Một số mẹo sử dụng Word cơ bản mà chắc chúng ta đều biết, đó là tạo phím tắt, chèn video và ảnh vào Word hay tạo và sử dụng macro... đều là những cách giúp chúng ta soạn thảo Word chuyên nghiệp hơn. Tuy nhiên, vẫn còn rất nhiều tính năng, thủ thuật Microsoft Word hữu ích khác mà có thể bạn chưa biết.
Microsoft Word cho iOSMicrosoft Word cho Android
Nhúng phông chữ trong tài liệu Microsoft Word
Bạn tạo một bản thảo, tài liệu của riêng mình nhưng muốn và cần phải chia sẻ với những người khác, điều đó rất đơn giản. Tuy nhiên, vấn đề ở đây là có thể những người được bạn chia sẻ đó lại không thể mở, xem tài liệu giống với cách bạn đã thực hiện.
Nguyên nhân chính thường là lỗi phông chữ, bởi mỗi máy tính được cài các phông chữ khác nhau, và nếu bạn bè của bạn không có, không sử dụng phông mà bạn đã dùng thì không thể hiện thị như mong muốn được. Cách xử lý vấn đề này như sau:
Bước 1: Chọn Office logo / File / Options.
Bước 2: Click vào Save.
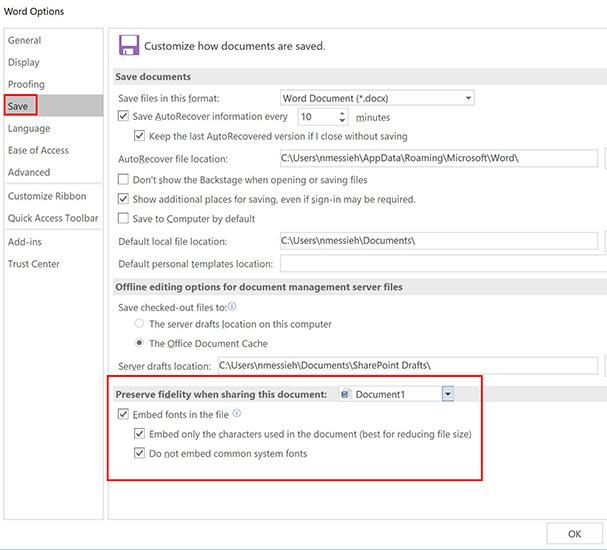
Bước 3: Quan sát phần Preserve fidelity when sharing this document và kiểm tra mục Embed fonts in this file. Tại đây, bạn có thể sử dụng một trong hai tùy chọn, đó là:
- Embed only the characters used in the document: Chỉ nhúng các ký tự, phông chữ được sử dụng trong tài liệu.
- Do not to embed common system fonts: Không nhúng phông chữ hệ thống.
CHÚ Ý:
Nếu được kích hoạt, tùy chọn đầu sẽ quét và tự động nhúng phông mà bạn sử dụng trong file và bỏ qua các phông chữ hệ thống của Windows. Điều này sẽ giúp làm giảm dung lượng của file tới mức tối đa. Còn nếu không tick chọn, nó sẽ nhúng cả những phông hệ thống mà thậm chí có khi bạn không sử dụng tới.
Tùy chọn thứ hai, cũng sẽ bỏ qua các phông hệ thống mà người được chia sẻ đã cài đặt trên máy tính của họ.
Một điểm cần nhớ khác, đó là dung lượng file của bạn sẽ tăng lên, nhưng nhiều hay ít là phụ thuộc vào kiểu chữ của bạn (kể cả việc sử dụng các định dạng in đậm, nghiêng hay gạch chân...).
2. Tạo đường chéo trong bảng Word
Đường chéo trong các bảng biểu (Word hoặc Excel) là cách phân chia một ô thành hai phần khác nhau, mỗi phần chứa đựng một luồng thông tin khác nhau, tương ứng với hàng hoặc cột gần nó nhất. Đây cũng là cách hữu ích để bạn tạo ra các bảng thể hiện thông tin trong tài liệu của mình.
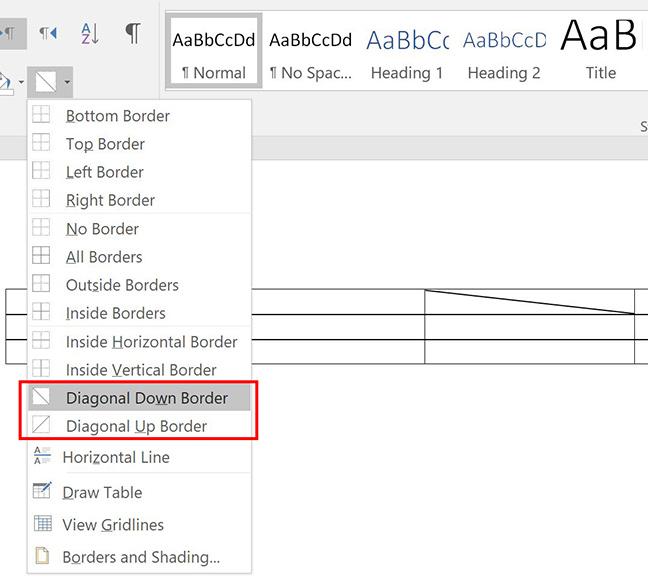
Bước 1: Tạo bảng bất kỳ hoặc bảng mà bạn đang cần tạo đường chéo.
Bước 2: Đặt con trỏ chuột tại đúng vị trí ô đang cần chia.
Bước 3: Chọn vào Home / Paragraph / Borders.
Bước 4: Chọn đường chéo mà bạn cần sử dụng (hình minh họa).
Các bạn chú ý, khi tạo đường chéo trong ô, không có nghĩa là chúng ta đã chia đôi ô đó thành hai ô khác biệt, đó vẫn chỉ là một ô duy nhất, nên bạn cần chú ý nhập dữ liệu chính xác sau khi tạo đường chéo.
3. Xoay ngang văn bản Word
Trong nhiều trường hợp văn bản quá dài hoặc bảng biểu có quá nhiều cột, không thể thể hiện hết khi hiển thị theo chiều dọc giấy. Lúc này, cách tốt nhất là cài đặt để Word 'show' nội dung cho bạn theo chiều ngang. Các bạn cũng có thể thực hiện điều này khi muốn in văn bản theo chiều ngang để hiển thị được đầy đủ hơn.
Bước 1: Mở văn bản cần xoay ngang trên Word.
Bước 2: Chọn Layout và click vào biểu tượng mũi tên ở phía góc dưới, bên phải (Page Setup).
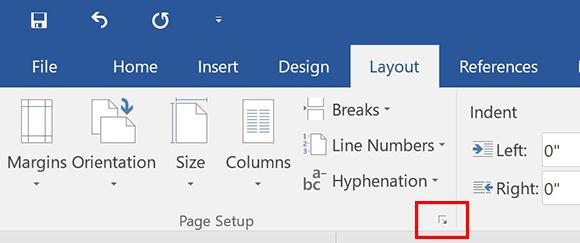
Bước 3: Trong tab Margins, quan sát Orientation và click vào Landscape.
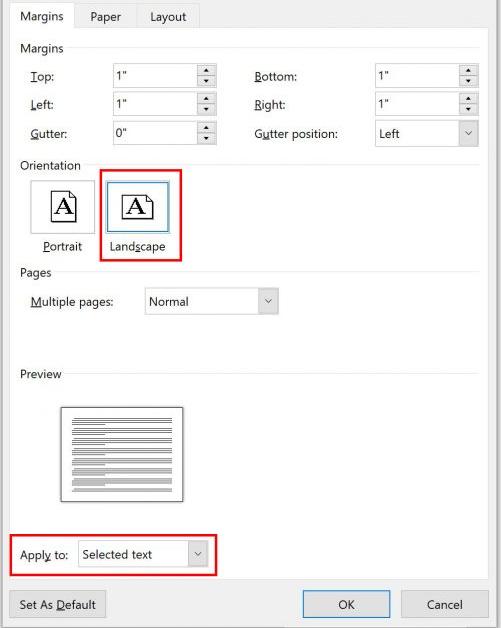
Bước 4: Tại Preview, chúng ta click vào biểu tượng mũi tên trong ô Apply to và chọn Selected Text, sau đó OK là được.