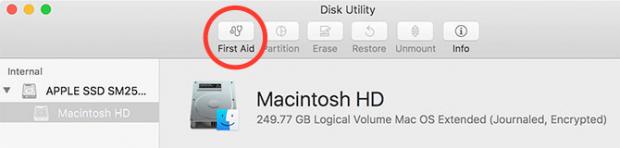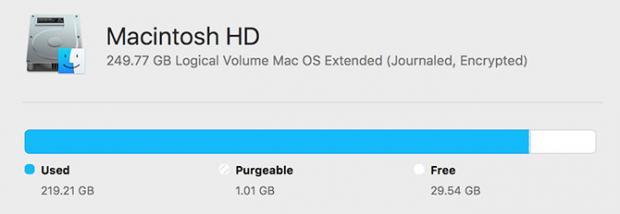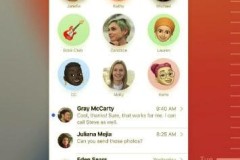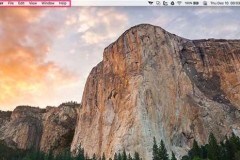Mỗi khi nâng cấp hệ điều hành, cho dù là máy tính hay điện thoại smartphone, đều có những vấn đề phát sinh trong quá trình cài đặt. Vì vậy để bảo toàn dữ liệu quan trọng trên máy, trước khi bạn nâng cấp lên Mac OS Sierra, bạn cần phải làm 5 bước sau đây.
Bước 1: Sao lưu dữ liệu máy
Bước này cực kì quan trọng và không thể bỏ qua. Bạn cần phải sao lưu dữ liệu trước khi nâng cấp lên hệ điều hành Mac OS Sierra. Rất may mắn, Apple cung cấp cho bạn một công cụ hoàn toàn miễn phí để làm điều này. Đó chình là Time Machine.
Bạn hãy kết nối một chiếc USB vào máy Mac của bạn và khởi động ứng dụng Time Machine. Sau đó chọn Backup Now từ menu. Nên nhớ, bạn cần phải sử dụng một chiếc USB riêng biệt cho việc sao lưu dữ liệu, vì khi Time Machine bắt đầu quá trình backup, nó sẽ xóa sạch mọi dữ liệu trên đĩa USB của bạn. Ngoài ra, bạn cũng nên sử dụng một chiếc USB có dung lượng lớn, tốt nhất là từ 16 GB trở lên.
Bước 2: Sửa chữa ổ đĩa
Mặc dù máy Mac của bạn hoạt động bình thường, nhưng bạn cũng nên thực hiện bước này trước khi bạn nâng cấp lên hệ điều hành Mac OS Sierra. Bạn có thể truy cập vào công cụ sửa chữa ổ đĩa miễn phí của Mac bằng cách tìm kiếm công cụ Disk Utility trên máy. Sau khi khởi động công cụ này, chọn ổ đĩa khởi động của bạn, ở đây thường là ổ Macintosh HD rồi chọn First Aid. Chương trình sẽ tự động sửa chữa ổ đĩa cho bạn. Tiến trình này diễn ra rất nhanh chóng.
Bước 3: Kiểm tra dung lượng trống của máy
Sau khi bạn tải chương trình cài đặt macOS Installer từ Mac App Store, bạn hãy kiểm tra dung lượng trống trên máy. Bản cài đặt Mac OS Sierra yêu cầu khoảng 8 GB dung lượng, nhưng tốt hơn hết là bạn nên “chừa” cho nó khoảng 10-15 GB.
Bước 4: Kiểm tra ứng dụng SIMBL
SIMBL là một tiện ích đi kèm với hệ điều hành Mac OS, cho phép các ứng dụng chạy trên hệ điều hành sử dụng một số chức năng nâng cao. Tuy nhiên, nó có thể xung khắc với hệ điều hành Mac OS mới, đặc biệt là trong quá trình cài đặt. Hai đường link sau (EasySIMBL app và SIMBL Plugins) sẽ liệt kê những ứng dụng sử dụng SIMBL có khả năng gây xung khắc với hệ thống trong quá trình cài đặt.
Nếu bạn tìm thấy một vài ứng dụng trên máy bị “liệt” vào hai danh sách trên, hãy gỡ cài đặt những ứng dụng ấy. Bạn sẽ có thể cài đặt lại chúng sau khi đã hoàn thành việc nâng cấp hệ điều hành Mac OS Sierra mới.
Bước 5: Tạo USB khởi động máy
Một USB cài đặt hệ điều hành luôn hữu ích trong những trường hợp khẩn cấp. Chẳng hạn như bạn cần cài lại hệ điều hành để dọn sạch máy, hay đơn giản là bạn muốn sửa chữa những lỗi hệ thống trên máy. Trên Windows thì dễ rồi, tạo một USB khởi động máy kiêm luôn cài đặt hệ điều hành Windows làm một việc khá dễ dàng. Nhưng còn trên Mac OS thì sao? Bạn có thể xem qua hướng dẫn sau đây để tiến hành việc tạo cho mình một chiếc USB khởi động cho máy Mac.
Vậy là xong, sau khi thực hiện 5 bước trên, bạn hoàn toàn có thể tự tin nâng cấp chiếc máy Mac của mình lên hệ điều hành mới nhất Mac OS Sierra của Apple rồi nhé.
Xem thêm Apple bắt đầu mở bán iPhone quốc tế, phiên bản không khoá mạng
Xem thêm Hướng dẫn tùy chỉnh bàn phím trên iPhone và iPad
Xem thêm Ngắm nhìn chiếc iPhone 7 trị giá 132 triệu đồng
DominV
Theo makeuseof
Nguồn: fptshop.com.vn