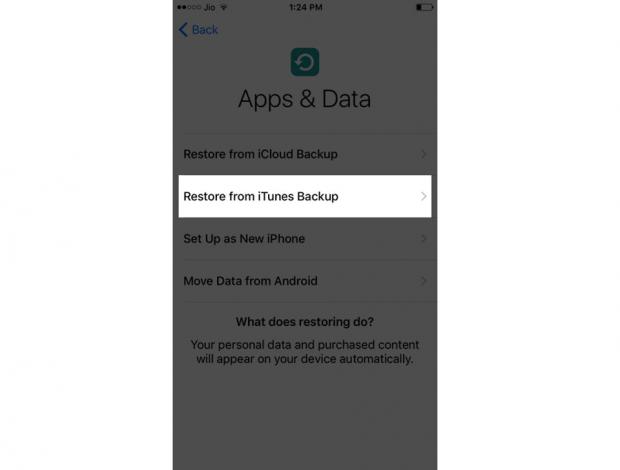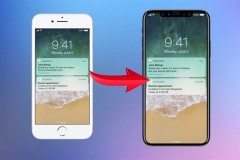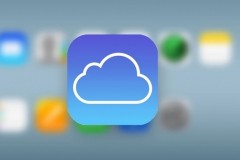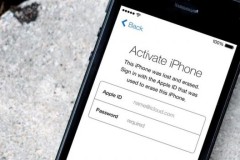Chuyển dữ liệu iPhone cũ sang iPhone 8 hay iPhone X là khá dễ dàng. sẽ hướng dẫn các bạn hai phương pháp trong bài viết để thực hiện điều đó.

Chuyển dữ liệu từ iPhone cũ sang iPhone 8, iPhone X mới là khá đơn giản. Có hai cách là dựa vào iCloud hoặc iTunes để chuyển tất cả dữ liệu của bạn giữa 2 iPhone khác nhau.
Cả hai phương pháp đều làm việc hiệu quả trong việc chuyển dữ liệu từ iPhone cũ sang iPhone 8 hay iPhone X. Cá nhân mình thì thích thực hiện bằng việc sử dụng iCloud vì nó làm cho quá trình hoàn toàn đơn giản. Nếu bạn đã mua một chiếc iPhone 2017 mới thì nên biết các cách chuyển dữ liệu của bạn từ các thiết bị iOS cũ sang để tránh mất thông tin cá nhân, ứng dụng...
Phương pháp 1: Sử dụng iCloud để chuyển dữ liệu từ một iPhone / iPad
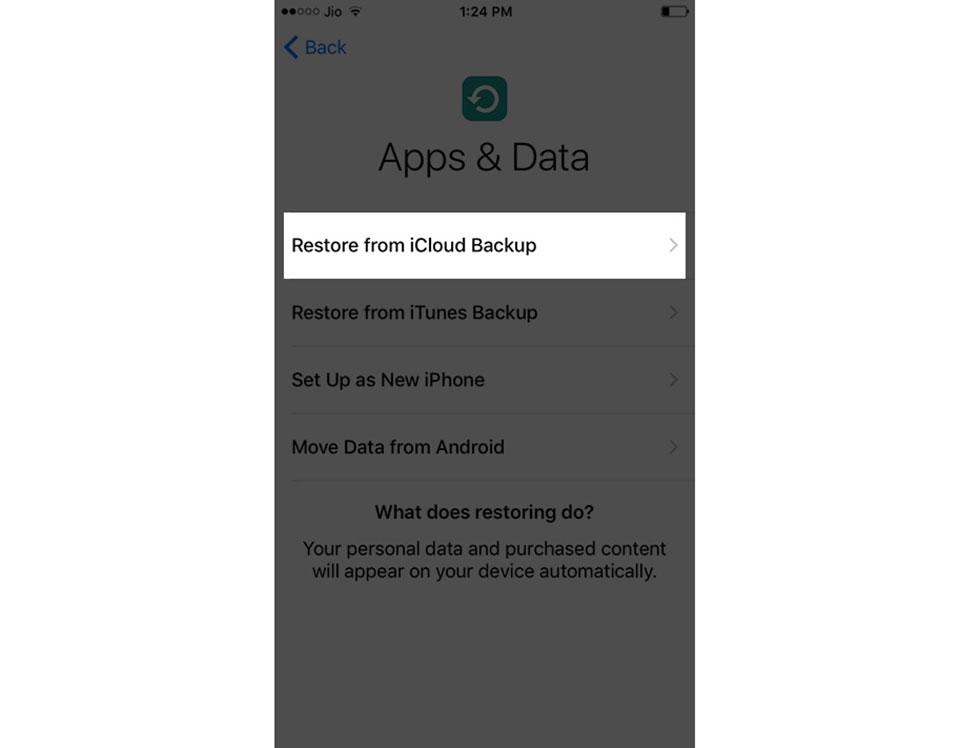
Sao lưu dữ liệu iPhone cũ vào iCloud
Điều quan trọng là các bản sao lưu mới nhất của thiết bị phải có chứa đủ dữ liệu gần nhất. Do đó, bạn nên sao lưu lại một lần nữa trước khi thực hiện việc chuyển dữ liệu sang iPhone 8 hoặc iPhone X.
Bước 1. Kết nối iPhone trước đó của bạn với Wi-Fi và mở Settings → [tên của bạn] → iCloud → iCloud Backup.
Lưu ý: Nếu iPhone trước đó của bạn đang chạy iOS 10.2 hoặc sớm hơn, hãy vào Settings → iCloud → Backup.
Bước 2. Bây giờ, bật iCloud Backup.
Bước 3. Nhấp vào Back Up Now.
Tiếp theo, hãy để quá trình sao lưu được hoàn thành một cách tự động.
Chuyển iCloud Backup sang iPhone 8 hoặc iPhone X
Lưu ý: Hãy chắc chắn để chèn một thẻ SIM tương thích với thiết bị iOS mới của bạn trước khi làm theo các bước dưới đây.
Bước 1. Trước hết, bạn cần phải bật điện thoại mới của bạn. Một màn hình “Hello” sẽ xuất hiện.
Lưu ý: Trong trường hợp, bạn đã thiết lập thiết bị mới của bạn, bạn phải xóa nó. (Cài đặt → chung → Đặt lại → Xóa tất cả nội dung và cài đặt)
Bước 2. Bấm nút Home khi bạn nhìn thấy thông điệp “Hello” ở màn hình. Thực hiện theo các bước cho đến khi màn hình kết nối Wi-Fi xuất hiện.
Bước 3. Tiếp theo, hãy nhấp vào một mạng Wi-Fi để tham gia. Sau đó, bạn phải làm theo các bước cho đến khi bạn thấy màn hình Ứng dụng & Data.
Sau đó, gõ vào Restore from iCloud Backup → Next.
Bước 4. Bây giờ, bạn phải đăng nhập vào iCloud với ID và mật khẩu Apple của bạn.
Khi được hỏi, chọn một bản sao lưu. Kiểm tra các cập nhật và kích thước của mỗi sao lưu để đảm bảo dữ liệu mới nhất được chuyển sang iPhone 8 hoặc iPhone X.
Lời khuyên:
Hãy để quá trình này được hoàn thành mà không có bất kỳ sự gián đoạn nào. Sẽ tốt hơn để giữ cho các thiết bị kết nối Wi-Fi và cắm vào điện sau khi thiết lập.
Nó giúp nội dung như hình ảnh, âm nhạc của bạn và các ứng dụng được lưu trữ trong iCloud để tự động tải về điện thoại của bạn.
Phương pháp 2: Chuyển dữ liệu từ một thiết bị iOS thông qua iTunes sang iPhone mới
Thực hiện một sao lưu iTunes của thiết bị iOS cũ của bạn
Bước 1. Trước hết, kết nối điện thoại cũ của bạn vào máy tính của bạn và khởi chạy iTunes.
Bước 2. Tiếp theo, chọn thiết bị của bạn.
Bước 3. Để lưu dữ liệu Sức khỏe và dữ liệu Hoạt động từ thiết bị iOS hoặc Apple Watch, bạn phải mã hóa sao lưu của bạn. Để làm như vậy, hãy chọn hộp thoại Encrypt [thiết bị] sao lưu và tạo ra một mật khẩu dễ nhớ.
Bước 4. Sau đó, bạn cần phải viết ra mật khẩu của bạn và giữ nó một cách an toàn nếu quên, bạn sẽ không khôi phục lại bản sao lưu iTunes được.
Bước 5. Nếu bạn không muốn lưu dữ liệu Y tế và Hoạt động, bạn không cần mã hóa và chỉ cần bấm Back Up Now.
Bước 6. Hãy chắc chắn để kiểm tra xem sao lưu là thành công hay không. Nhấn vào iTunes Menu → Preferences → Thiết bị. Hãy kiểm tra tên của thiết bị, ngày và thời gian mà iTunes tạo bản sao lưu của bạn.
Chuyển iTunes Backup sang iPhone mới của bạn
Lưu ý: Hãy chắc chắn để lắp thẻ SIM tương thích với thiết bị iOS mới của bạn trước khi làm theo các bước sau.
Bước 1. Bật thiết bị iOS mới của bạn.
Bước 2. Bạn sẽ thấy một màn hình “Hello”. Tiếp theo, bạn phải bấm nút Home
Bước 3. Bây giờ, hãy làm theo các bước để thiết lập thiết bị của bạn. Trên màn hình Ứng dụng & dữ liệu, bạn cần phải nhấn vào Khôi phục từ iTunes Backup.
Bước 4. Kết nối điện thoại mới của bạn vào máy tính mà bạn sử dụng để sao lưu điện thoại trước đây của bạn và mở iTunes.
Bước 5. Bây giờ, chọn thiết bị của bạn.
Bước 6. Tiếp theo, nhấp vào Khôi phục sao lưu và chọn sao lưu. Hãy chắc chắn để kiểm tra các cập nhật và kích thước của mỗi sao lưu để đảm bảo nó là mới nhất.
Bước 7. Khi khôi phục lại từ một bản sao lưu được mã hóa, nhập mật khẩu của bạn khi được hỏi. Hãy để quá trình khôi phục được hoàn thành. Sau đó, hãy làm theo các bước tiếp theo để thiết lập thiết bị của bạn.
Ngọc Bình
Theo igeeksblog