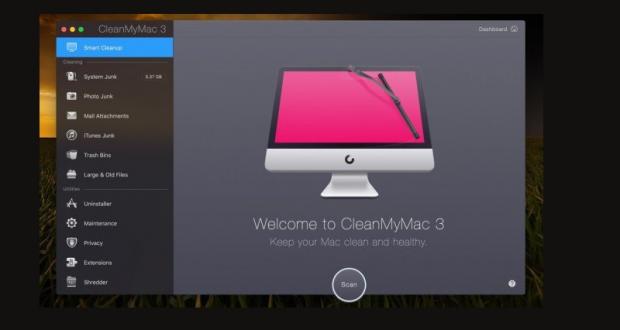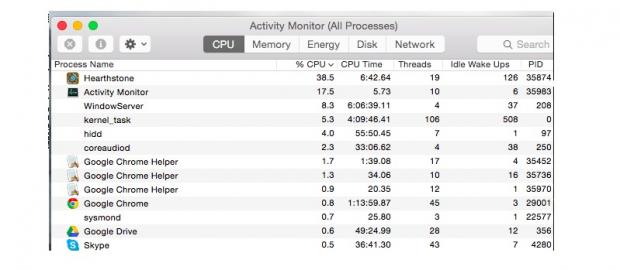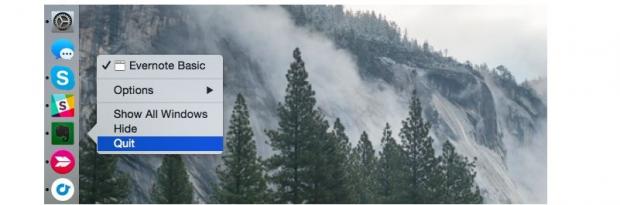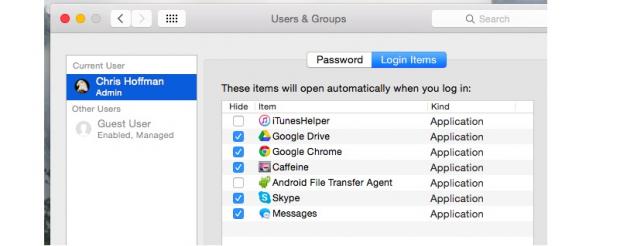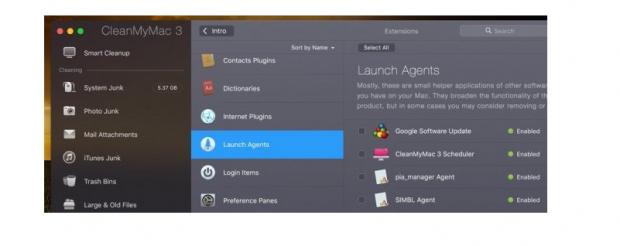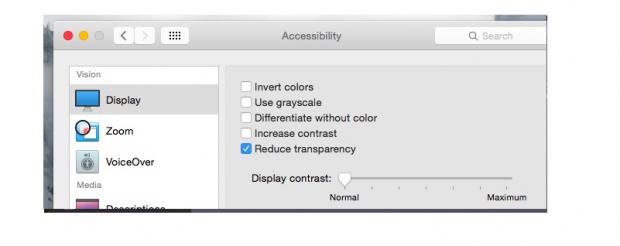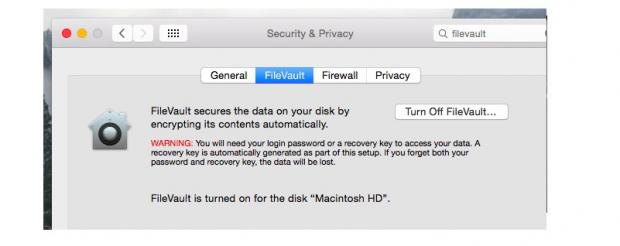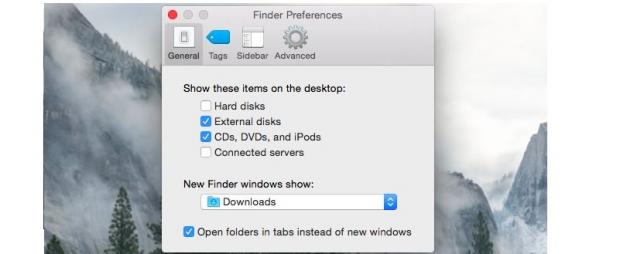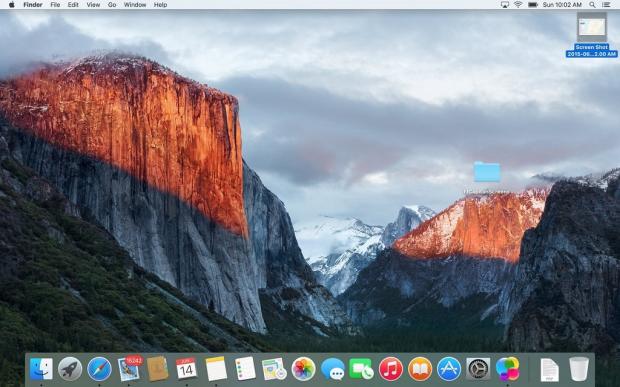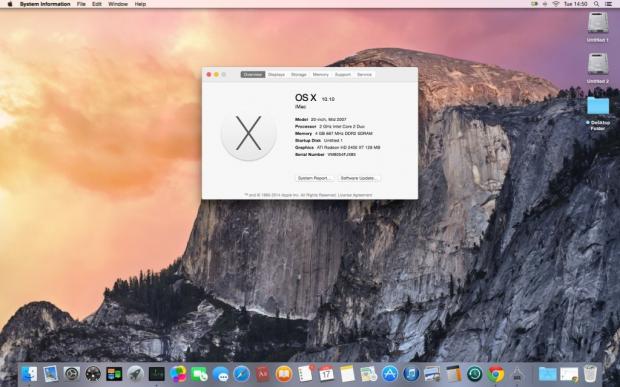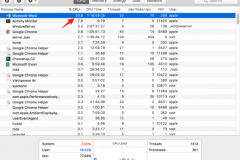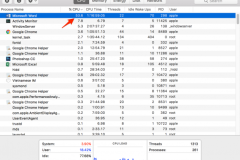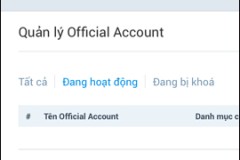1. Dọn sạch các file rác bằng CleanMyMac 3
Điều đầu tiên bạn cần làm là dọn sạch các file rác trên ổ cứng của máy. Để thực hiện việc này, bạn có thể dùng đến sự trợ giúp của một ứng dụng bên thứ 3 mang tên CleanMyMac 3.
- Tải CleanMyMac 3
Ngoài ra bạn có thể sử dụng CleanMyMac 3 để 'dọn sạch' các mục trên danh sách Startup, loại bỏ các plugin hệ thống hay dọn sạch hệ thống sau khi gơ cài đặt các ứng dụng,...
2. Tìm các processes ngốn nhiều nguồn hệ thống nhất
Tương tự như Task Manager trên hệ điều hành Windows, trên Mac bạn có thể sử dụng Activity Monitor để xem các process đang chạy để tắt những process nào ngốn nhiều nguồn hệ thống nhất.
Để mở Activity Monitor, bạn nhấn Command + Space để mở Spotlight Search, sau đó nhập Activity Monitor vào rồi nhấn Enter.
Trên cửa sổ Activity Monitor, bạn chọn % CPU để sắp xếp các ứng dụng, xem process nào ngốn nhiều CPU nhất.
Để buộc dừng một process, bạn chọn process đó rồi click chọn nút biểu tượng X trên thanh toolbar.
3. Đóng tất cả các ứng dụng
Trên máy Mac, khi bạn chọn nút X màu đỏ thì các ứng dụng này vẫn chưa tắt hoàn toàn mà vẫn đang chạy trên nền, làm cho máy bạn chậm đi. Để khắc phục tình trạng này, bạn có thể tắt hẳn một ứng dụng nào đó bằng cách kích chuột phải hoặc nhấn phím Ctrl + click vào biểu tượng ứng dụng đang chạy và chọn Quit.
4. Tắt bớt các chương trình khởi động cùng hệ thống
Các ứng dụng khởi động cùng hệ thống cũng là một nguyên nhân làm cho máy tính của bạn chậm đi. Vì vậy, bạn có thể quản lý các chương trình này bằng cách chọn biểu tượng Menu Apple, sau đó chọn System Preferences.
Tiếp theo chọn biểu tượng Users & groups rồi chọn tài khoản người dùng hiện tại của bạn, sau đó click vào Login Items. Cuối cùng, bạn bỏ tích bất kỳ các ứng dụng nào mà không muốn khởi động cùng hệ thống.
5. Dọn sạch Launch Agents
Ứng dụng CleanMyMac 3 còn có môt tính năng ẩn là có thể dọn sạch Launch Agents. Nếu máy của mình có rất nhiều ứng dụng chạy liên tục mà bạn không mở, thì rất có thể có các vấn đề trên Launch Agents.
Chỉ cần tải CleanMyMac 3 về máy và chạy, sau đó truy cập Extensions > Launch agents để dọn sạch các file rác.
6. Giảm Transparency và Animations
Transparency và Animations là nguyên nhân làm chậm trên card đồ họa trên máy tính Mac. Vì vậy, việc giảm 2 tính năng này sẽ phần nào giúp tăng tốc Mac cũ của bạn.
Bạn mở cửa sổ System Preferences > Accessibility rồi đánh tích chọn tùy chọn Reduce transparency để giảm Transparency.
Ngoài ra bạn có thể click chọn biểu tượng Dock rồi chọn Scale effect để tăng tốc cửa sổ thu nhỏ Animation.
7. Vô hiệu hóa FileVault Disk Encryption
Tính năng này sẽ giúp cho bạn có thể bảo vệ các file trên máy của mình tránh bị người khác ăn cắp và chặn người udngf truy cập trái phép máy tính của bạn. Tuy nhiên, tính năng này có thể là nguyên nhân làm chậm thiết bị của bạn. Vì vậy, bạn có thể tắt đi bằng cách mở cửa sổ System Preferences > Security & Privacy > FileVault và tắt tùy chọn FileVault disk encryption đi.
8. Tăng tốc Finder
Theo mặc định, khi mở cửa sổ Finder để xem thì máy tính sẽ load tất các các file có sẵn trong máy, khiến máy bạn chậm đi. Vì vậy, bạn có thể khắc phục bằng cách chọn Menu Finder > Preferences. Tiếp theo, bạn chọn thư mục của mình dưới mục New Finder Windows Show, giả sử nếu tất cả cửa sổ Finder tự động mở trên thư mục Downloads, Finder sẽ không load All My Files nữa.
9. 'Sắp xếp' Desktop gọn gàng
Việc sắp xếp lại Desktop một cách gọn gàng cũng là cách giúp bạn tăng tốc máy tính, nhất là khi khởi động máy. Bạn có thể đơn giản hóa desktop bằng cách giảm số lượng biểu tượng trên dock, hay đặt chúng vào các thư mục để hệ điều hành không phải lãng phí tài nguyên để tải chúng mỗi khi khởi động máy tính.
10. Nâng cấp phần cứng
Nếu những cách trên vẫng không cải thiện tốc độ của máy thì cũng là lúc bạn nên nâng cấp phần cứng cho chiếc Mac của mình. Tuy nhiên, việc này chỉ thích hợp cho những bạn nào có tài chính khá vì nó tốn kha khá kinh phí để bạn có thể nâng cấp bộ nhớ RAM, CPU hay ổ cứng cho máy.
Trên đây là những cách giúp bạn có thể tăng tốc máy tính của mình. Nếu còn mẹo nào hay, mời bạn chia sẻ bên dưới phần bình luận nhé. Chúc các bạn thành công.
Nguồn: Thế giới di động