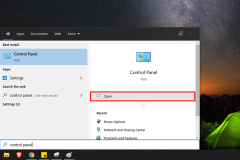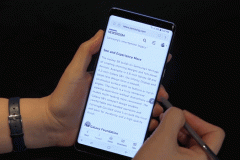Ngày nay, việc sử dụng màn hình phụ đã trở nên phổ biến và trở nên rất quan trọng đối với người dùng thực hiện các công việc như đồ họa, chỉnh sửa video, hoặc streaming nội dung. Màn hình phụ cho phép người dùng mở nhiều ứng dụng cùng lúc, mở rộng không gian làm việc và nâng cao trải nghiệm người dùng.
Nếu bạn sở hữu một laptop hoặc tablet chạy hệ điều hành Windows 11, bạn có thể sử dụng tính năng Wireless Display để biến chúng thành màn hình phụ một cách dễ dàng. Dưới đây, chúng tôi sẽ hướng dẫn bạn cách kích hoạt tính năng Wireless Display để tận dụng máy tính của bạn làm màn hình phụ.
Cách tận dụng laptop hoặc tablet Windows làm màn hình phụ *Chú ý: Để sử dụng tính năng Wireless Display, máy tính của bạn cần hỗ trợ Miracast - một tiêu chuẩn cho kết nối không dây từ thiết bị gửi đến thiết bị thu.
Để kiểm tra xem thiết bị của bạn có hỗ trợ Miracast không, bạn có thể nhấn tổ hợp phím Windows + R và gõ 'dxdiag'. Sau đó, nhấn 'Save All Information...' và lưu file thông số kỹ thuật vào Notepad.

Mở tệp Notepad bạn vừa lưu và tìm dòng có từ 'Miracast'. Nếu dòng này hiển thị 'Available', điều đó cho biết thiết bị của bạn hỗ trợ tiêu chuẩn Miracast. Trong trường hợp không có dòng Miracast hoặc nó hiển thị 'Not Available,' thiết bị của bạn không hỗ trợ tính năng Wireless Display.
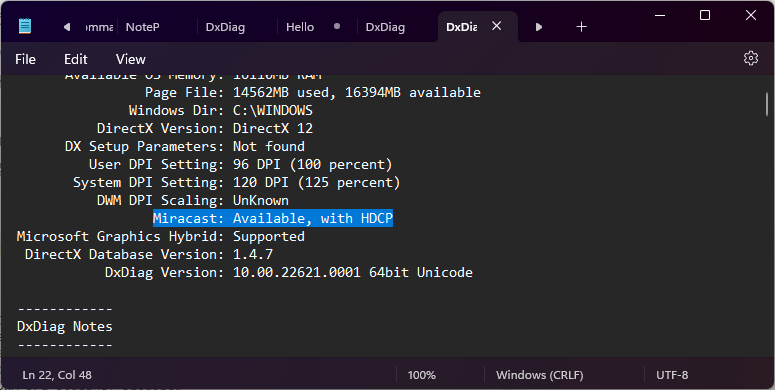
Đối với thiết bị phụ (laptop/tablet)
- Bước 1: Mở Settings > Apps > chọn Optional Features.
- Bước 2: Chọn View features và nhập Wireless Display.
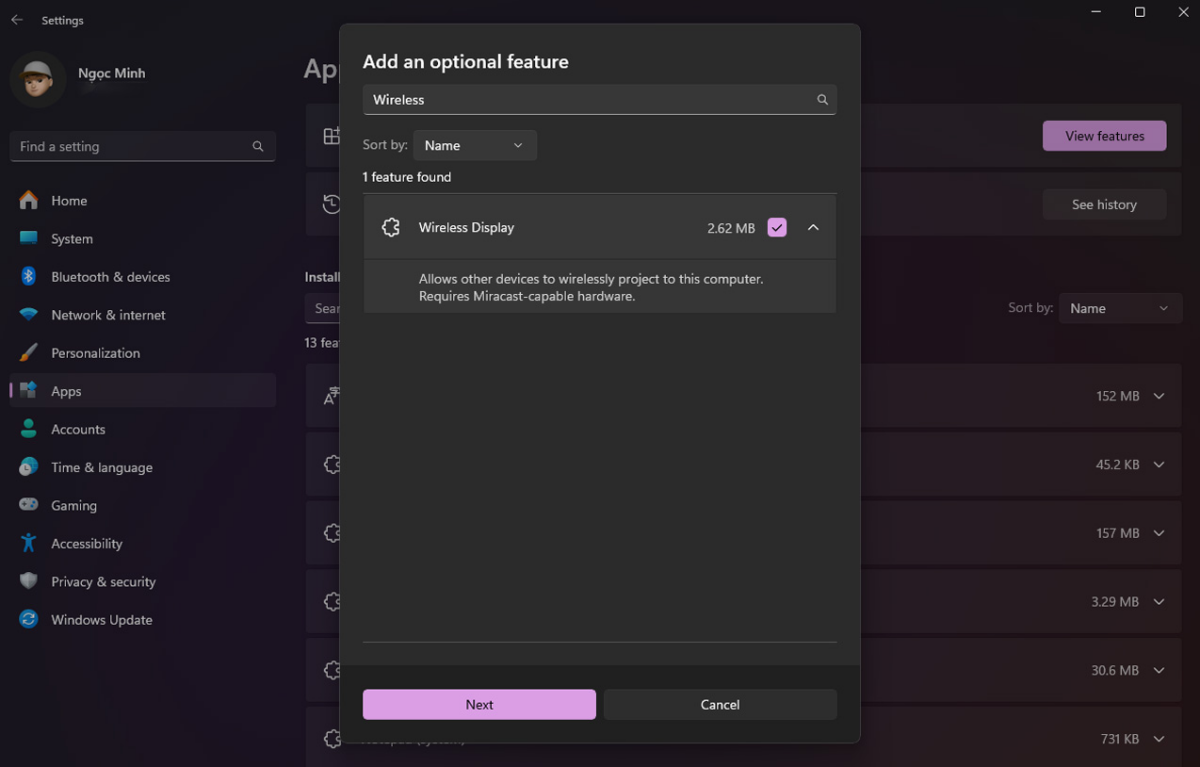
- Bước 3: Bấm vào 'Install' để tiến hành cài đặt tính năng Wireless Display. Dung lượng của tính năng này thường khoảng từ 2,62MB đến 3MB, tùy thuộc vào phiên bản Windows và thiết bị cụ thể.
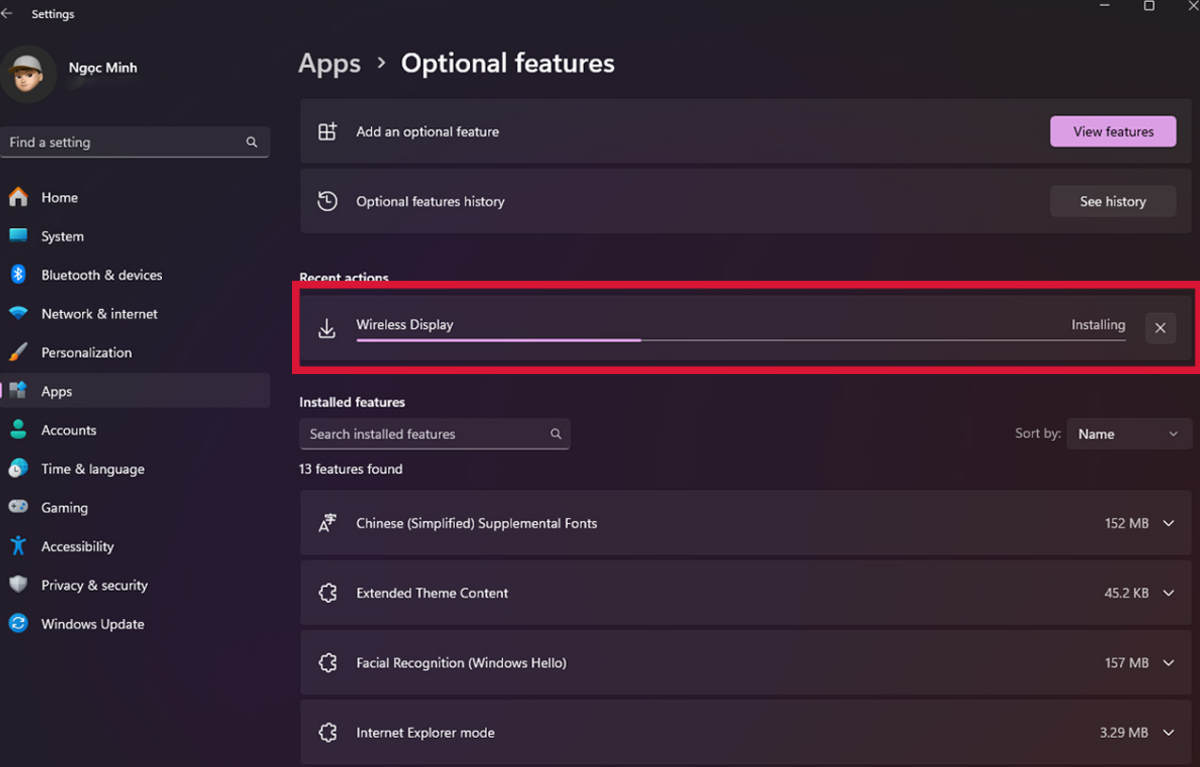
Sau khi cài đặt hoàn tất, bạn cần mở ứng dụng Wireless Display trong menu Start để thiết bị của bạn sẵn sàng truyền tín hiệu.
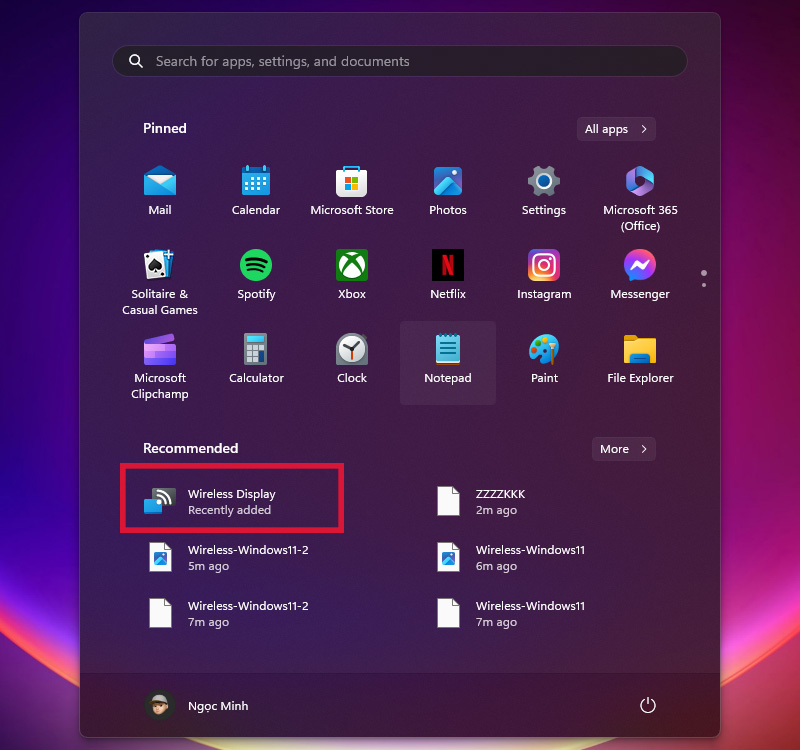
Trên máy tính chính
Người dùng cần nhấn tổ hợp phím Windows + K để mở mục Cast (Truyền). Sau đó tìm tên của thiết bị phụ và kết nối.
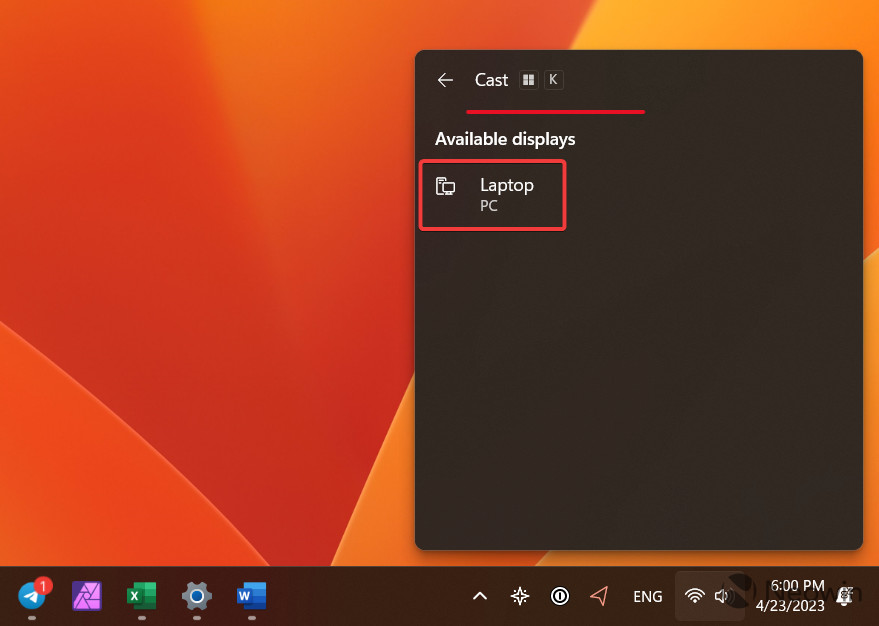
Sau khi kết nối thành công, bạn có thể chọn chế độ hiển thị như Duplicate, Extend hoặc Second screen only. Bên cạnh đó, tính năng này cũng cho phép bạn sử dụng bàn phím, chuột, hoặc bút ở thiết bị chính để điều khiển laptop hoặc tablet phụ.
Để ngắt kết nối, bạn cần nhấn tổ hợp phím Windows + K và chọn Disconnect.
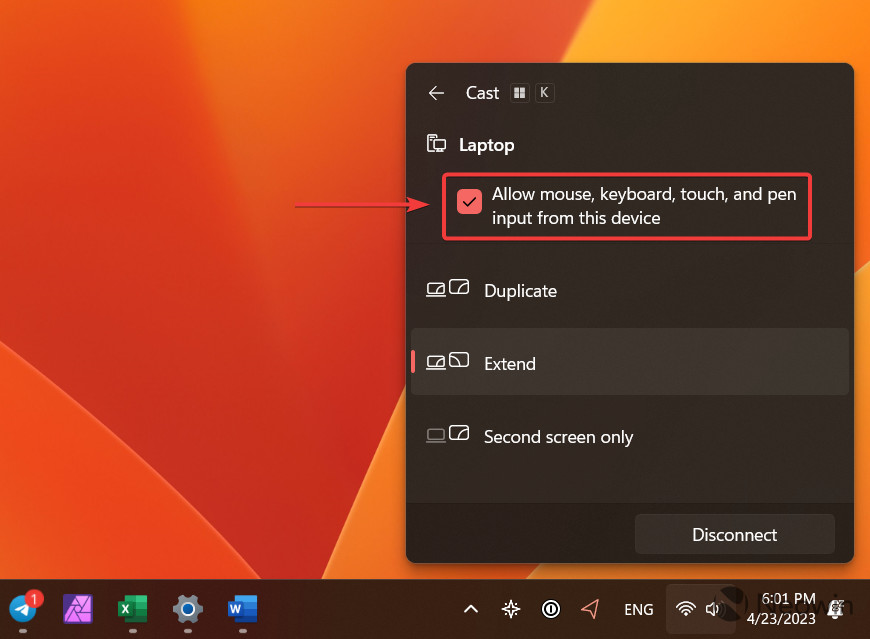
Chúc các bạn thành công!