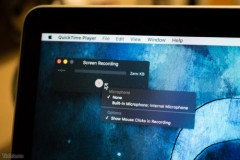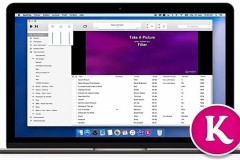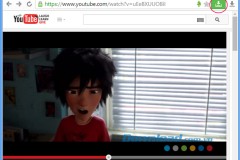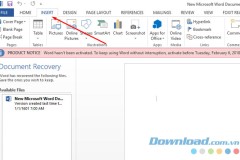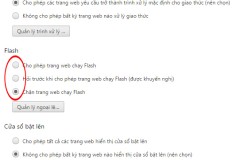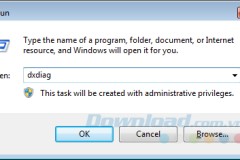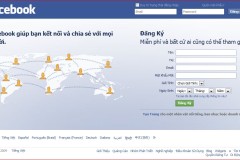1. Có thể tải Video trực tiếp từ Youtube
Ngoài việc có thể phát video từ Youtube, VLC Media Player còn có thể tải luôn video đó về máy tính của bạn. Tuy nhiên, tính năng này khá nhiều công đoạn khác nhau và cần đến sự giúp đỡ của trình duyệt.
B1: Chọn mục Media > Network Stream
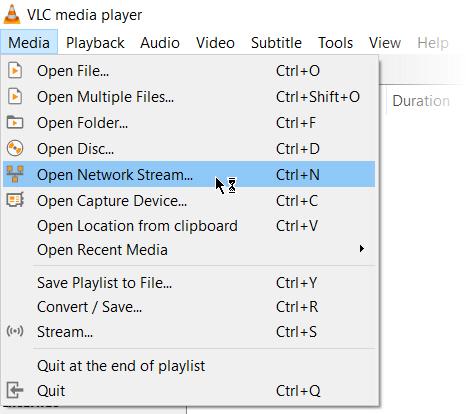
B2: Dán URL video trên Youtube và bấm vào nút Play

B3: VLC Media Player bắt đầu phát video. Bây giờ bạn chọn mục Tools > Codec Information và copy đường link trên Location.
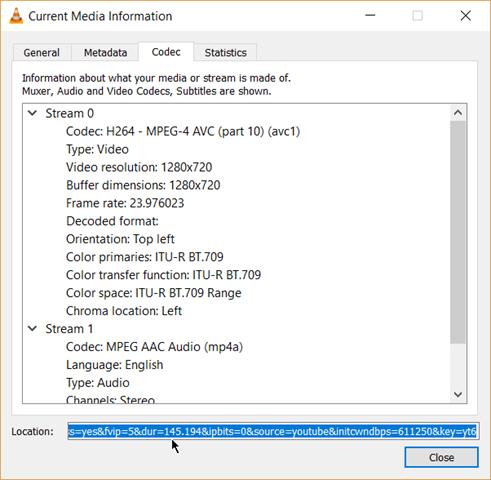
B4: Dán đường link vào ứng dụng download hoặc thanh địa chỉ của trình duyệt và đợi nó tự động tải về...
2. Chuyển đổi video thành bất kỳ định dạng nào
Tính năng chuyển đổi định dạng video cũng được tích hợp sẵn trên phần mềm VLC Media Player. Chương trình hỗ trợ những định dạng phổ biến như MP4/MOV, FLV, AVI, MKV, FLAC,…
B1: Từ thanh công cụ, bạn chọn Media> Convert / Save.
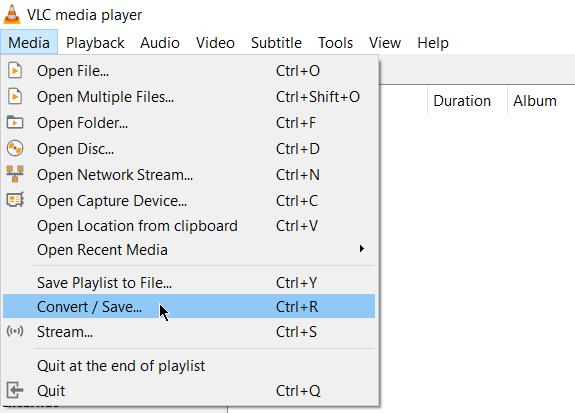
B2: Trong hộp thoại Open Media , nhấp vào nút Add và chọn tệp phương tiện để chuyển đổi. Sau đó, nhấp vào menu thả xuống Convert/ Save > Convert.
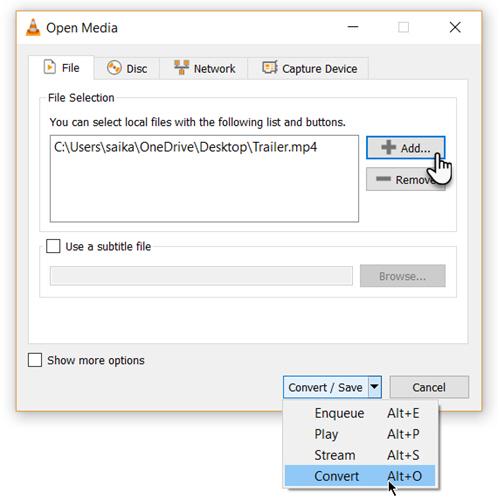
B3: Chọn định dạng phù hợp mà bạn muốn chuyển đổi
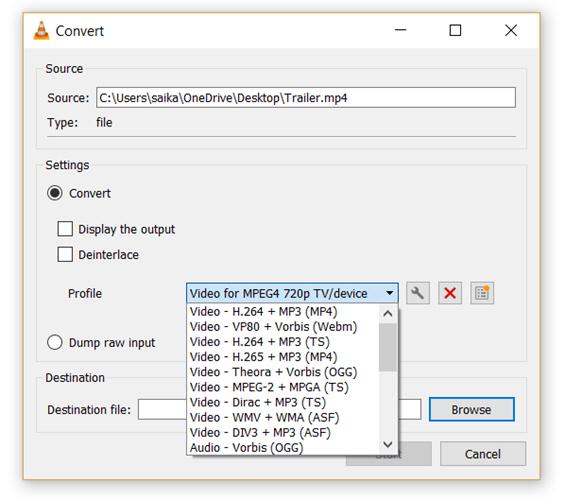
B4: Nhấn Browse và chọn vị trí để lưu tệp được chuyển đổi và chọn Start
3. Thêm hiệu ứng âm thanh vào video
Bạn có thể vừa phát video hoặc âm thanh trên VLC như một trình phát đa phương tiện khi bạn có thể thêm hiệu ứng âm thanh vào video.
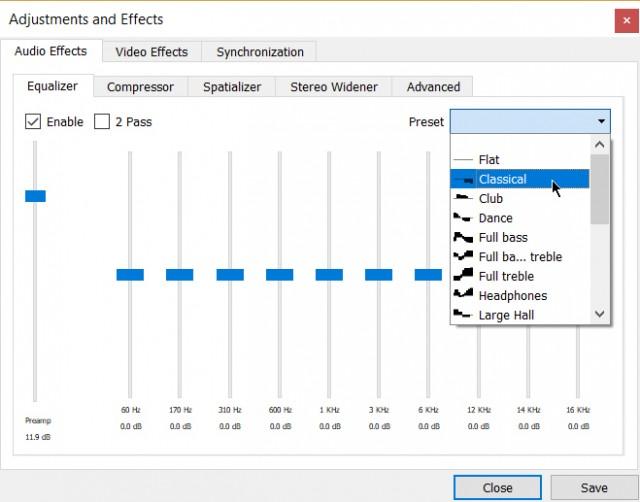
Nhấn tổ hợp phím Ctrl + E để mở công cụ Adjustments and Effects (hoặc chọn Tools > Effects and Filters > Audio Effects). Sau đó chỉnh âm thanh bằng các công cụ Equalizer, Compressor, và Spatializer.
4. Bảo vệ tai
Đây là một tính năng mang tên Audio Normalization giúp tối ưu âm lượng của trình phát, cải thiện âm thanh và giúp bảo vệ tai người nghe.
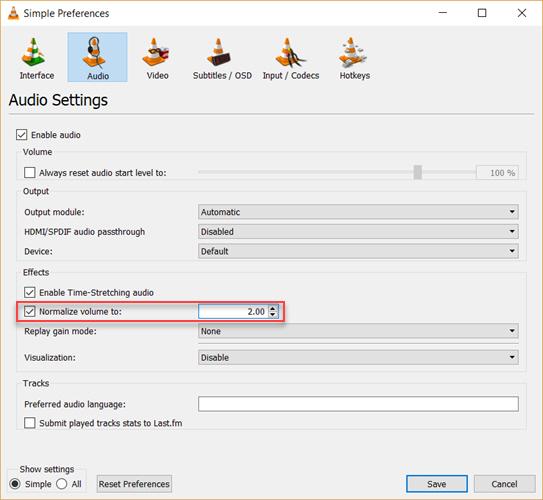
Để bật tính năng này, bạn chọn: Tools > Preferences > Audio > và tích vào ô Normalize volume to
5. Phát Radio online và Podcast
Một trong những tính năng được sử dụng rất ít trên VLC đó là tìm và phát radio internet. Tuy nhiên, nếu là người yêu thích nghe radio bạn nên sử dụng tính năng này.
B1: Mở VLC lên và chọn mục Icecast Radio Directory rồi tìm đến kênh Radio yêu thích

B2: Nếu kênh Radio yêu thích của bạn không có tại đây, bạn có thể thêm vào bằng cách Media> Open Network Stream… Nhập URL và nhấn Play để bắt đầu nghe.
Đối với phát podcast
B1: Bạn có thể xem và quản lý podcast trong mục Playlist > Internet, chọn Podcast.
B2: Thêm podcast bằng cách chọn dấu + và dán URL vào và chọn OK.
6. Lặp lại video hoặc âm thanh
B1: Chọn View > Advanced Controls.
B2: Ứng dụng sẽ xuất hiện bảng điều khiển giúp bạn tùy chọn nâng cao hơn.
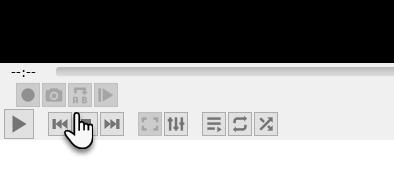
B3: Để bắt đầu vòng lặp video chọn phần video mà bạn muốn phát bằng cách nhấn biểu tượng A B
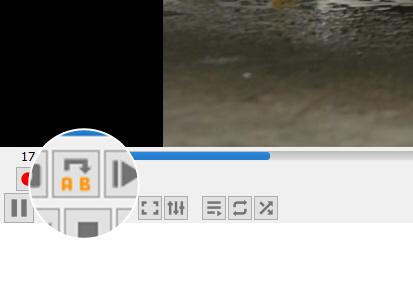
7. Thêm các tính năng mở rộng
Với các tính năng hiện có, VLC có thể thỏa mãn đối với nhu cầu của người dùng phổ thông. Nhưng nếu muốn thêm các tính năng mới bạn có thể tải một loạt các tiện ích khác nhau trên mạng. Đặc biệt VLC có hẳn một cộng đồng chuyên tạo ra các tiện ích mở rộng của VLC. Các tiện ích này hoàn toàn có thể chạy trên MacOS và Linux, cho nên bạn có thể yên tâm khi cài đặt.
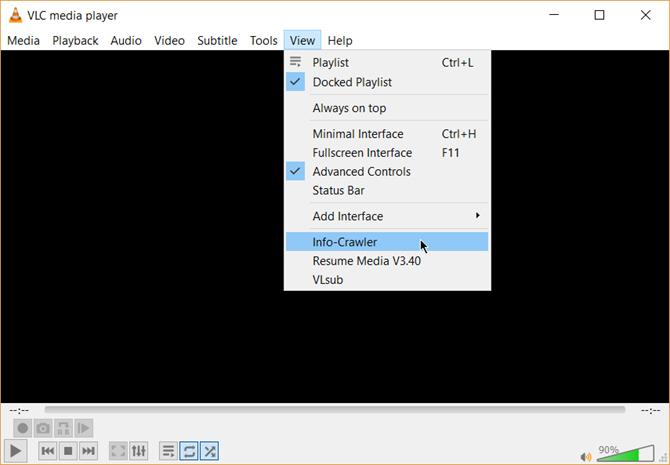
B1: Mở VLC và chọn hai chế độ của View là Top hoặc Latest.
B2: Tải các tiện ích mở rộng mà chúng tôi cung cấp bên dưới và chọn file ZIP rồi tải xuống
B3: Giải nén thư mục tải xuống và Dán vào đường link bên dưới:
C:UsersNAMEAppDataRoamingvlcluaextensions folder.
B4. Khởi động lại VLC và cảm nhận
Một số tiện ích mở rộng gồm
Theo MUO