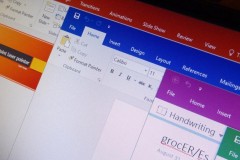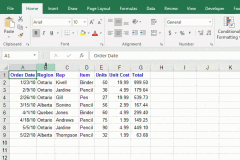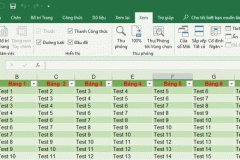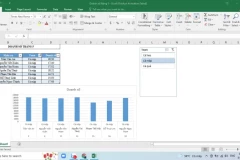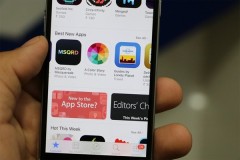Công việc của bạn thường xuyên liên quan tới những con số, hay cụ thể là liên quan tới tiền tệ hay lập bảng tính lương, tính toán thu chi thì việc đổi chữ thành số tự động vô cùng hữu ích, sẽ giúp tiết kiệm thời gian cũng như giảm thiểu sai sót trong quá trình tính toán.
- Tải Microsoft Office 2007 tại đây.
- Tải Microsoft Office 2010 tại đây.
Vậy hôm nay, TCN sẽ giới thiệu tới bạn đọc cách đổi số thành chữ trong Excel 2003, Excel 2007, Excel 2010, Excel 2012 rất chi tiết để các bạn dễ dàng áp dụng vào bảng tính của mình:
Hướng dẫn chuyển số thành chữ trong Excel
Muốn đổi số thành chữ trong Excel thì bạn cần tải vnTools (hãy chọn link tải phù hợp với phiên bản Excel đang dùng để tải về). Sau đó, cài đặt phần mềm này vào máy tính để hỗ trợ đổi số thành chữ, chuyển đổi font chữ, kiểu chữ. VnTools hỗ trợ các đơn vị tiền tệ là đồng, xu, dollar, cent.
Hướng dẫn cài đặt phần mềm vnTools:
Sau khi tải về thì kích đúp chuột vào file vnTools.exe để cài đặt phần mềm vào máy. Ngay sau đó cửa sổ vnTools Setup xuất hiện, bạn chỉ cần nhấn Install, rồi chờ một lát để hoàn tất quá trình cài đặt vnTools vào máy tính.
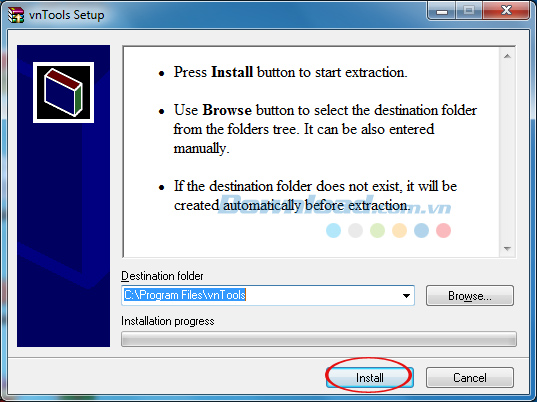
Các bước chuyển đổi số sang chữ trong Excel 2003:
Bước 1: Mở Excel 2003 lên, trên thanh menu nhấn vào thẻ Tools, chọn Add-Ins...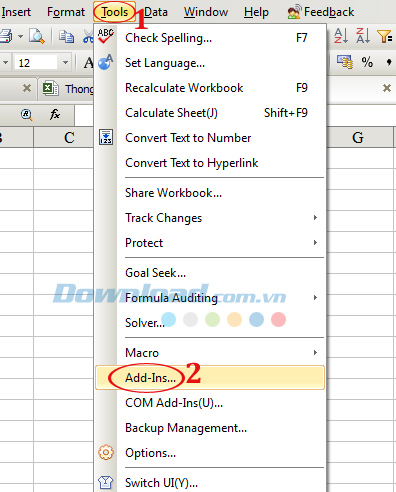
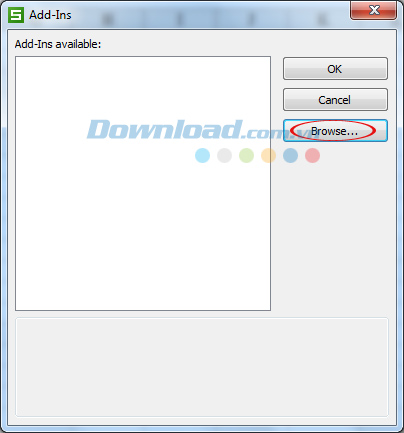
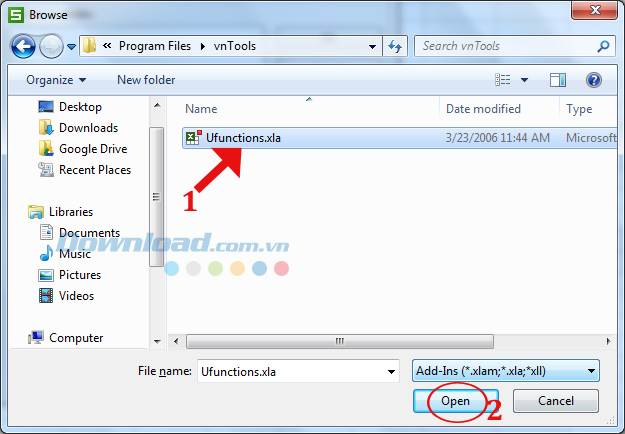
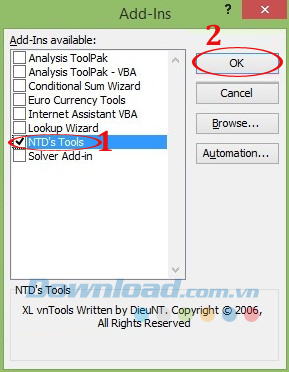
- Thêm từ 'đồng' vào chuỗi.
- Thêm từ 'dollar' vào chuỗi.
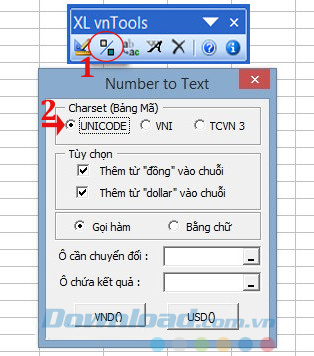
=VND(số cần đổi, true): Đổi số thành chữ có hiện từ “đồng” phía sau cùng.
=VND(số cần đổi): Chỉ đổi số thành chữ.
=USD(số cần đổi, true): Đổi số thành chữ theo tiếng Anh có từ “Dollar”.=
USD(số cần đổi): Đổi số thành chữ theo tiếng Anh.
Các bước chuyển đổi số sang chữ trong Excel 2007:
Bước 1: Mở Excel 2007 lên, trên giao diện chính của ứng dụng nhấn vào biểu tượng Microsoft Office ở góc trên cùng bên trái màn hình, chọn Excel Options để thiết lập một số tùy chọn.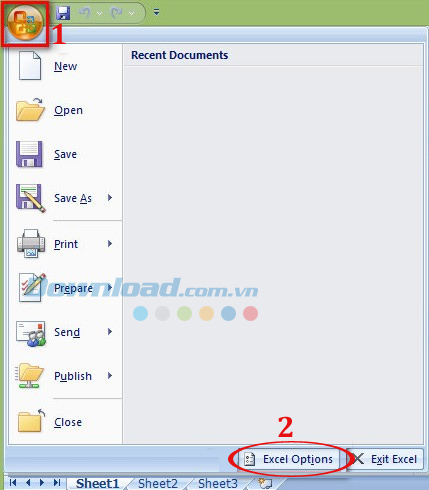

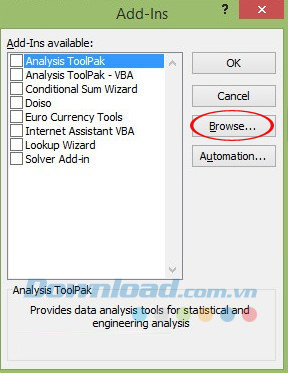

Vậy là giờ đây, các bạn có thể đổi bất cứ số nào thành chữ, giảm thiểu gánh nặng trong công việc, giúp thao tác và sử dụng, cũng như quản lý số liệu, hóa đơn dễ dàng hơn. Nếu không thích cài thêm công cụ vnTools để tránh trường hợp rủi ro với những add-on ngoài, bạn có thể tham khảo cách đổi số sang chữ bằng chính công thức của Excel. Ngoài ra, bạn có thể tham khảo thêm cách tính thâm niên công tác trên bảng tính Excel mà Download.com.vn cũng đã từng giới thiệu qua.