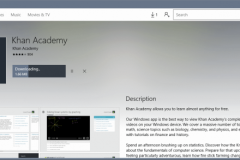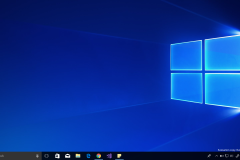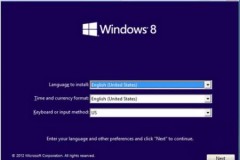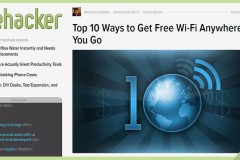Bạn đang sử dụng Windows 10 và chưa biết làm thể nào để đổi được tên tài khoản sử dụng theo ý mình? Đừng tìm đâu xa vì bài viết dưới đây sẽ là giải pháp giúp bạn thực hiện việc đổi tên tài khoản Windows 10 một cách nhanh gọn.
Đổi tên tài khoản Windows 10 là thủ thuật đơn giản nhất cho những ai sử dụng máy tính sài hệ điều hành Windows hiện nay, khi mà công nghệ thông tin ngày một phát triển và ai cũng có cơ hội sở hữu cũng như sử dụng một chiếc máy tính.

Tuy nhiên nhiều người dùng do vô tình hay cố ý đặt tên tài khoản không ưng ý và chưa biết cách làm thế nào để có thể đổi tên theo ý mình đặc biệt là trên Windows 10 với giao diện khác so với các phiên bản Windows tiền nhiệm. Chính vì vậy với bài viết hướng dẫn cách đổi tên tài khoản Windows 10 một cách chi tiết và đơn giản nhất thông qua 2 cách sau đây, hy vọng sẽ là giải pháp đơn giản giúp bạn thực hiện việc nay. Hãy cùng theo dõi nhé.
Cách đổi tên tài khoản Windows 10, edit user name
Cách 1:
Bước 1: Đầu tiên hãy mở cửa sổ Control Panel bằng cách nhấn vào biểu tượng Windows góc dưới bên trái màn hình và gõ Control Panel. Ngoài ra bạn có thể tham khảo các cách mở Control Panel trong win 10 khác mà chúng tôi đã chia sẻ trước đó.
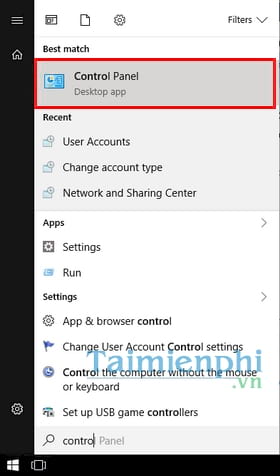
Bước 2: Giao diện Control Panel hiện ra, các bạn nhấn vào mục User Accounts.
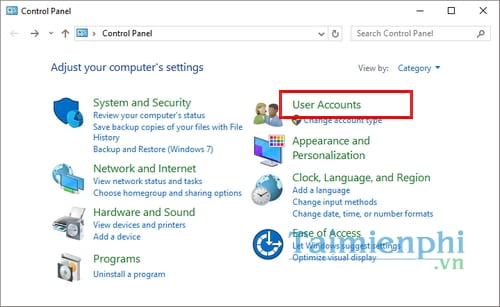
Bước 3: Tiếp tục nhấn vào User Accounts ở giao diện tiếp theo.
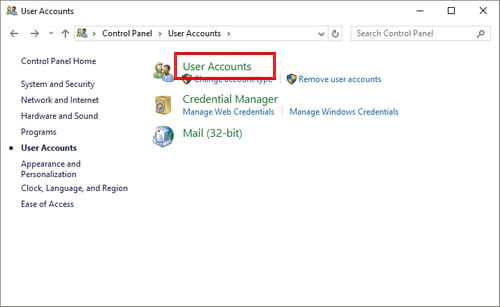
Bước 4: Trên cửa sổ User Accounts lần này, các bạn click chọn Manage another account để xem tất cả các tài khoản trên máy tính.
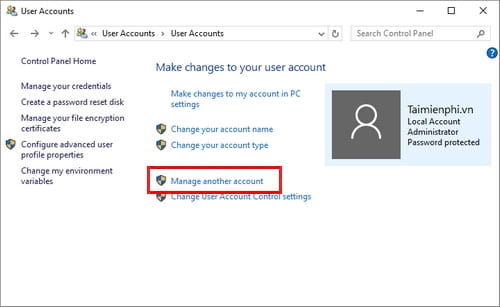
Tại cửa sổ này, các bạn cũng có thể tạo user Windows 10 để sử dụng thêm một tài khoản khác, chi tiết, bạn tham khảo cách tạo user Windows 10 tại đây
Bước 5: Cửa sổ Manage Accounts xuất hiện, hãy kích chọn tài khoản cục bộ (Local User) muốn đổi tên.
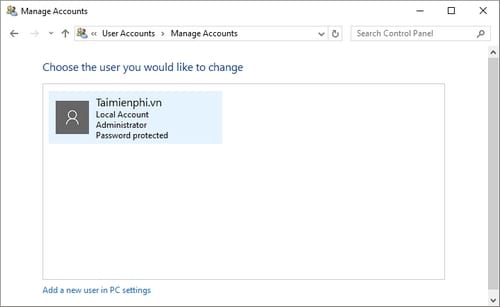
Bước 6: Trên cửa sổ Change an Account, nhấp chọn vào thuộc tính Change the account name để đổi tên tài khoản.
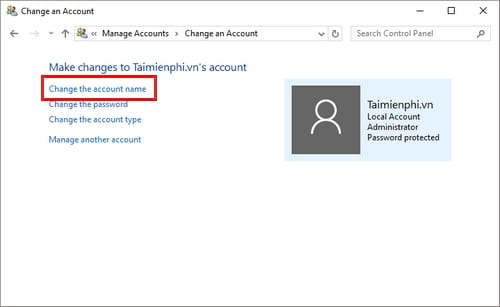
Bước 7: Nhập tên tài khoản mới mà bạn muốn thay đổi và nhấn Change name để đổi tên mới.

Sau khi thực hiện xong, bước cuối cùng là bạn hãy khởi động lại máy hoặc Sign out tài khoản để hệ thống cập nhật nhé.
Cách 2:
Bước 1: Từ giao diện sử dụng Windows, các bạn nhấn tổ hợp phím Windows + R trên bàn phím để mở hộp thoại Run.

Bước 2: Hộp thoại Run xuất hiện, các bạn nhập lệnh netplwiz rồi nhấn Enter hoặc OK.

Bước 3: Tiếp theo, hộp thoại User Accounts xuất hiện. Các bạn chọn user muốn thay đổi tên trong hộp thoại User Accounts và nhấn vào Properties hoặc nhấp đúp vào User đó.
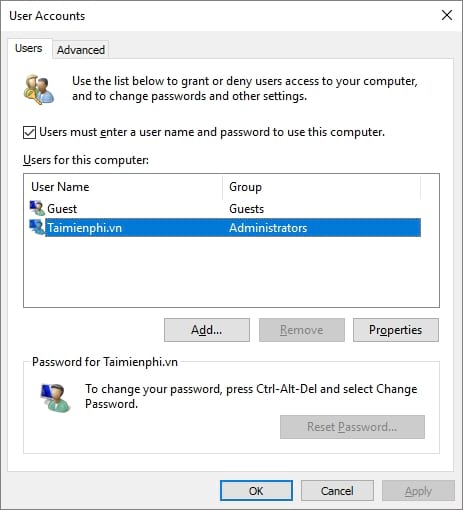
Bước 4: Nhập tên user mới trong ô User name rồi bấm OK để xác nhận.
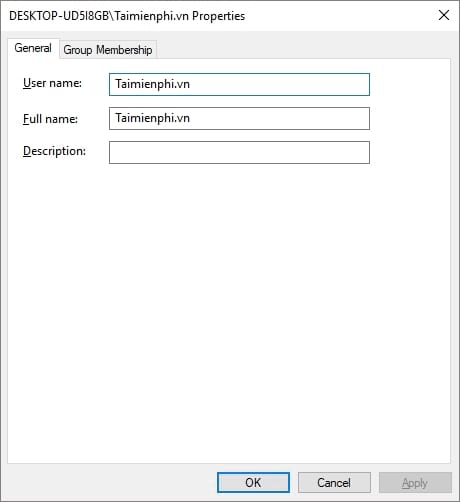
Bước 5: Trở lại với hộp thoại User Accounts, sau khi bấm OK để hoàn tất việc đổi tên tài khoản Windows 10 sẽ có một hộp thoại thông báo hiện ra. Các bạn bấm Yes để sign out tài khoản hiện tại cũng như để hoàn tất việc thay đổi tên tài khoản .
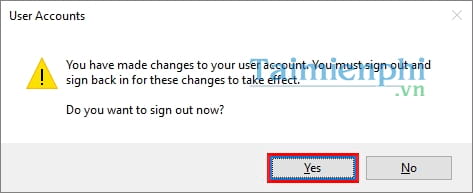
Trên đây là 2 cách mà TCN hướng dẫn bạn đọc cách đổi tên tài khoản Windows 10 cũng như thay đổi tài khoản cục bộ (Local Account) trên Win 10 mà nhiều người chưa biết cách thực hiện. Hy vọng với bài viết chi tiết này, bạn đọc có thể lựa chọn cho mình một cách để edit user name Windows 10 nhanh nhất.
Trên Windows 10, việc shutdown win 10 nhanh hay chậm cũng còn tùy thuộc vào nhiều yếu tố khác nhau, nếu máy của bạn tắt chậm, thì với những cách shutdown win 10 nhanh hơn mà chúng tôi đã hướng dẫn sẽ giúp bạn không phải mất thời gian vào việc này nữa.
Cùng với đó, nếu như máy tính của bạn có nhiều người sử dụng bạn cũng có thể tạo thêm tài khoản người dùng mới cho họ một cách dễ dàng. Với thủ thuật tạo và xóa user Windows 10 tại đây mà chúng tôi chia sẻ trước đó sẽ là hướng dẫn đơn giản giúp bạn thực hiện công đoạn này. Mọi vấn đề phát sinh trong quá trình thực hiện, bạn đọc có thể gửi phản hồi ngay bên dưới và chúng ta sẽ cùng thảo luận để đưa ra phương pháp tối ưu nhất nhé. Chúc các bạn thành công.