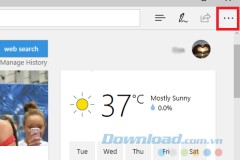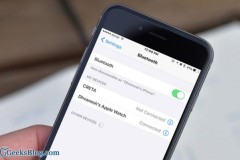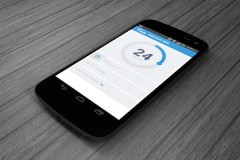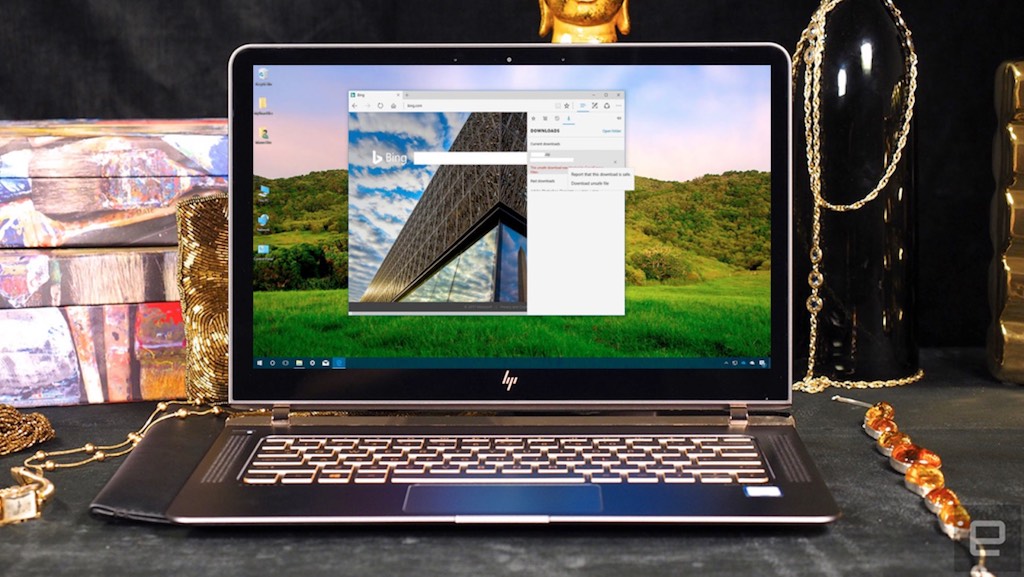
Tuy nhiên, đây cũng là một tính năng khá phiền phức mà rất nhiều người muốn tắt đi. Nếu bạn là một trong số đó thì sau đây sẽ là cách tắt đi tính năng này.
1. SmartScreen Filter là gì?
SmartScreen Filter là một tính năng bảo mật có sẵn trên trình duyệt Microsoft Edge, được làm ra để giúp bạn bảo vệ máy tính khỏi những mối đe doạ từ Internet. Tính năng này sẽ tự nhận diện và chặn các trang/tập tin tải về mà Microsoft đã xác định là không an toàn thông qua những dữ liệu được thu thập và xử lý bởi họ.
Theo những đánh giá, SmartScreen Filter hoạt động khá hiệu quả. Tuy nhiên, không ít người dùng lại chẳng thích tính năng này chút nào, bởi vì nó 'quá an toàn' đến mức gây khó chịu cho người dùng. Thật may mắn vì Microsoft vẫn cho phép tải về những tập tin đã bị chặn, hơn thế nữa là vô hiệu hoá luôn cả tính năng này.
2. Tải về file bị chặn (không vô hiệu hoá hoàn toàn tính năng)
Nếu vẫn muốn tải về một tập tin đã bị tính năng SmartScreen Filter xác định là 'unsafe', bạn có thể làm theo các bước sau:
Tải tập tin về như bình thường.
Sau khi quá trình tải hoàn tất và nhận được thông báo '[file.extension] is unsafe to download and was blocked by SmartScreen Filter' thì hãy nhấn View downloads.
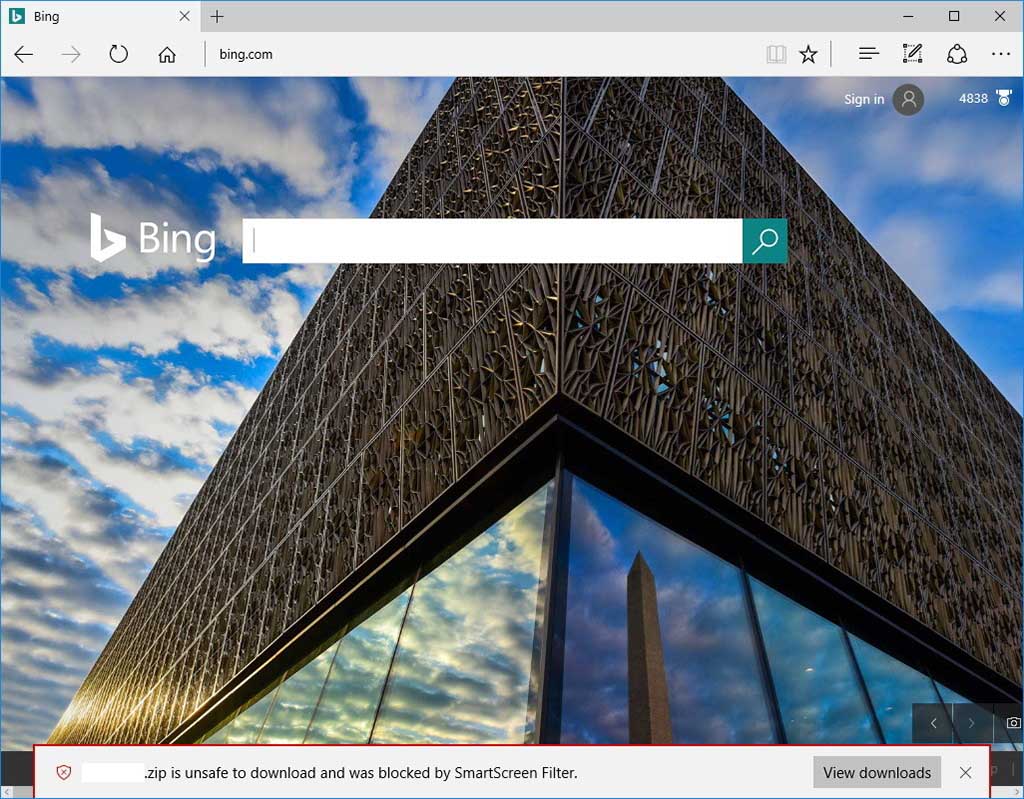
Trong mục Downloads được mở lên, file bị chặn sẽ có thông báo là 'This is unsafe to download and was blocked by SmartScreen Filter'. Tại đây, hãy nhấp chuột phải và chọn Download unsafe file để tiến hành tải về tập tin cần tải.

3. Vô hiệu hoá hoàn toàn SmartScreen Filter (không khuyến khích)
Nếu cảm thấy thật sự không cần thiết thì bạn cũng có thể vô hiệu hoá hoàn toàn tính năng SmartScreen Filter. Tuy nhiên, đây là việc làm không khuyến khích, bởi vì sau khi vô hiệu hoá tính năng này thì độ an toàn của máy tính sẽ giảm đi bởi vì Microsoft Edge sẽ không cảnh báo những tập tin nguy hiểm tải về từ Internet như trước đây.
Chi tiết các bước làm như sau:
Mở Microsoft Edge.
Click chọn menu (...) ở góc trên cùng bên phải
Click chọn Settings.
Click chọn View advanced settings.
Gạt 'Help protect me from malicious sites and downloads with SmartScreen Filter' sang trạng thái Off.
Via Windows Central
Nguồn: http://www.techrum.vn/threads/thu-thut-bypass-vo-hiu-hoa-smartscreen-filter-tren-microsoft-edge.161688/
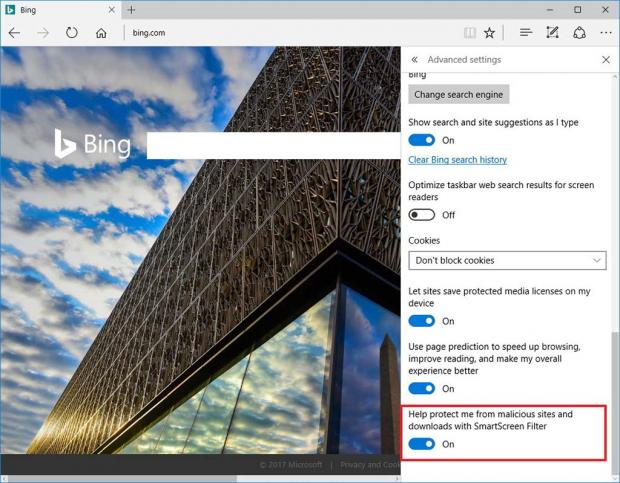



![[Thủ thuật] Cài đặt IDM extension vào trình duyệt Microsoft Edge để tự động bắt link](http://cdn.trangcongnghe.vn/thumb/160x240/2017-10/thu-thuat-cai-dat-idm-extension-vao-trinh-duyet-microsoft-edge-de-tu-dong-bat-link_1.jpg)