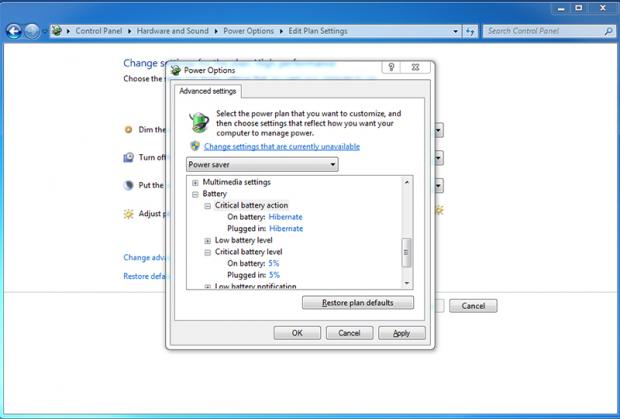Thông số pin hiển thị trên laptop chỉ cung cấp cho người dùng một cách tương đối về dung lượng pin hiện tại (không phải 100%). Và sau một thời gian dài sử dụng, chất lượng pin sẽ suy giảm theo.

Thế nhưng hệ điều hành lại không điều chỉnh các thông số này một cách chính xác nhất nên đã gây ra nhiều sự cố khó chịu như: pin ảo, sập nguồn khi máy vẫn báo còn pin.
Theo khuyến các từ các nhà sản xuất laptop, người dùng nên hiệu chỉnh lại pin từ 1-2 lần/năm. Tuy nhiên, nếu bạn đang sử dụng các phiên bản laptop đời mới thì không cần hiệu chỉnh vì tính năng này đã được tích hợp đi kèm.
Hướng dẫn hiệu chỉnh pin laptop khắc phục vấn đề pin yếu, sập nguồn
Bước 1: Truy cập vào Control Panel > Gõ vào thanh tìm kiếm Power > Chọn vào kết quả 'Power Options'.
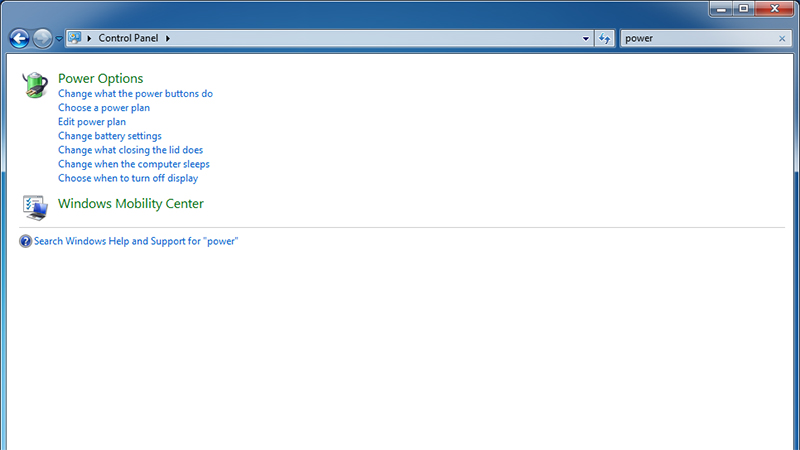
Bước 2: Tại mục Power Options > Chọn vào 'Choose when to turn off the display' bên trái > Chọn vào dòng Change plan settings (chọn dòng có dấu chấm tròn).
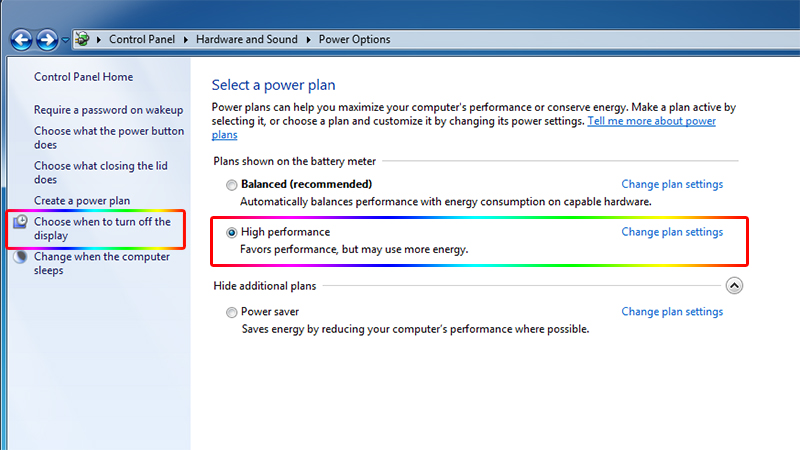
Chọn tiếp vào Change advanced power settings.
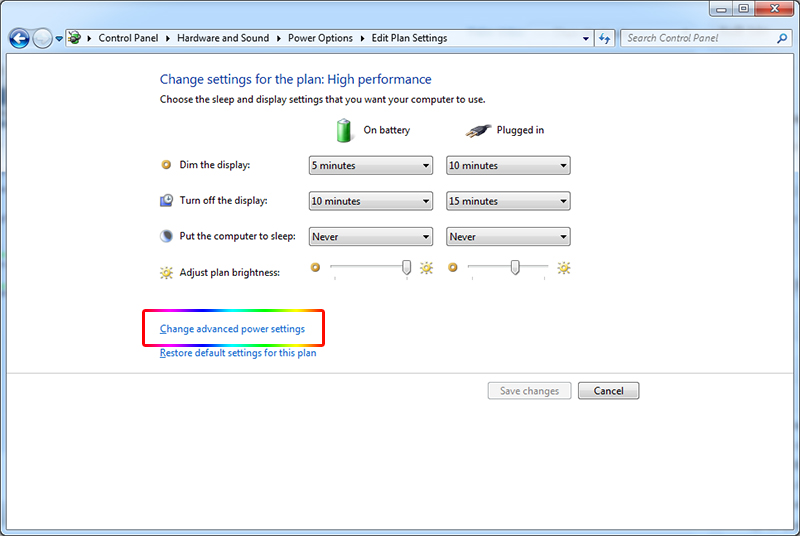
Chọn vào dòng có chữ Active.
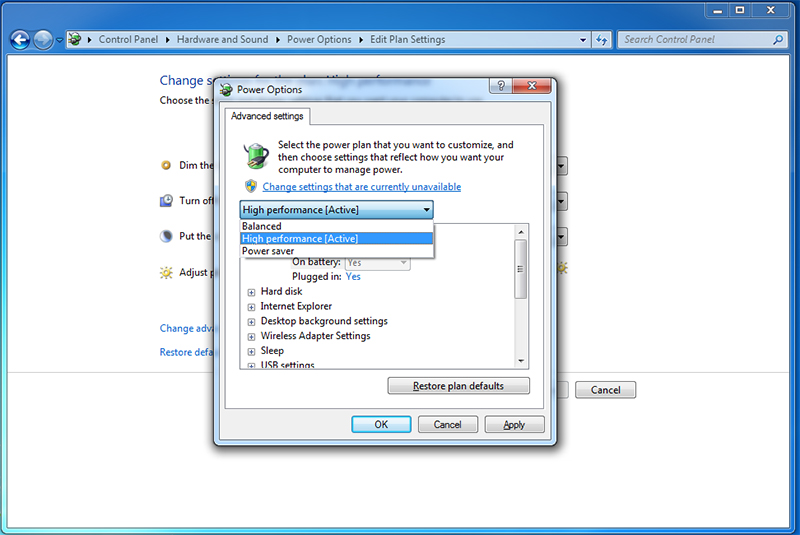
Ngay bên dưới bạn chọn vào mục Battery, tiếp đến tại dòng 'Critical battery action' thay đổi thông số về Hibernate (như ảnh dưới), tương tự tại mục 'Critical battery level' > Apple > Ok để lưu lại.
Bước 3: Rút sạc, tiếp tục sử dụng máy tính đến khi máy tự động tắt nguồn. Lúc này bạn khởi động lại máy và nhấn 'phím tắt' để vào BIOS (danh sách phím tắt theo mới bạn tham khảo bên dưới).
- Hp-Compaq: F10
- Lenovo: F1
- Sony Vaio: F2
- Acer: F2
- Asus: F2
- Dell: F2
- IBM: F1 hoặc F2
- Toshiba: ESC + (F1 hoặc F2)
Bước 4: Đợi đến khi máy tự tắt hẳn và sạc đầy 100% pin là bạn đã được hiệu chỉnh.
Chúc các bạn thao tác thành công và đừng quên chia sẻ với bạn bè nếu thấy hữu ích nhé!