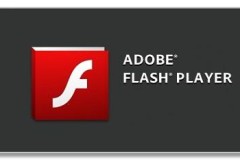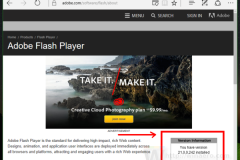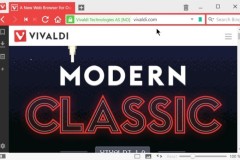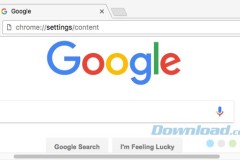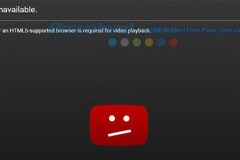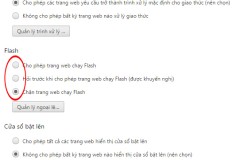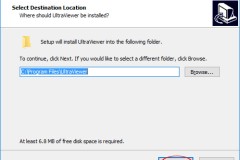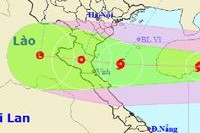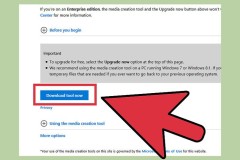Adobe Flash Player là tiện ích cho phép người sử dụng có thể xem phim, nghe nhạc, nhìn thấy và trải nghiệm cùng các hiệu ứng Flash khi truy cập Internet.
Đây quả thực sẽ là một người trợ lý hoàn hảo cho các trình duyệt web hay người dùng máy tính, nếu nó không bỗng nhiên dở chứng và xuất hiện hàng tá các lỗi mà người dùng không biết nên xử lý ra sao, thế nào? Tải Adobe Flash Player Có bao giờ bạn tự hỏi, mình sẽ sống ra sao nếu không có Flash trên máy tính? Câu trả lời còn tùy thuộc vào mục đích cũng như công việc hàng ngày mỗi khi bạn sử dụng tới các trình duyệt. Tuy nhiên, theo ý kiến cá nhân Download.com.vn, mọi thứ sinh ra đều nhằm một mục đích nào đó, Flash cũng vậy. Lỗi là điều không ai muốn, nếu có thể, tại sao chúng ta không thử khắc phục chúng mà khoan xét tội hay tẩy chay Flash sau?
Cách sửa các lỗi thường gặp ở Flash trên trình duyệt hiệu quả nhất
Trong bài viết này sẽ đề cập tới một số lỗi gần đây, cũng như những lỗi thường thấy nhất của Flash trên các trình duyệt, các bạn có thể tham khảo và bổ sung nếu còn thiếu sót nhé!
Lỗi Adobe Flash Player bị chặn do đã lỗi thời
Đây là lỗi mới nhất mà người dùng trình duyệt Chrome và Cốc Cốc bị mắc phải trong những ngày vừa rồi. Cụ thể, khi sử dụng trình duyệt để vào các trang như Youtube, xem phim... sẽ xuất hiện một dòng thông báo màu vàng 'Adobe Flash Player bị chặn do đã lỗi thời' đồng thời với đó là hai lựa chọn 'Cập nhật ngay' hoặc 'Chạy lần này'.
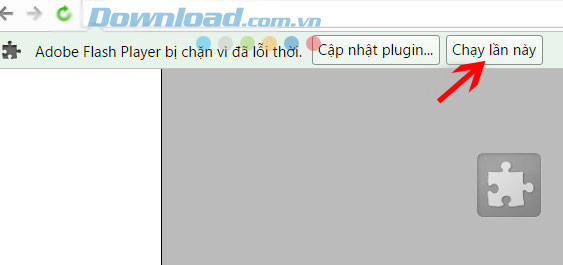
Bạn có thể vớt vát ngày hôm đó bằng việc click vào Chạy lần này để trình duyệt tải về và chạy như bình thường. Tuy nhiên, những lần truy cập sau trình duyệt vẫn sẽ hỏi lại điều này, sẽ thật là phiền phức, đó là còn chưa kể, có nhiều trường hợp, cho dù có click vào đó, thì trình duyệt cũng chỉ cho phép bạn xem trong một khoảng thời gian nhất định, như Chrome. Vì vậy, cách tốt nhất là nên khắc phục triệt để vấn đề này. Bằng cách: Nhập từ khóa Chrome://flags vào thanh địa chỉ rồi Enter. Một trình quản lý hiện ra, các bạn tìm tới mục Bật NPAPI Mac, Windows và chuyển nó sang chế độ Bật - Enable (nếu đang là Vô hiệu hóa - Disable).
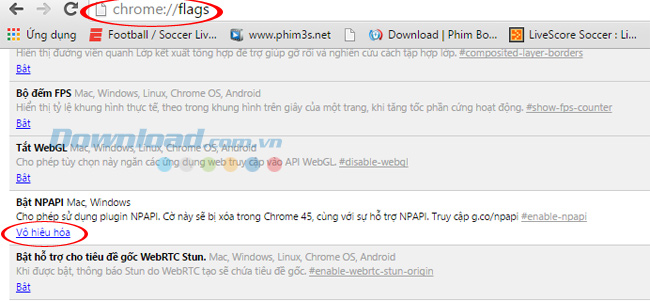
Nếu sử dụng Cốc Cốc, các bạn thay Chrome://plugins thành Coccoc://plugins Sau đó tiếp tục nhập từ khóa Chrome://plugins vào thanh địa chỉ thêm một lần nữa, Enter. Tìm mục Adobe Flash Player và Vô hiệu hóa nó đi. Sau khi bị vô hiệu, khung chứa của Adobe Flash Player sẽ chuyển sang màu xám, mờ đi.
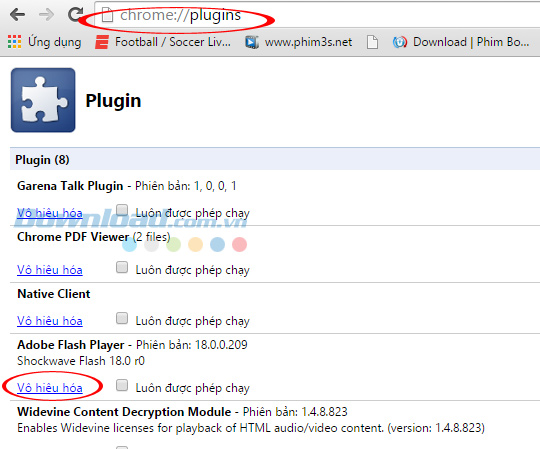
Sau khi thực hiện xong, các bạn khởi động lại trình duyệt và thử truy cập trở lại trang cần dùng để xem kết quả.
Adobe Flash Player bị dừng đột ngột
Đây là một lỗi trên Chrome xảy ra do có sự xung đột giữa các bản Flash được cài đặt trong máy. Nguyên nhân chính của lỗi này là do người dùng có thói quen và thường cài đặt bộ Adobe Flash Player từ trên mạng mà không để ý rằng trong trình duyệt đã được tích hợp sẵn một bộ công cụ này. Chính vì vậy, trong quá trình sử dụng, khi cả hai bộ Flash đều chạy sẽ dẫn tới lỗi trên. Cách khắc phục thứ nhất: Không cho Flash tự động kích hoạt Từ giao diện chính của trình duyệt Chrome, các bạn bấm vào biểu tượng ba dấu gạch ngang (góc trên, bên phải trình duyệt), sau đó chọn vào Cài đặt - Settings.
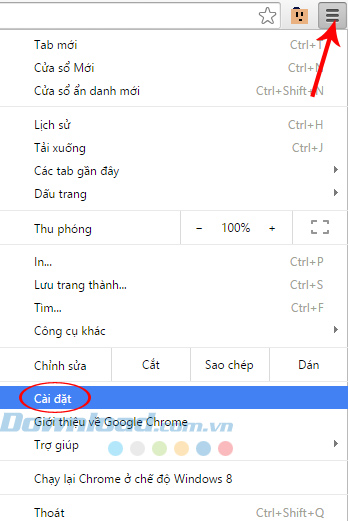
Tiếp tục chọn vào Hiển thị cài đặt nâng cao - Show advance settings.
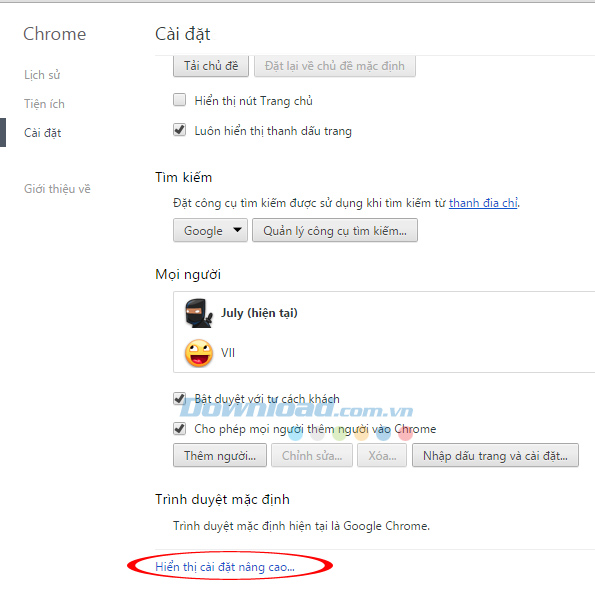
Kéo xuống phía dưới, tìm mục Bảo mật - Privacy, sau đó nhấp vào ô Cài đặt nội dung - Content settings.
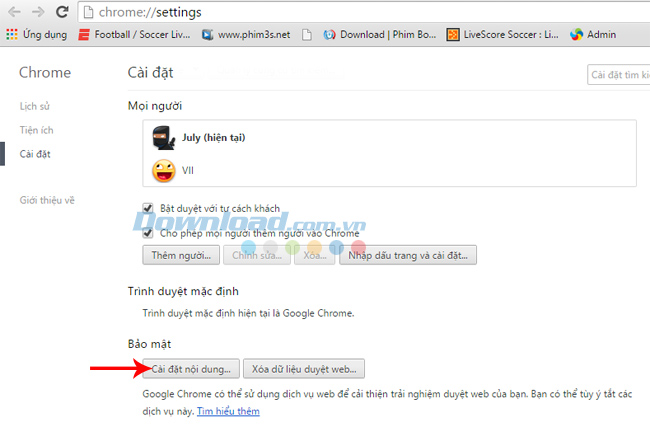
Cửa sổ Cài đặt nội dung xuất hiện, các bạn tìm mục Plug - ins, sau đó tick vào ô Hãy để tôi chọn thời điểm chạy nội dung plugin - Click to play.
Nhấp vào Hoàn tất - Done để kết thúc. Thao tác này sẽ giúp cho bạn khi truy cập vào một trang web có video hay nội dung Flash, chúng sẽ không tự động chạy hay kích hoạt, chỉ khi nào người dùng nhấp vào đó thì mới hoạt động.
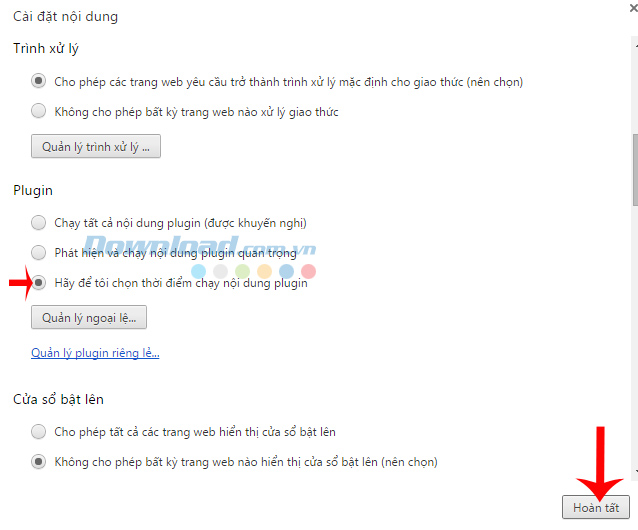
Cách khắc phục thứ hai: Vô hiệu hóa một trong hai phiên bản Flash Player đang có trên máy tính Nếu cách trên vẫn chưa có hiệu quả, các bạn có thể thử làm theo cách tiếp theo đây. Nhập từ khóa chrome://plugins/ vào thanh địa chỉ rồi Enter. Trong trình quản lý xuất hiện ngay sau đó, các bạn tìm mục Plug - ins, và ở dòng Adobe Flash Player ngay bên dưới các sẽ thấy trong dấu ngoặc đơn là '2 files'. Nghĩa là, đang tồn tại hai bộ cài Flash trên máy tính của bạn. Hãy nhấp vào biểu tượng Chi tiết - Details (dấu cộng màu xanh) để xem chi tiết thông tin về hai bộ cài này.
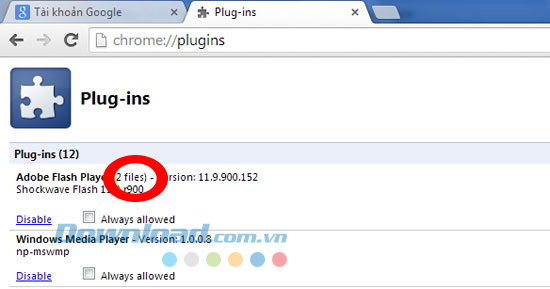
Sau khi thông tin về chúng xuất hiện, các bạn có thể tùy ý chọn lựa việc Vô hiệu hóa một trong hai. Thường thì đó sẽ là bộ cài của Adobe, và giữ lại bộ cài được kèm theo trình duyệt. Có thể nhận biết thông qua địa chỉ mà chúng được cài vào máy tính:
C: Program Files Google Chrome.... : Là bộ cài của Adobe.
C: Windows System32 ... : Là bộ cài của máy.
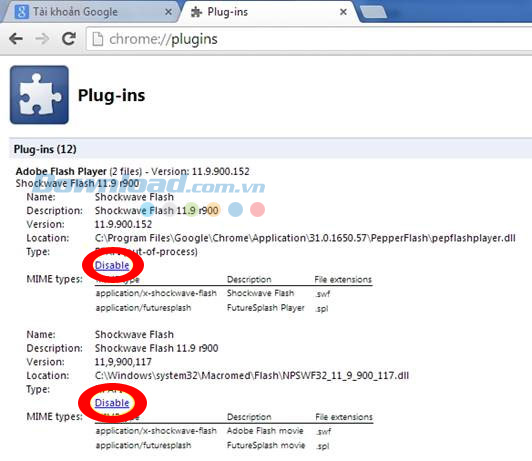
Click vào Disable ở một trong hai bộ cài để vô hiệu hóa chúng Và cuối cùng, nếu vẫn cảm thấy chưa thực sự yên tâm. Hãy nhập từ khóa chrome://conflicts/ vào thanh địa chỉ và Enter, chờ một chút để Chrome xác nhận yêu cầu. Sau khi kết quả hiện ra, nếu các bạn thấy một thông báo nhỏ 'Các mô - đun - Không có xung đột nào được phát hiện', nghĩa là đã thành công, quay trở lại trình duyệt để F5 nó và truy cập lại thôi.
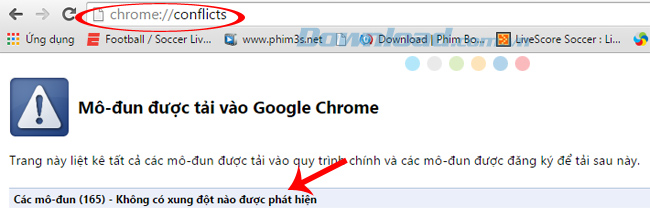
Lỗi Shockwave Flash trên Chrome và Cốc Cốc
Nếu nói về các lỗi Flash thì đây có thể coi là lỗi phổ biến, đặc trưng và xuất hiện nhiều nhất trên các máy tính dưới dạng các thông báo Shockwave Flash, ví dụ:
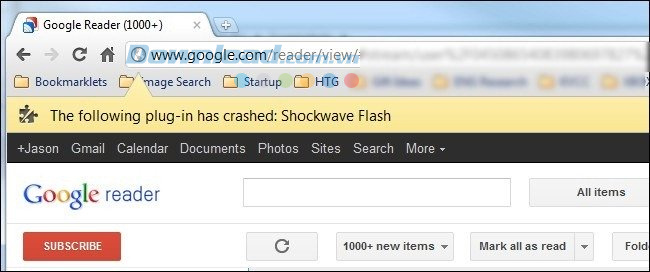
Đôi khi những cảnh báo thế này sẽ xuất hiện giữa màn hình khiến người dùng cảm thấy khó chịu
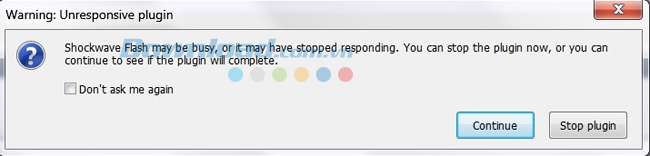
Các lỗi Shockwave Flash khá đa dạng và có thể xuất hiện dưới nhiều dạng thông báo khác nhau
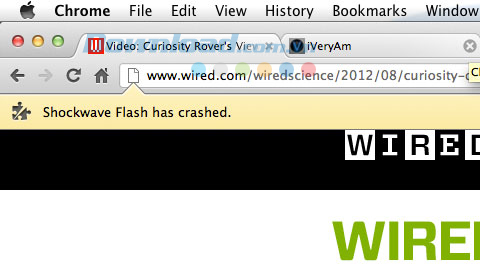
Với lỗi này thì cách đơn giản nhất, đó là sử dụng tính năng Click to play như với lỗi Flash lỗi thời. Bởi đây cũng là một lỗi khác do xung đột các bản cái Flash gây ra, nên ngoài những cách trên, các bạn có thể thử tham khảo bài viết hướng dẫn khắc phục lỗi Shockwave Flash mà Download.com.vn từng thực hiện trước đây. Ngoài những cách trên, các bạn có thể thử những cách đảm bảo khả năng thành công cao nhất, đó là gỡ bỏ các bản trình duyệt đang sử dụng và tải bản mới hơn về máy, hoặc sử dụng bản Adobe Flash Player mới nhất để khắc phục hoàn toàn những lỗi trên. Cách khắc phục các lỗi Flash - Phần 2
Xem clip về cách khắc phục lỗi Flash trên Chrome
Chúc các bạn thực hiện thành công!
Nguồn : http://tip.download.com.vn/khac-phuc-cac-loi-do-flash-hieu-qua-nhat-phan1-1937