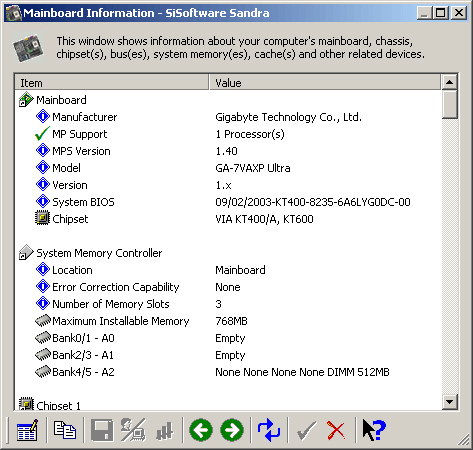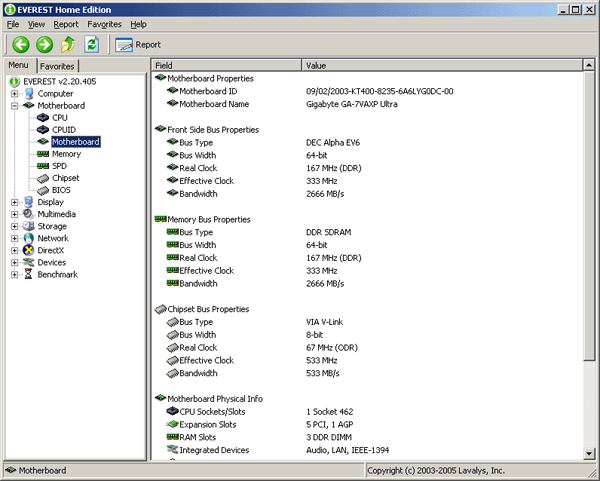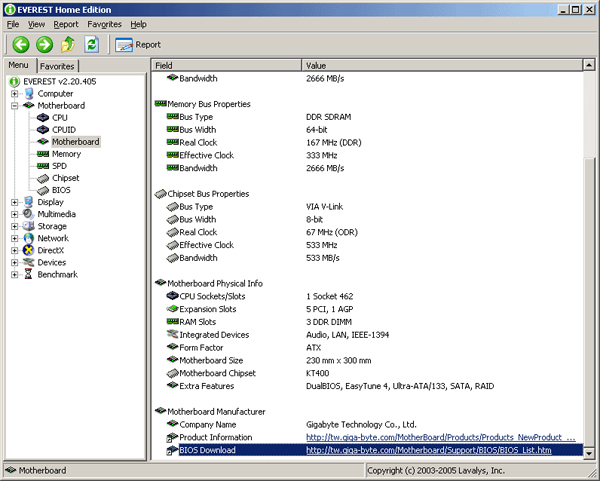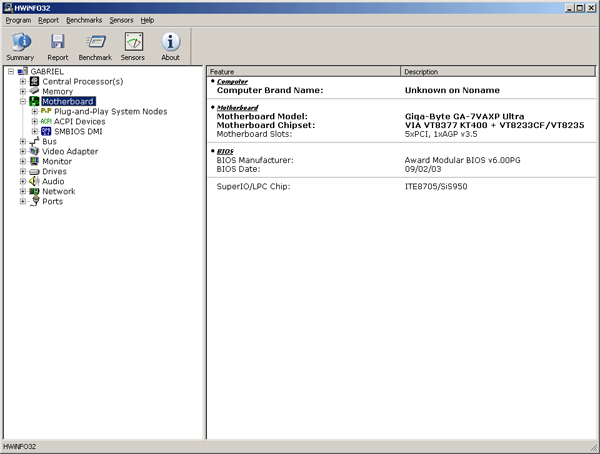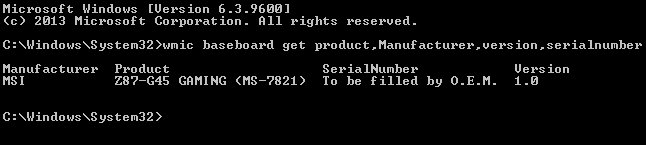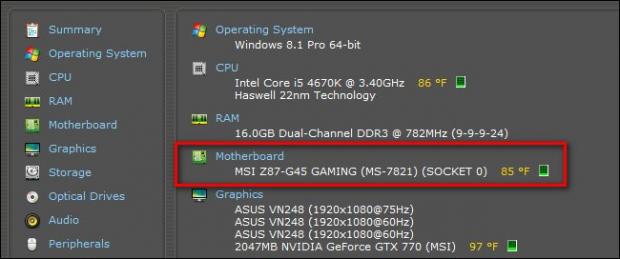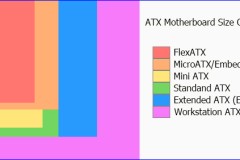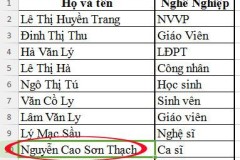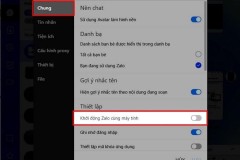Để cập nhật driver, kiểm tra tính tương thích khi lắp phần cứng mới (bạn cần có khe cắm mở rộng thích hợp nếu muốn lắp thêm RAM,...), hay đơn giản là tò mò muốn biết mainboard trong máy được sản xuất từ đâu thì bạn phải biết những thông tin về
mainboard của mình. Thông tin này có sẵn trong các giấy tờ đi kèm khi mua máy tính, nhưng lỡ vứt nó đi rồi thì phải làm sao? Mở case hay tháo vỏ laptop ra xem? Việc tìm ra các thông tin này cũng không quá khó, nhưng nhiều nhà sản xuất không in tên của họ hay số model trên bo mạch chủ. Cũng vậy, bạn có thể muốn check xem bo mạch chủ đã được cài đặt trong PC của mình có thực sự là model mà bạn đặt hàng hay không. Thông thường việc bảo hành cũng không cho bạn biết điều này, chính vì vậy bạn sẽ cần phải học về cách tìm ra thông tin này mà không cần mở PC. Vậy có cách nào để có thể biết được tên của nhà sản xuất thông qua phần mềm? Bên trong BIOS máy tính có một số serial, số này có một mã cho nhà sản xuất. Chính vì vậy, bạn có thể sử dụng phần mềm nhận diện phần cứng để đọc số serial của BIOS và giải mã nó. Trong bài viết này, Quản Trị Mạng sẽ giúp bạn xem thông tin bo mạch chủ, bao gồm cả dùng phần mềm của bên thứ 3 và sử dụng công cụ CMD quen thuộc. Nếu muốn kiểm tra thông tin máy tính nhiều hơn, mời bạn đọc bài viết: 4 cách đơn giản để kiểm tra cấu hình, thông tin phần cứng máy tính, laptop
Sandra
Sau khi cài đặt Sandra, chạy nó và vào các phần Modules, Information Modules, Mainboard Information hoặc đơn giản chỉ cần kích đúp vào biểu tượng Mainboard Information hiển thị trên màn hình chính của chương trình. Sandra sẽ cần một phút để thu lượm tất cả các thông tin về máy tính của bạn. Trên màn hình hiển thị, bạn có thể dễ dàng thấy được nhà sản xuất bo mạch chủ dưới Manufacturer và model của nó dưới Model. Hãy quan sát trên hình 1 và bạn sẽ thấy được rằng chúng ta đã đang sử dụng bo mạch chủ Gigabyte GA-7VAXP Ultra.
Trên màn hình bạn cũng có thể tìm thấy một số thông tin hữu dụng khác về bo mạch của bạn, như nó có bao nhiêu slot và slot nào được sử dụng và model của chipset bo mạch chủ có là gì. Bạn cũng có thể xem được cả số serial của BIOS trong System BIOS.
Everest
Sau khi cài đặt Everest, bạn hãy chạy nó và vào phần Motherboard, Motherboard. Màn hình trên hình 2 sẽ được hiển thị. Model và nhà sản xuất của bạn sẽ được hiển thị dưới Motherboard Name. Như những gì bạn có thể thấy, chúng ta đã đang sử dụng bo mạch chủ Gigabyte GA-7VAXP Ultra.
Trên màn hình, bạn có thể tìm ra một số thông tin hữu dụng khác về bo mạch chủ, như tốc độ clock mà bộ nhớ đang chạy, có bao nhiêu khe mở rộng và bao nhiêu khe nhớ và những cái nào được sử dụng, model của chipset mà bo mạch chủ của bạn sử dụng. Bạn cũng có thể xem số serial của BIOS ở phần cuối của màn hình, hãy kéo thanh cuộn xuống dưới cùng. Tính năng này thực sự thuận thiện nếu bạn đang có kế hoạch nâng cấp BIOS bo mạch chủ của mình.
Sau khi cài đặt Hwinfo32, bạn hãy chạy nó (nó sẽ mất khoảng 1 phút để thu thập các thông tin về phần cứng trên máy tính của bạn), kích vào Motherboard. Bạn sẽ thấy được model và nhà sản xuất của bo mạch chủ đang được liệt kê dưới Motherboard Model, bạn có thể thấy trong hình 4. Theo hình đó, chúng tôi đã sử dụng bo mạch chủ Gigabyte GA-7VAXP Ultra.
Trên màn hình, bạn cũng có thể thấy được một số tính năng cơ bản của bo mạch chủ, như số khe mở rộng mà nó có và model của chipset mà bo mạch chủ đó sử dụng.
Kiểm tra bo mạch chủ bằng CMD
Nếu không muốn cài đặt thêm phần mềm, bạn có thể sử dụng dòng lệnh để kiểm tra thông tin về bo mạch chủ. Windows có một công cụ WMI mạnh mẽ đi kèm với giao diện dòng lệnh Windows Management Instrumentation Command-line (WMIC), cung cấp cho người dùng những thống kê về phần cứng và bo mạch chủ. Với WMIC chúng ta có thể nhập vào bảng điều khiển truy vấn để kiểm tra thống kê của bo mạch chủ và sau đó bổ sung các sửa đổi truy vấn cụ thể như lấy thông tin nhà sản xuất, model, tên, mã phụ tùng, slotlayout, số series để biết thêm thông tin về bo mạch chủ. Mở cửa sổ cmd trong Windows bằng cách nhập cmd vào Run (WIN+R) hoặc thông qua tìm kiếm trong menu Start, không cần khởi chạy cmd với quyền admin. Nhập vào cmd lệnh sau:
wmic baseboard get product,Manufacturer,version,serialnumber Nó sẽ truy tìm ra dữ liệu tương ứng.
Trong hình trên, thông tin được kiểm tra từ hệ thống của chúng tôi: nhà sản xuất là MSI, bảng mạch là Z87-G45 (MS-7821), WMIC đã cố kiểm tra số sê-ri nhưng MSI đã bỏ trống thông tin này. Dù sao, công cụ WMIC vẫn cung cấp được thông tin chúng ta mong muốn mà không cần tháo máy hoặc sử dụng bất cứ công cụ thứ ba nào.
Speccy
Nếu bạn muốn sử dụng GUI để kiểm tra model bo mạch chủ (cũng như một phương pháp mang lại nhiều thông tim hơn so với WMIC), công cụ miễn phí Speccy của Piriform – đồng nhà sản xuất với CCleaner là một ứng dụng hữu ích.
Speccy không hiển thị model như đã thấy ở trên ngay đâu, bạn cần nhấp chuột vào mục Motherboard – bo mạch chủ trong cột tùy chỉnh bên trái, ngoài ra có thể kiểm tra thêm thông tin về bo mạch chủ như chipset và cài đặt điện áp. Xem thêm: