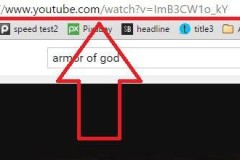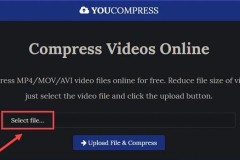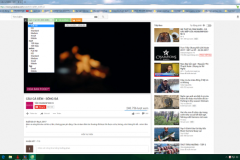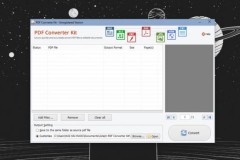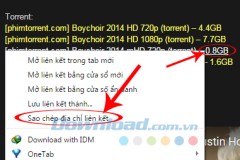Trên mạng hiện tại có rất nhiều phần mềm hỗ trợ chuyển đổi video với nhiều định dạng và tính năng khác nhau, giúp người dùng có thể thực hiện chuyển đổi định dạng video để phục vụ cho công việc và học tập cũng như sở thích của mình.
WonderFox HD Video Converter Factory Pro cũng là một phần mềm đổi đuôi dễ sử dụng, hỗ trợ nhiều định dạng video và file âm thanh, có nhiều tính năng cần thiết với một người dùng chuyên sử dụng phần mềm ghép nối video.
Với giao diện thân thiện, dễ sử dụng và đáng tin cậy, HD Video Converter Factory Pro hỗ trợ người dùng hơn 100 định dạng video và audio khác nhau, áp dụng công nghệ của Nvidia CUDA và AMD App nên tốc độ chuyển đổi video sẽ tăng lên gấp nhiều lần. Vậy tính năng chính của HD Video Converter Factory Pro là gì và sử dụng ra sao thì bạn hãy tham khảo ở bài viết của TCN ở dưới đây nhé.
WonderFox HD Video Converter Factory Pro
1. Đổi định dạng video, download video chất lượng cao và upload video
Đầu tiên là tính năng thêm video để chuyển đổi, bạn hãy bấm vào hình tam giác ở bên cạnh Add Files và chọn Add Videos hoặc Add Audios.
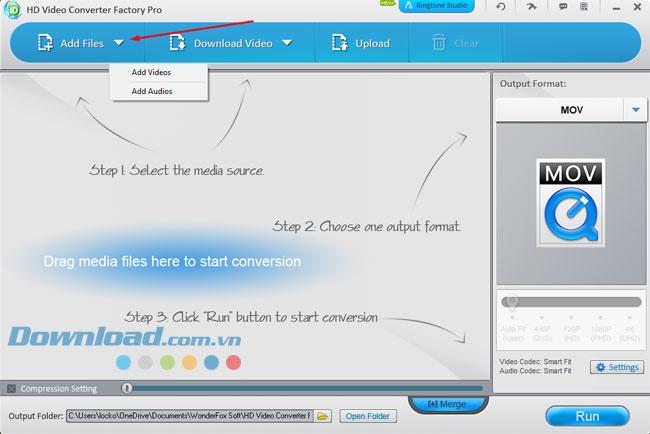
Sau đó sẽ có một cửa sổ dẫn file hiện ra, ở dòng Files of type bạn sẽ được chọn định dạng file muốn tìm, nếu như file bạn tìm không hiện lên bạn có thể chọn định dạng file đó ở dòng này để file được hiển thị ở thư mục mà bạn muốn tìm, tiện nhất bạn có thể bấm All Files để hiển thị mọi định dạng mà phần mềm này hỗ trợ.
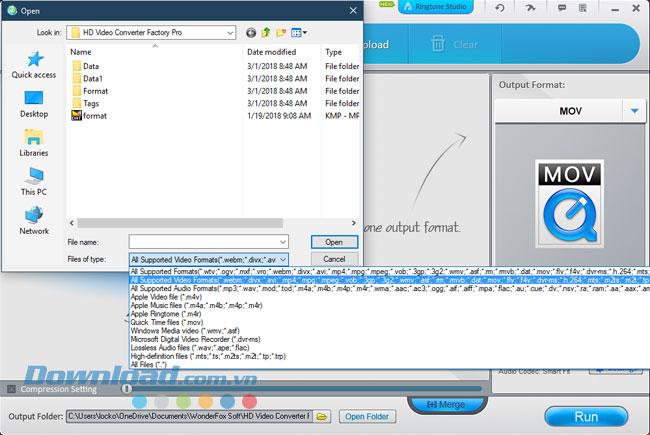
Tiếp đến là mục Download Video, mục này sẽ hỗ trợ bạn tải những video từ đường dẫn trên mạng về máy của mình, ở đây bạn có thể thêm đường link của video muốn tải về (bạn có thể lấy ở Youtube cho tiện) và dán vào dòng Add URL:, sau đó chọn định dạng video ở dưới và bấm Download để tiến hành tải về.
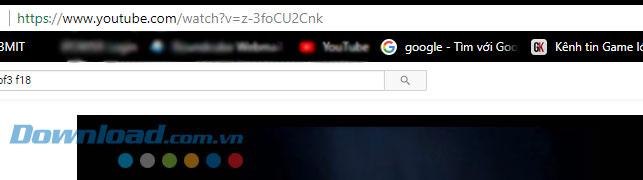
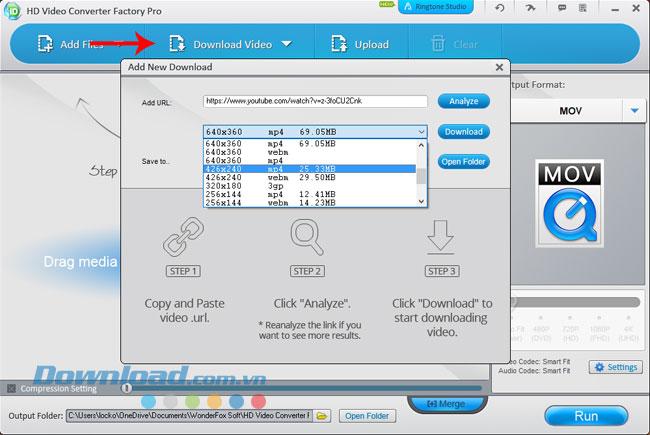
Bạn có thể tải về video 8k, 4k ở các 300 trang web khác nhau, nhớ là hãy chọn nguồn video chất lượng cao thì bạn mới được tải về chất lượng 4k hoặc 8k.
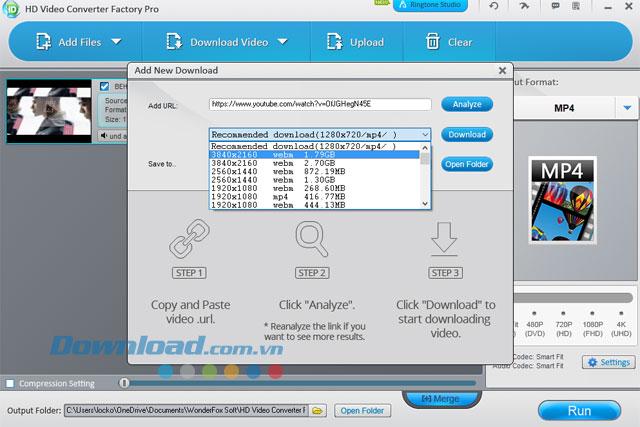
Bạn có thể lựa chọn nơi lưu trữ video bằng cách bấm vào biểu tượng hai chấm như ở dưới hình, chọn nơi lưu trữ và bấm OK. Sau đó bấm Open Folder để mở thư mục vừa download video về.
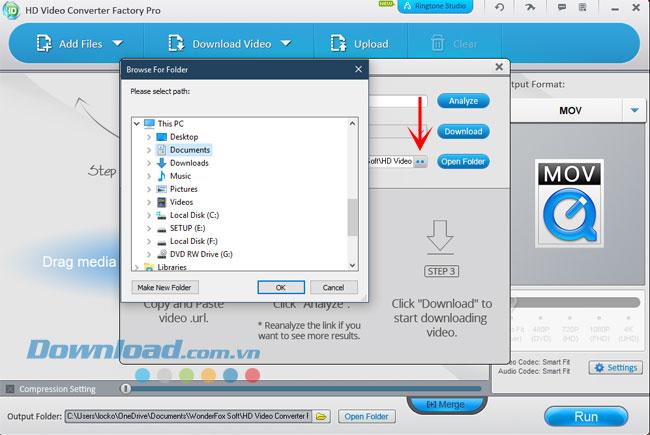
Khi file đang thực hiện download bạn có thể tùy chọn hủy file bằng cách bấm chuột phải vào file và chọn remove, bên cạnh đó bạn cũng có thể mở thư mục chứa file, copy đường link file và mở trang web Internet Explorer của đường link.
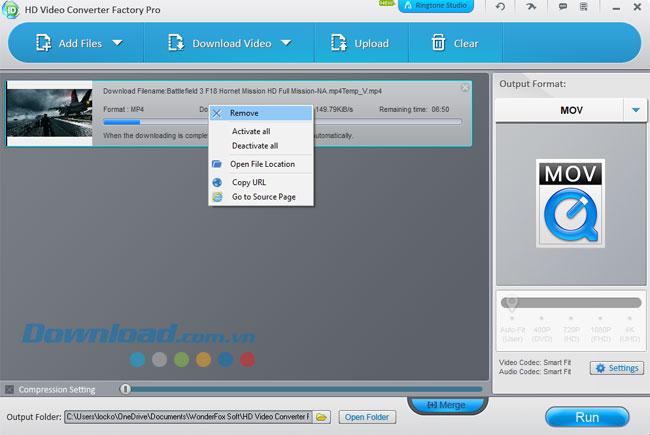
Còn biểu tượng tam giác ở bên cạnh Download Video là để bạn mở danh sách video tải về (Download List) và nơi chứa video đã download (Open File Location).
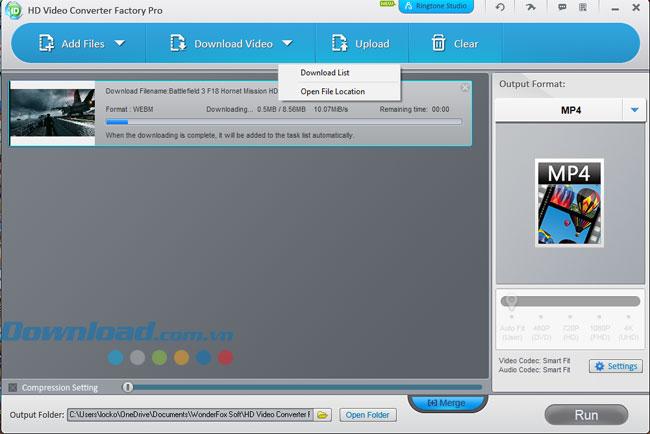
Phần thứ 3 là Upload video, bạn có thể sử dụng thông tin FTP của bạn để thực hiện upload video, FTP là một giao thức được sử dụng vào việc truyền tải dữ liệu, bạn có thể Upload và cũng có thể Download dữ liệu từ FTP về máy tính của mình. Nếu muốn hiểu sâu hơn về FTP bạn có thể tìm hiểu thêm ở trên mạng để rõ hơn về FTP, ở dưới các bạn có thể điền thông tin như:
- Hostname or IP Address: Ví dụ như tên miền là ftp.download.com.vn còn ip có thể là 192.168.1.1 (IP ứng với dạng tên miền), nhưng dạng tên miền vẫn được sử dụng vì dễ nhớ hơn các con số và những dấu chấm.
- Port: Phần này bạn để nguyên vì số Port này dùng riêng cho FTP.
- Username: Tên người dùng.
- Password: Mật Khẩu
Sau đó hãy bấm Connect to Server, chọn Add Files ở bên dưới, chọn video muốn upload và bấm Upload Now. Cuối cùng bấm OK để hoàn tất
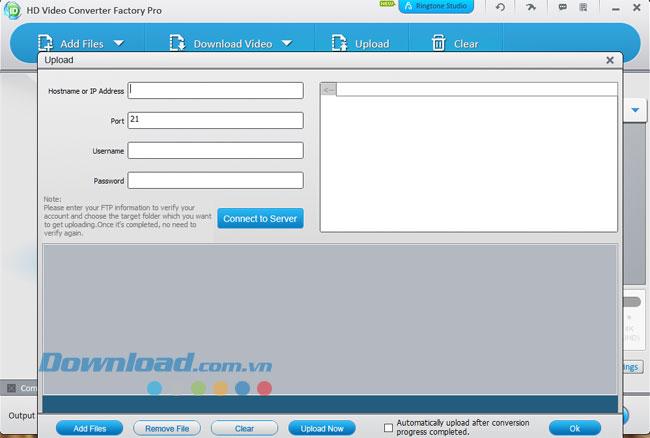
Còn mục Clear là để xóa bỏ toàn bộ video đã được chọn để chuyển đổi định dạng.
2. Tùy chọn định dạng cho video và chỉnh sửa video
Bây giờ bạn hãy thực hiện chọn định dạng cho video ở mục Output Format, bấm vào biểu tượng tam giác như ở hình để chọn định dạng video được thêm, hoặc được Download về từ URL.
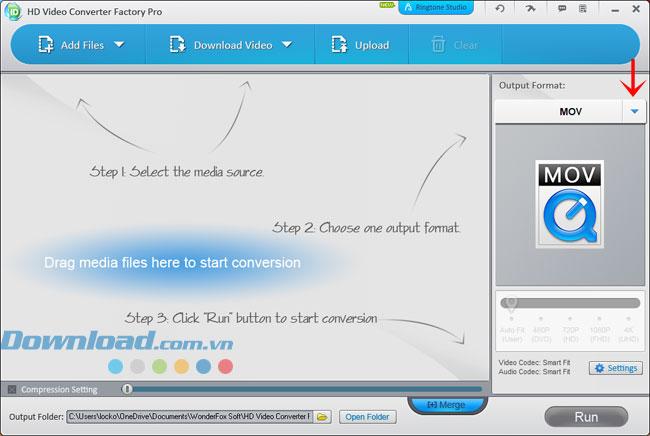
Ở đây bạn có thể chọn định dạng phổ thông như AVI, MP4, MKV, MOV, 3GP, DIVX... Định dạng tiêu chuẩn web ở mục Format.
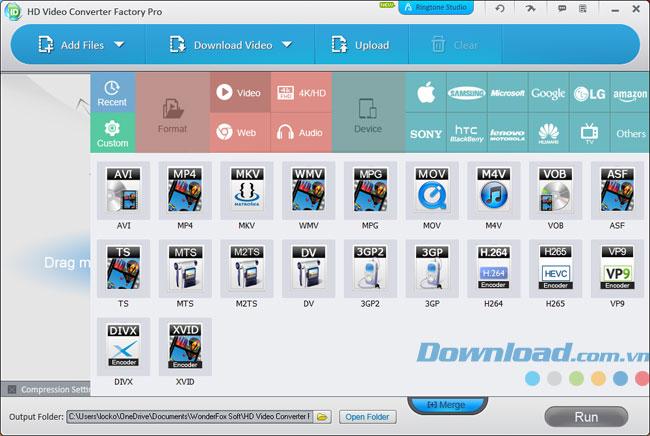
Cho đến những định dạng 'hạng nặng' như 4K, HD... Bạn cũng có thể giảm kích thước video xuống (từ video HD xuống video thường) mà không sợ làm giảm chất lượng video, cách đó sẽ giúp bạn tiết kiệm được dung lượng bộ nhớ của mình.
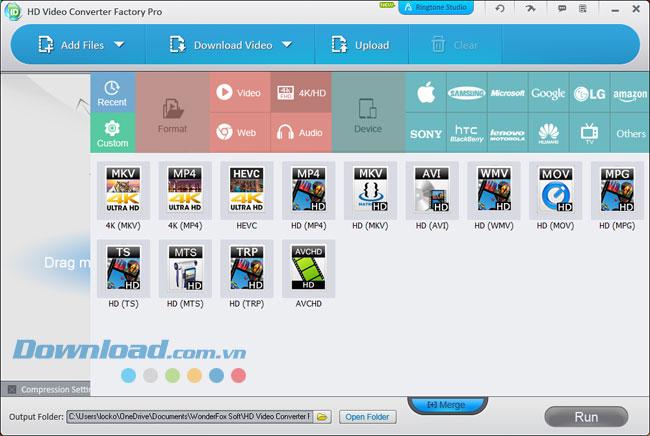
Ở đây bạn cũng chọn được định dạng audio như MP3, AC3, AAC, M4A... hoặc định dạng nhạc chuông riêng cho iOS và Android.
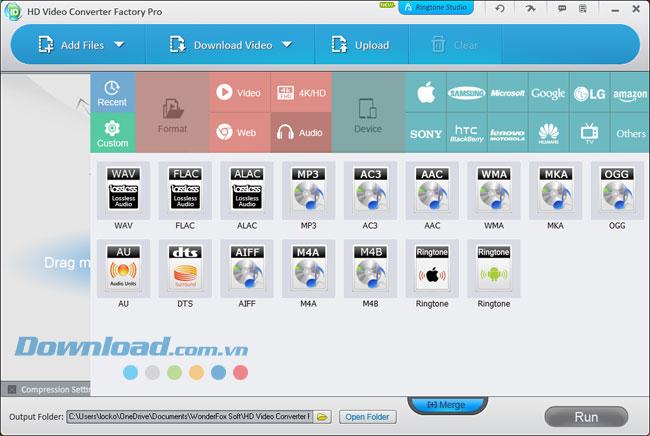
Mục Device bạn sẽ chọn riêng định dạng cho những thiết bị của Apple, Samsung, Microsoft, Google, LG...
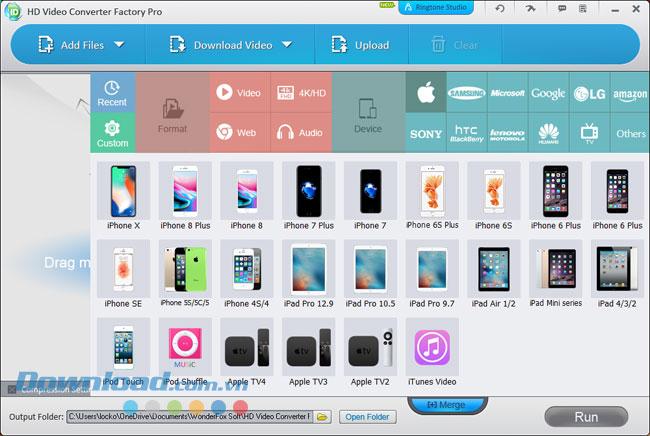
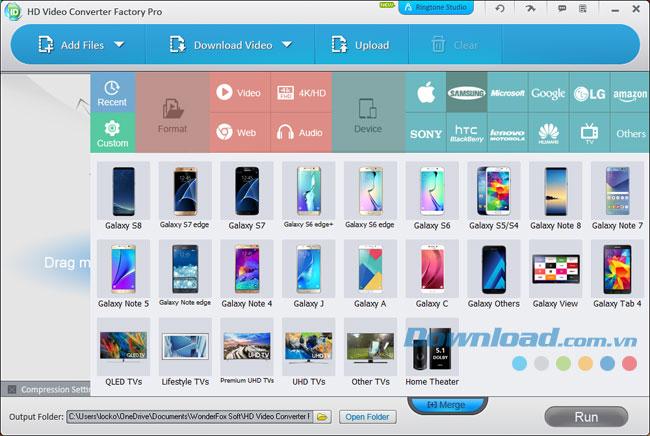
Cho đến những định dạng của TV hoặc máy chiếu.
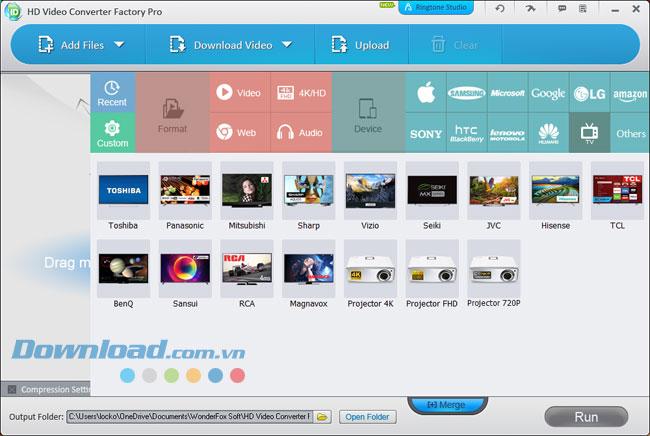
Bên cạnh 2 mục này bạn có thể chọn hai mục nhỏ là Recent và Custom, Recent là những định dạng bạn đã chọn trước đó, Custom là bạn chỉnh sửa định dạng video và lưu lại trước đó
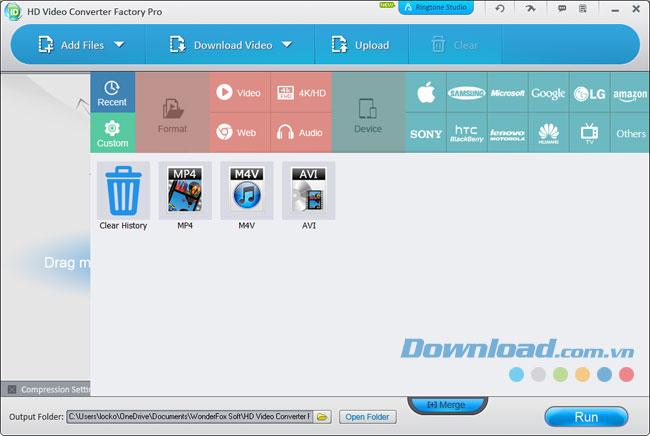
Sau khi bạn đã chọn được định dạng video rồi bạn có thể chỉnh sửa lại định dạng ngay ở dưới chỗ hiển thị định dạng đang chọn, bạn có thể chỉnh sửa nhanh bằng cách kéo thanh định dạng. Hoặc chỉnh sửa chi tiết hơn bằng cách bấm vào Settings ở ngay dưới đó
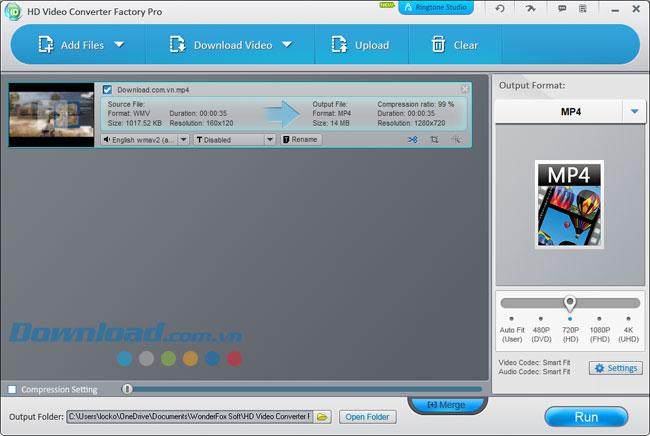
Ở mục chỉnh sửa định dạng video này bạn sẽ có các tùy chọn như:
- Encoder: Mã hóa video
- Bit Rate: Tốc độ bit
- Aspect Ratio: Tỉ lệ màn hình
- Resolution: Độ phân giải màn hình
- Frame Rate: Tỉ lệ khung hình
- Channels: Kênh âm thanh
- Sample Rate: Tỉ lệ mẫu
- Norm: Tiêu Chuẩn
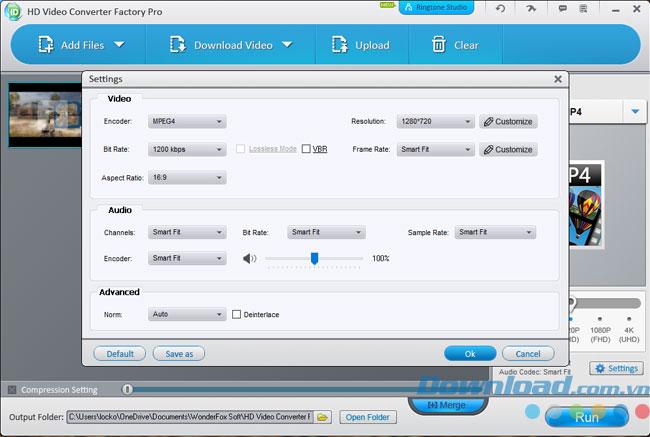
Sau khi thiết lập xong các tùy chọn bạn có thể bấm Save as để lưu lại chỉnh sửa định dạng video. Bạn có thể đặt tên cho chỉnh sửa định dạng này và lưu lại. Sau khi hoàn tất mọi chỉnh sửa bạn hãy bấm vào Run để thực hiện chuyển đổi định dạng video.
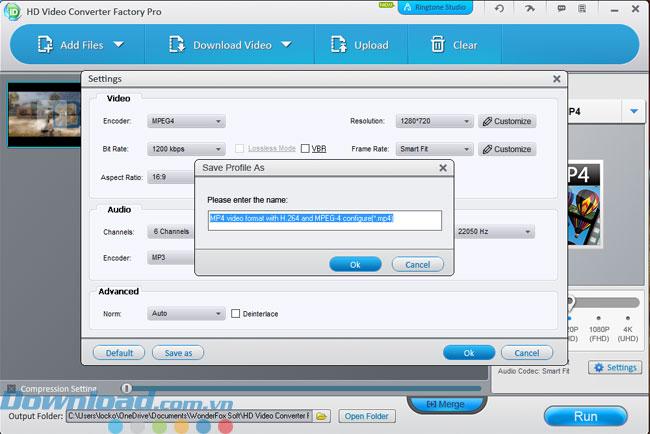
HD Video Converter Factory Pro có thể hỗ trợ độ phân giải 4k và tốc độ 60 khung hình trên một giây, giúp cải thiện chất lượng video rất nhiều
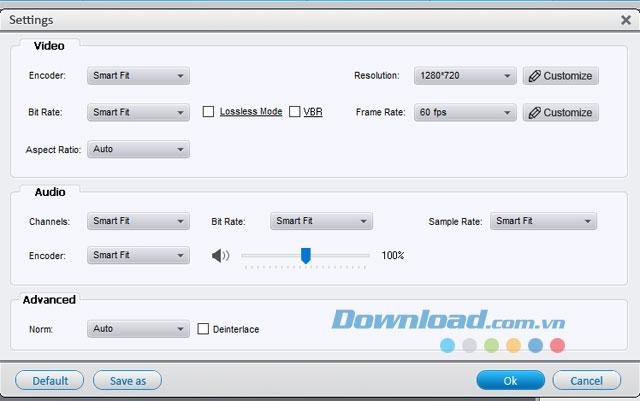
Đến mục chỉnh sửa video, HD Video Converter Factory Pro hỗ trợ người dùng một trình chỉnh sửa video tích hợp, bấm chuột phải vào video muốn chỉnh sửa và chọn Edit.
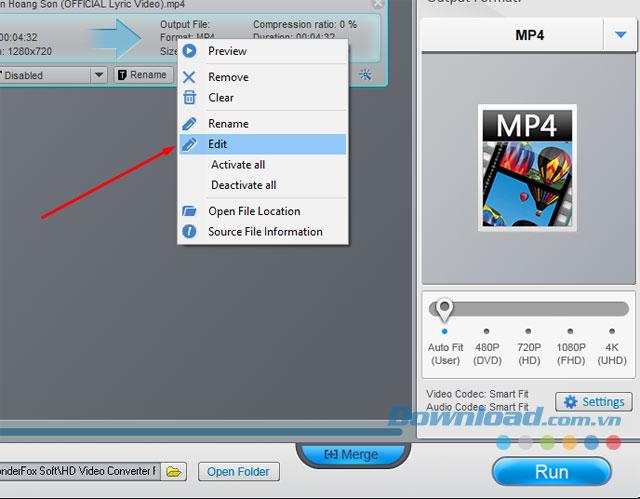
Hoặc bạn có thể chọn luôn những biểu tượng ở ngoài để chỉnh sửa, bao gồm có Cắt video, chỉnh sửa hiệu ứng.
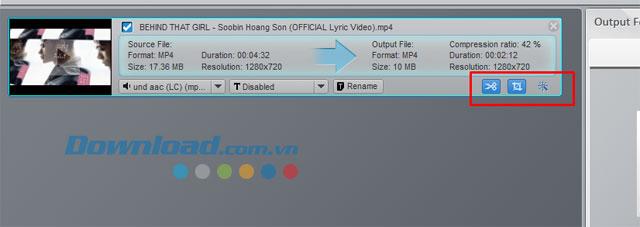
Có hai loại cắt video đó là thu nhỏ khung hình lại, ở ô bên trái bạn có thể thấy một khung màu vàng đứt đoạn, bạn có thể thu nhỏ lại bằng cách giữ ở các góc rồi thu nhỏ lại.
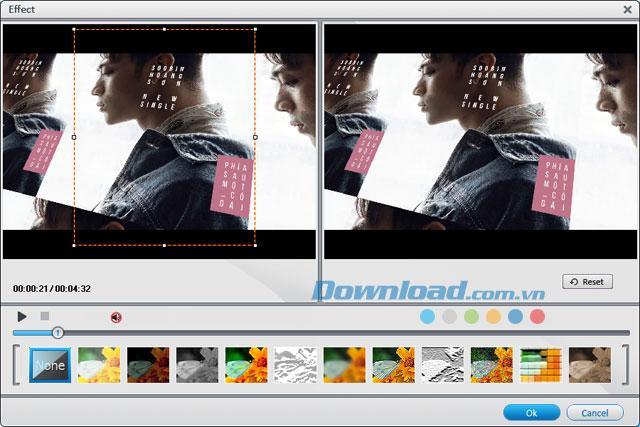
Rồi đến xoay ngang, xoay dọc video chỉ cần chọn chiều xoay và bấm OK là được, công cụ này thường dành cho video bị quay dọc.
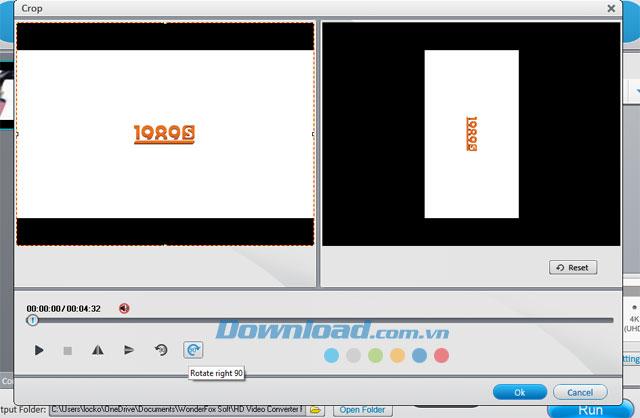
Công cụ cắt thứ hai là cắt thời lượng video, dành cho những ai muốn lấy riêng một đoạn video.
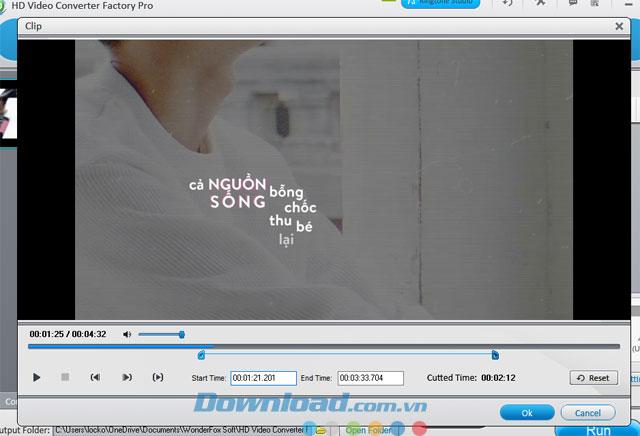
3. Nối video
Nếu bạn có nhiều video và muốn nối thành một thì hãy bấm vào mục Merge như ở dưới hình.
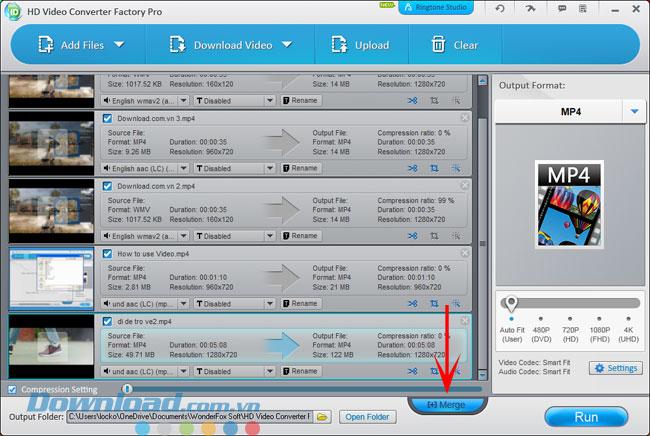
Ở trong giao diện nối video bạn sẽ thấy hai cửa sổ là Original và Merged, Original là mục chứa những video mà bạn muốn nối, Merged là cửa sổ hiển thị thông số video được nối.
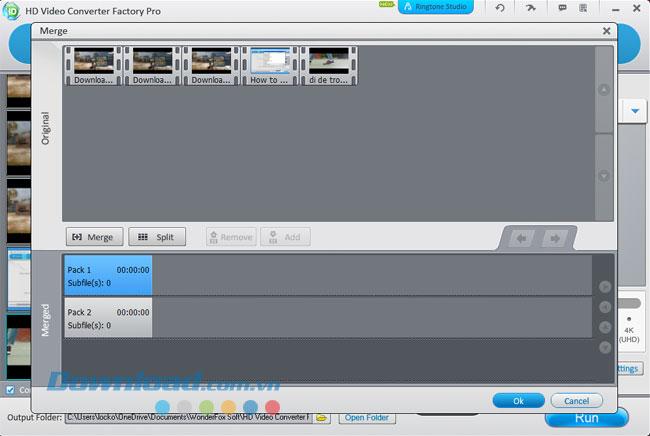
Bạn có thể bấm Merge ở cửa số Original để tạo pack nối video, mỗi một pack là một video được nối từ nhiều video khác nhau còn Split là hủy pack. Ở mỗi pack bạn sẽ thấy tổng thời gian của các video, Subfile là số lượng video được nối. Cuối cùng bạn hãy bấm vào OK để hoàn tất.
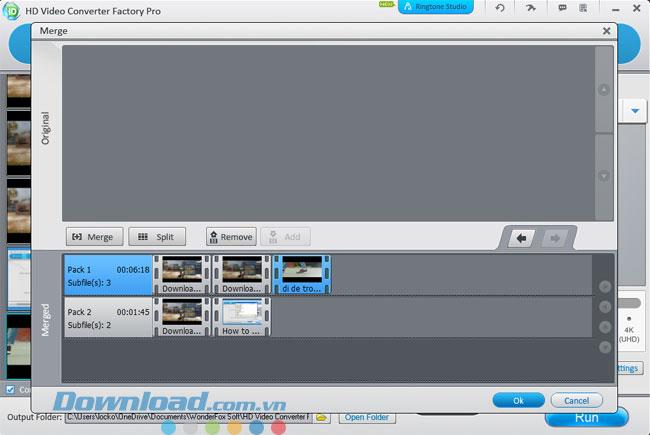
Bạn có thể chọn nơi chứa video để xuất video ra ở mục Output Folder, bấm vào biểu tượng như ở dưới hình và chọn thư mục chứa video.
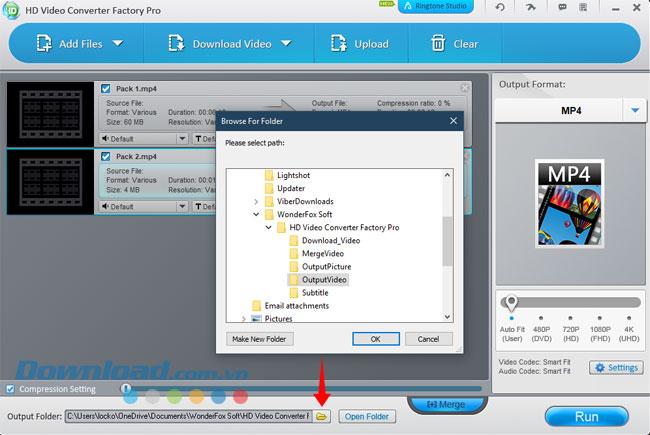
Sau đó bạn có thể bấm Run để thực hiện nối video
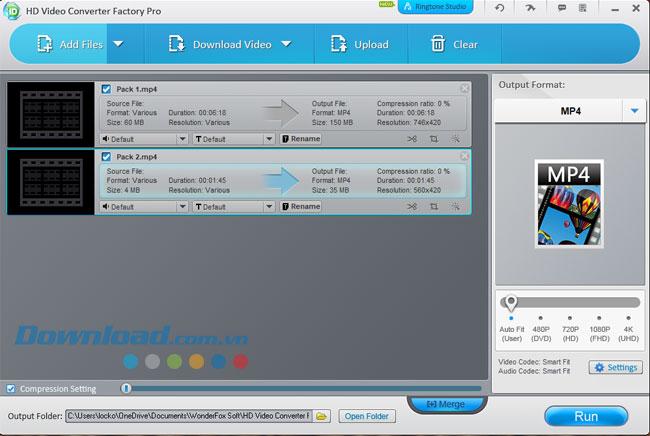
Nếu muốn hủy chuyển đổi, nối video thì bạn hãy bấm Cancel ở vị trí nút Run để hủy hoạt động của phần mềm.
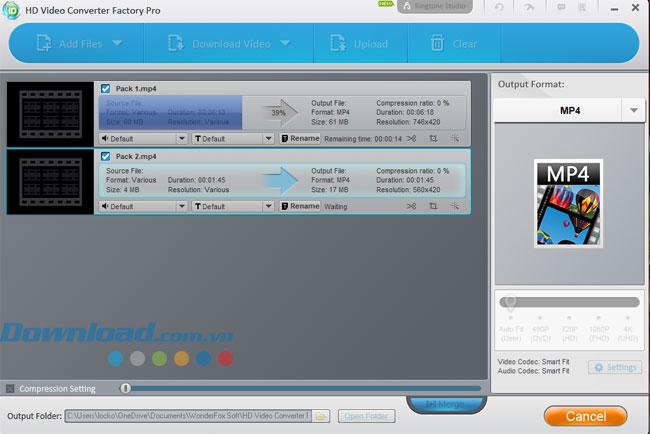
4. Tạo nhạc chuông cho điện thoại
Mục này là một mục mới của HD Video Converter Factory Pro, bạn hãy bấm vào Ringtone Studio để thực hiện tạo nhạc chuông cho thiết bị của mình, có hai nền tảng phổ biến được phép tạo nhạc chuông là iOS và Android.
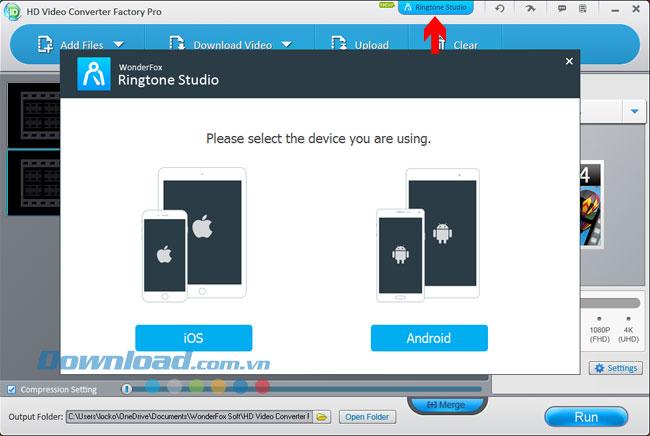
Sau khi chọn nền tảng muốn tạo nhạc chuông bạn hãy bấm Add File để chọn file nhạc có sẵn trên máy tính, ở dưới thanh hiển thị thời gian của file nhạc bạn sẽ thấy hai nút bắt đầu và kết thúc, hay bật loa hoặc đeo tai nghe của bạn vào và lựa chọn đoạn nhạc muốn làm thành nhạc chuông. Chọn làm nhạc chuông tin nhắn hoặc cuộc gọi đến và bấm Save để thực hiện tạo.
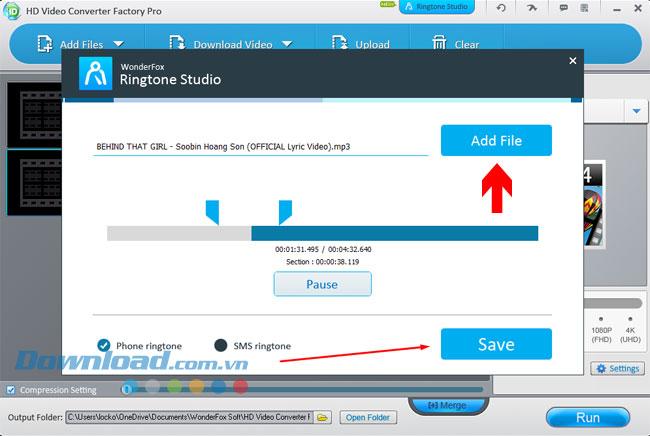
Cuối cùng là ghi tên file nhạc chuông và bấm Save là xong.
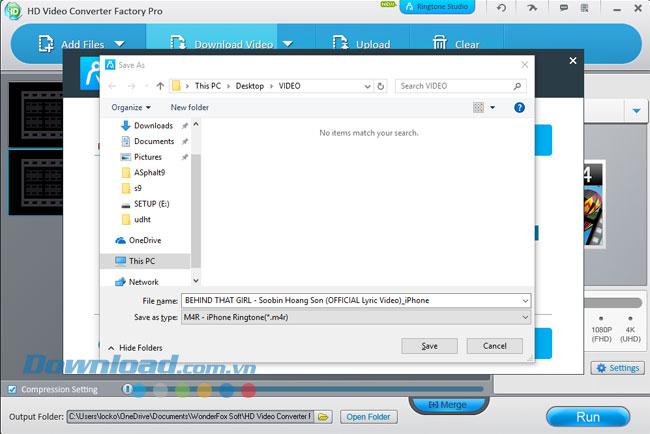
5. Các mục chỉnh sửa và thông báo của phần mềm
Ở dưới đây là mô tả các mục ở thanh công cụ phần mềm, bạn sẽ có các mục với những chức năng như sau.
- Số 1 (Check Update): Sử dụng mục này bạn sẽ kiểm tra được phần mềm của bạn có phiên bản mới hay không, và bạn cung có thể thực hiện cập nhật phần mềm từ mục này.
- Số 2 (Options): Mục này sẽ cho phép bạn chỉnh sửa những tùy chọn của phần mềm.
- Số 3 (Help Center): Hỗ trợ người dùng khi sử dụng phần mềm.
- Số 4 (Menu): Ở đây bạn có thể thanh toán phần mềm, xem lịch sử phát triển của phần mềm, nhận hỗ trợ từ Email như Gmail, mạng xã hội Twitter, xem thông tin về phần mềm.
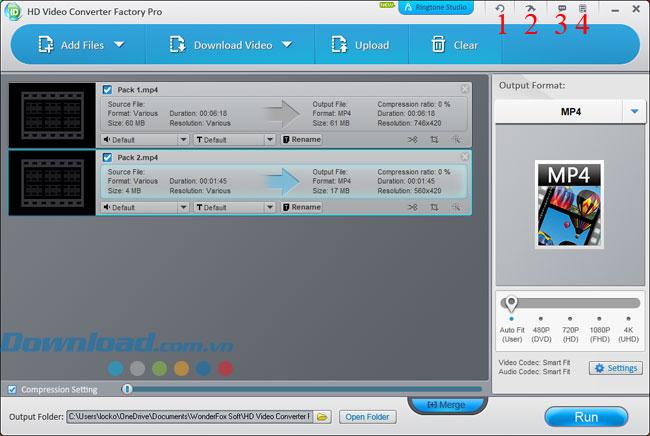
Riêng mục Options sẽ có 4 tùy chọn là:
- General: Cài đặt chung, bạn có thể chỉnh sửa số lượng file chuyển đổi cùng một lúc, thay đổi thư mục lưu trữ file, mở thư mục chứa file khi hoàn thành chuyển đổi.
- Coversion: Hỗ trợ mã hóa phần cứng, chỉnh sửa số lõi CPU khi thực hiện chuyển đổi file, tùy chọn này sẽ quyết định tốc độ chuyển đổi file, ưu tiên mức hoạt động của CPU, bật sự hỗ trợ của GPU. Hiện tại HD Video Converter Factory Pro hỗ trợ GPU của Inter QSV, Nvidia NVENC AMD Radeon.
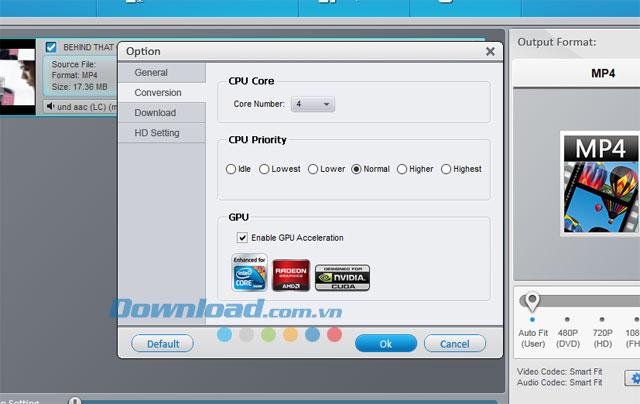
- Download: Hiển thị số lượng tác vụ chuyển đổi khi chuyển đổi, ở đây HD Videro Converter Factory Pro sẽ cho bạn 99 tác vụ.
- HD Settings: Chỉnh sửa độ nét của video cũng như độ nét của ảnh, video sẽ từ SD sang HD, còn với ảnh sẽ nét và rõ ràng hơn, tuy nhiên tốc độ chuyển đổi sẽ chậm lại nếu như bạn chọn những chế độ 'ngon' hơn.

Trên đây là bài hướng dẫn sử dụng HD Video Converter Factory Pro của TCN để giúp các bạn sử dụng HD Video Converter Factory Pro trên máy tính.
HD Video Converter Factory Pro với sự hỗ trợ đa dạng không những về các định dạng video mà còn cả chức năng sử dụng nữa. Có thể gọi đây là phần mềm đa năng với những chức năng hết sức tiện lợi như chuyển đổi định dạng video, đổi đuôi video, download video chỉ với copy và paste, upload video lên FTP để chia sẻ và hỗ trợ bạn bè, ghép video một cách dễ dàng, tạo nhạc chuông cho điện thoại chỉ với vài thao tác.
Rõ ràng HD Video Converter Factory Pro là phần mềm media không thể thiếu để phục vụ những ai hay có nhu cầu chỉnh sửa video và audio chuyên nghiệp, hãy tải HD Video Converter Factory HD ngay về máy của mình để trải nghiệm hết những tính năng tuyệt vời của phần mềm này nhé.
Hy vọng bài viết sẽ giúp ích cho các bạn!