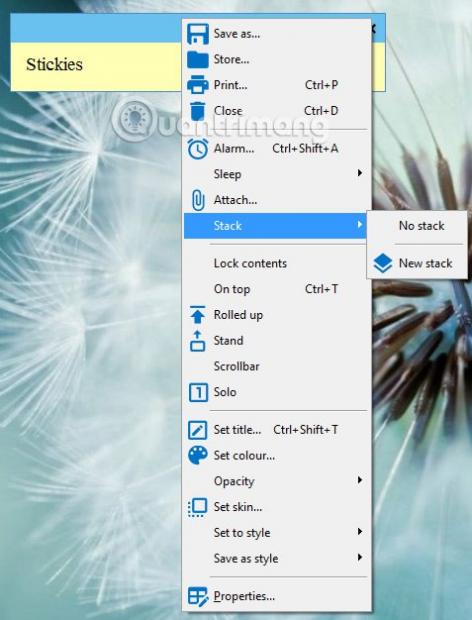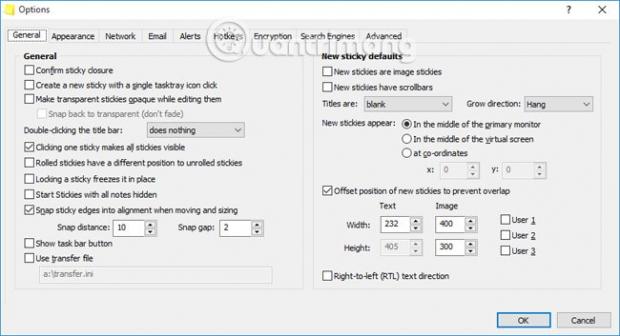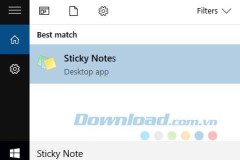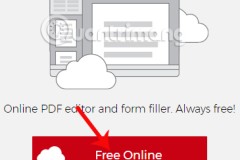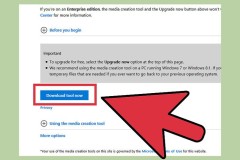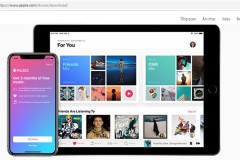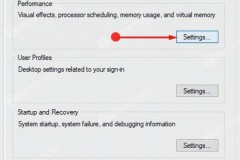Bên cạnh những cuốn sổ mà chúng ta vẫn thường sử dụng, thì các ứng dụng ghi chú trên máy tính đang trở thành công cụ không thiếu mỗi khi chúng ta cần ghi nhớ công việc. Evernote, OneNote, Google Keeps's hay Stickies là những cái tên quen thuộc với bất cứ ai sử dụng các tiện ích ghi chú trên máy tính.
Và thêm một ứng dụng ghi chú mới toanh mang phong cách của Sticky Note có tên gọi Stickies. So với giao diện cổ bao năm không đổi của Sticky Note, thì Stickies lại mang giao diện mới mẻ hơn rất nhiều. Bên cạnh đó, ứng dụng được cung cấp thêm nhiều tính năng và tùy chỉnh, mang tới những trải nghiệm sử dụng Stikies. Cùng với Quản trị mạng tìm hiểu ứng dụng ghi chú Stikies mới nhr.
Bước 1:
Trước hết, chúng ta cần tải Stickies về máy tính. Ứng dụng phù hợp với mọi phiên bản hệ điều hành của Windows.
- Tải ứng dụng ghi chú Stickies
Bước 2:
Bạn click chuột vào file tải về và chạy chương trình. Nhấn chọn Install để cài đặt.
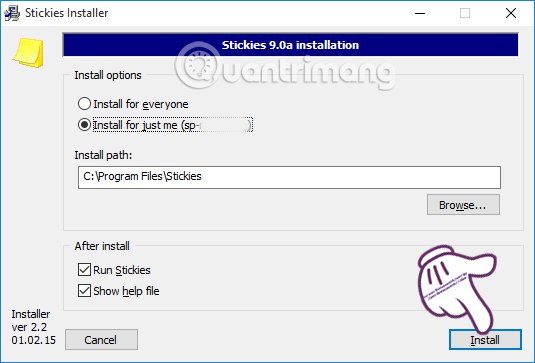
Bước 3:
Qúa trình cài đặt ứng dụng Stickies diễn ra rất nhanh chóng và bạn sẽ không cần phải thực hiện thêm thao tác gì nữa. Cuối cùng, bạn chỉ cần nhấn Finish là hoàn thành xong việc cài đặt.
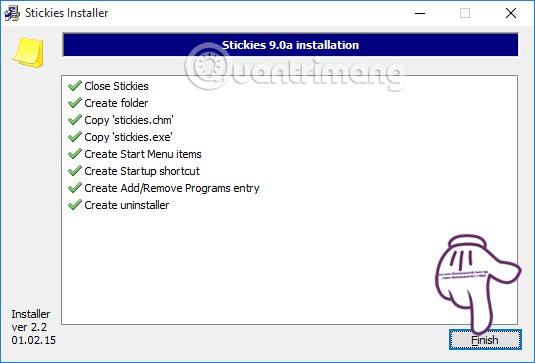
Bước 4:
Ngay sau khi cài đặt thành công, Stickies sẽ tự động khởi động và icon sẽ xuất hiện dưới thanh taskbar.
Nhìn chung, cách viết ghi chú của ứng dụng này cũng tương tự như khi bạn sử dụng với công cụ Sticky Note, giúp người dùng dễ dàng thao tác thực hiện ghi chú trên Stickies.
Để mở note trên màn hình, bạn cần click chuột vào biểu tượng của Stickies trên thanh Taskbar.
Nếu muốn thêm note nữa, bạn nhấn chuột phải vào biểu tượng Stickies và chọn New sticky, hoặc tổ hợp phím Ctrl + N.
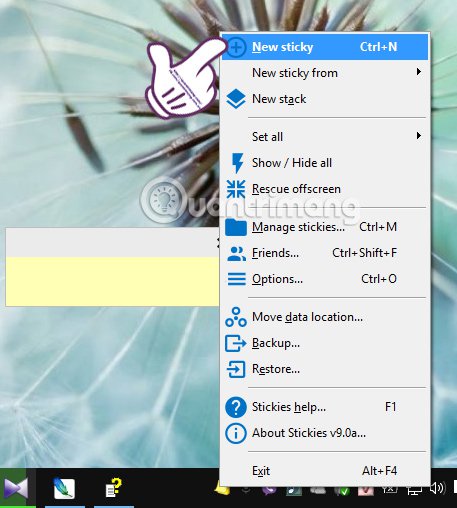
Bước 5:
Để mở thêm các tùy chọn cho ứng dụng Stickies, bạn nhấn chuột phải vào phần ghi nội dung Note và sẽ xuất hiện danh sách các tùy chọn.
Tại đây, bạn có thể điều chỉnh để viết ghi chú font chữ, cỡ chữ, màu sắc căn chỉnh nội dung ghi chú,...
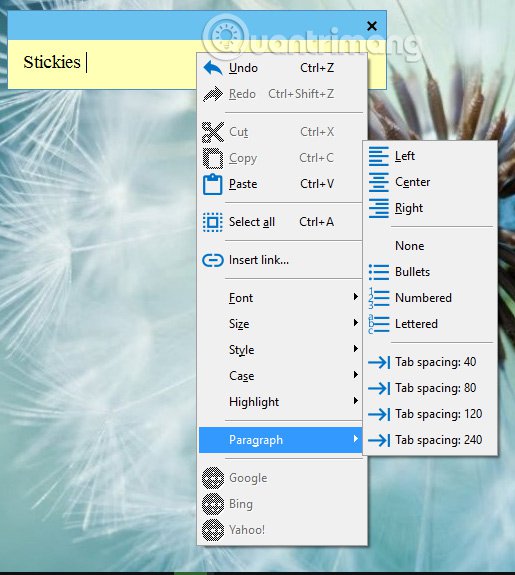
Bước 6:
Khi nhấp chuột phải vào thanh Bar màu xanh ở trên phần viết nội dung ghi chú, xuất hiện các tùy chọn hành động và cá nhấn hóa ô Note tùy ý người dùng.
Khi kích vào phần Properties, xuất hiện giao diện cửa sổ quản lý Manage stickies. Bạn nhấn vào biểu tượng thùng rác tại phần menu bên trái, sẽ xuất hiện toàn bộ các ghi chú mà chúng ta đã xóa trước đây. Nếu muốn khôi phục ghi chú, kích chuột phải vào ghi chú đó và chọn Restore.
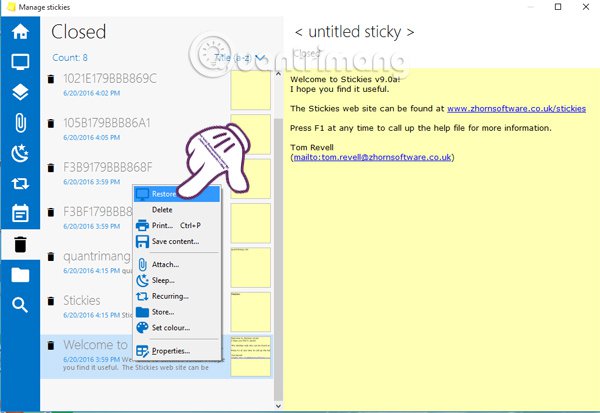
Bước 7:
Khi chúng ta click chuột phải biểu tượng của Stickies dưới thanh Taskbar cũng sẽ thấy xuất hiện nhiều tùy chọn. Sao lưu (Backup) nội dung Note hay cài đặt để có thể khôi phục (Restore) nhanh chóng như trường hợp cài lại Windows.
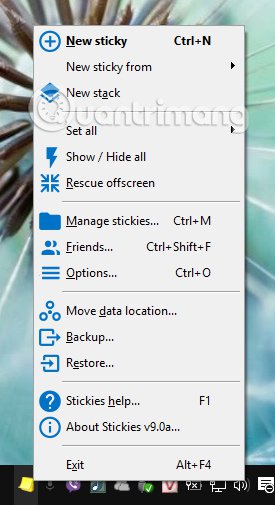
Khi nhấn chọn Options, ta sẽ thấy các điều chỉnh được phân thành 9 mục khác nhau. Nếu bạn muốn điều chỉnh về Note có thể thực hiện trong phần Options.
Như vậy, chúng tôi đã giới thiệu xong về ứng dụng Stickies cho người sử dụng. Nếu như bạn muốn tìm kiếm mộ ứng dụng ghi chú mới trên máy tính, hãy thử tải Stickies về máy tính và trải nghiệm xem sao nhé.
Tham khảo thêm các bài sau đây:
- Chèn ảnh và bản vẽ vào ghi chú trên iOS 9
- Những mẹo nhỏ giúp ghi chú Google Keep hiệu quả hơn
- Cách viết note trên Facebook
Chúc các bạn thực hiện thành công!
Cập nhật: 21/06/2016 Nguyễn Trang