Cú pháp hàm LEN trên Excel là LEN (text). Trong đó Text là chuỗi ký tự cần đếm. Hàm sẽ trả về giá trị độ dài của chuỗi ký tự, kể cả ký tự khoảng trống. Ví dụ 1: Chẳng hạn tôi sẽ đếm ký tự có trong tên sinh viên ở ô B2 trong bảng dưới đây.
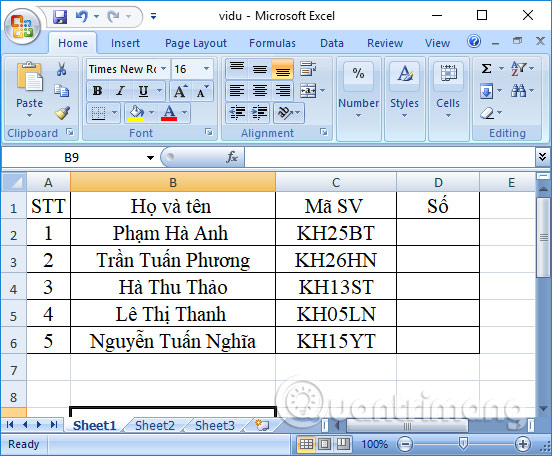
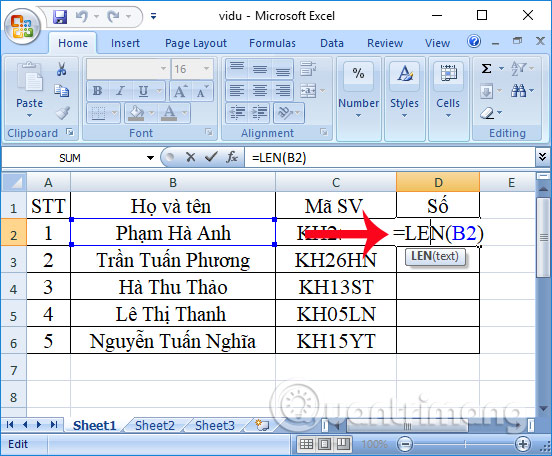
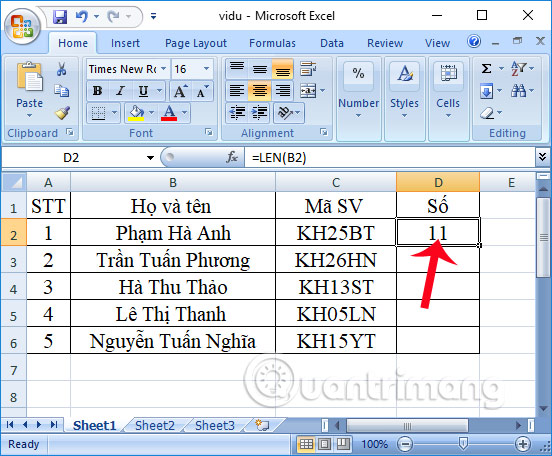
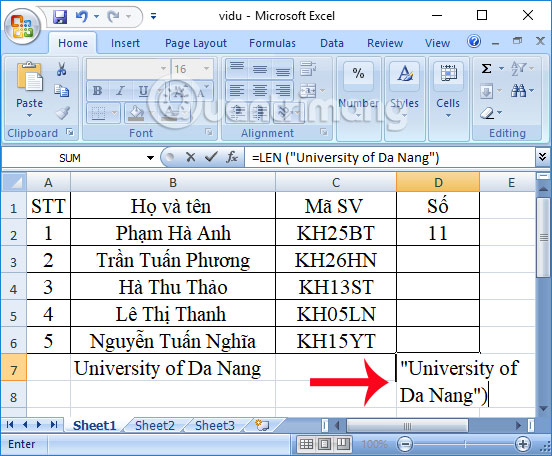
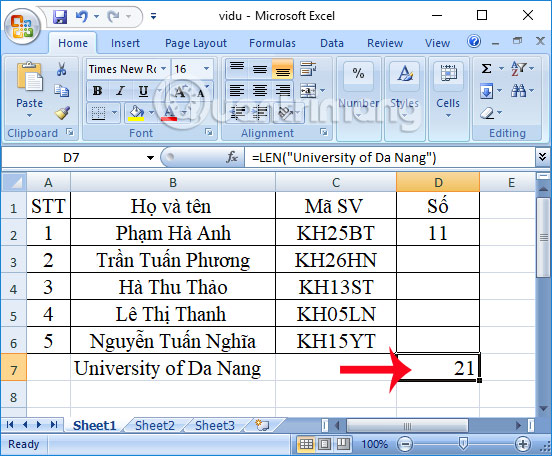
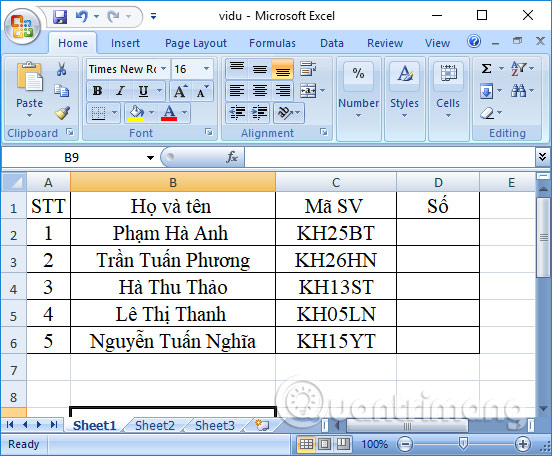
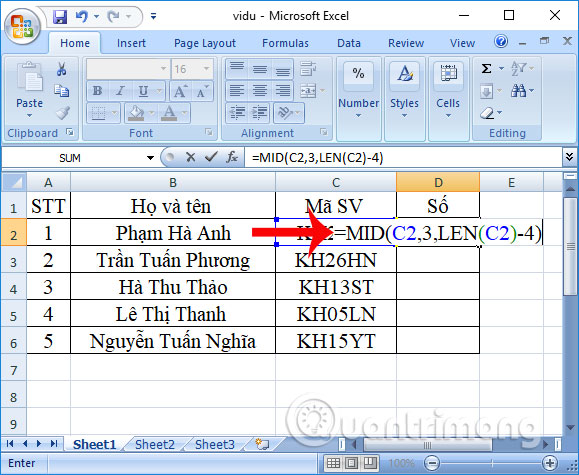
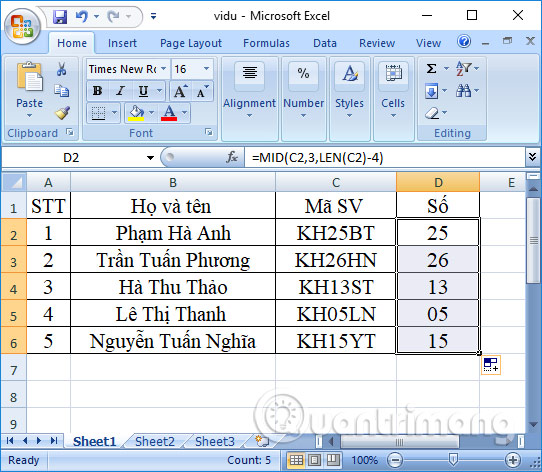
Hàm MID trên Excel là hàm lấy chuỗi ký tự ở giữa tương ứng với giá trị mà người dùng yêu cầu thực hiện.
Trong Excel, để có thể ghép nội dung trong 2 cột thành 1 cột duy nhất mà không mất đi nội dung, chúng ta cần phải sử dụng đến các hàm tính toán.
Bài viết cách đếm số từ trong Excel, trong ô, hàng, cột sẽ hướng dẫn các bạn cách đếm số từ trong ô, hàng, cột bằng cách kết hợp các hàm Excel. Mời các bạn theo dõi
Các file Excel có thể được bảo vệ bằng mật khẩu theo nhiều cách. Nếu tập tin yêu cầu mật khẩu để mở, bạn sẽ phải dùng chương trình phục hồi mật khẩu để “bẻ khóa” (crack) mật khẩu. Nếu file Excel có một bảng tính (sheet) hay toàn bộ cấu trúc bị khóa
Nếu thường sử dụng Microsoft Office Excel để chia sẻ với đồng nghiệp, bạn bè thì có lẽ sẽ có trường hợp bạn muốn gửi file Excel dưới dạng PDF.
Nếu công việc của bạn đòi hỏi phải sử dụng nhiều hơn một ngôn ngữ trong Excel, khi đó bạn sẽ gặp phải vấn đề trong việc chuyển đổi định dạng ngày Châu Âu (ngày/tháng/năm) sang định dạng ngày theo kiểu Mỹ (tháng/ngày/năm). Bài viết dưới đây chúng
Hàm ConcateNate trên Excel là hàm nỗi chuỗi ký tự ở các cột dữ liệu khác nhau trong bảng, tạo thành chuỗi ký tự hoàn chỉnh.
Facebook không chỉ là nơi để cho chúng ta chia sẻ các cảm nghĩ của mình mà nó cũng giúp cho chúng ta có thể chat, tán gẫu và đặc biệt là có thể gửi các loại file như Word, Excel, PDF cho nhau. Bài viết dưới đây sẽ hướng dẫn các bạn cách gửi file
Viettel tặng ngay 10 GB lưu lượng 4G cho người dùng mới đổi sim 4G hoặc làm SIM mới từ ngày 8/3/2017. Tuy nhiên, bạn cần lưu ý một số điều sau để tránh bị trừ tiền oan do không thực hiện đúng điều kiện.
Trước khi tìm ra giải pháp cho vấn đề tiếp sóng di động kém, bạn cần biết điều gì gây ra vấn đề đó. Rõ ràng nhất là khoảng cách. Khi cột sóng di động gần nhất cũng cách bạn một quãng đường xa, dĩ nhiên điện thoại của
Mặc định iPhone sẽ chỉ cho phép người dùng nhập sai mật khẩu máy một số lần quy định. Nếu nhập không đúng thì thiết bị sẽ bị vô hiệu hóa hoàn toàn, thậm chí xóa hết dữ liệu nếu bật tính năng Erase All Data. Để mở máy
Bài viết này sẽ giới thiệu cho các bạn một số ứng dụng của Google, có thể các bạn đã biết tới hoặc chưa, nhưng đây đều là những ứng dụng được nhiều người tin tưởng và luôn có mặt trong top đầu các bảng xếp hạng.
Đầu tiên, nếu bạn chưa biết bokeh là gì, mình cũng không muốn giải thích sâu về tính chất cũng như kỹ thuật, mà nói cho đơn giản và dễ hiểu, đó là những bức ảnh có nhiều hình tròn ở hậu cảnh như hình bên dưới. Dĩ nhiên
Xiaomi Mi Mix 2 tiếp tục kế thừa thiết kế viền màn hình siêu mỏng rất ấn tượng của Mi Mix. Tuy nhiên nó đã được làm gọn gàng và cứng cáp hơn.
Camon CX Air được trang bị bộ đôi camera trước và sau đều có độ phân giải là 13MP. Trong trải nghiệm thực tế bộ đôi camera này cho ra chất lượng ảnh vô cùng ấn tượng.
Được Ducati định vị là “city bike”, Scrambler Sixty2 hoàn thành tốt sứ mệnh của một mẫu mô tô phân khối lớn chạy phố, đôi lúc ngao du ngoại thành trong các chuyến đi cuối tuần.