Chúng ta không có một công thức đơn lẻ nào dùng để đếm số từ mà chỉ có hàm LEN dùng để đếm ký tự bao gồm cả các khoảng trắng giữa các từ. Chúng ta có thể thấy cứ 2 từ thì sẽ xuất hiện một khoảng trắng cho nên thay vì đếm số từ, chúng ta đếm số khoảng trắng có trong chuỗi các từ đó và cộng thêm một để ra được số từ bằng cách kết hợp hàm LEN này với hàm SUBSTITUTE và hàm TRIM.

CÁCH ĐẾM SỐ TỪ TRONG EXCEL, TRONG Ô, HÀNG, CỘT
Trước tiên chúng ta sẽ tìm hiểu về chức năng của từng hàm trước
- Hàm LEN: đếm số ký tự trong chuỗi ký tự bao gồm cả các khoảng chắc trong ô
Cú pháp: LEN(ô)
Ví dụ: đếm số ký tự có trong ô B5

- Hàm SUBSTITUTE: thay thế các ký tự cũ bằng một ký tự mới
Cú pháp: SUBSTITUTE(text hoặc ô, ký tự cũ, ký tự mới)
Ví dụ: Thay thế các khoảng trắng trong ô B6 bằng ký tự rỗng
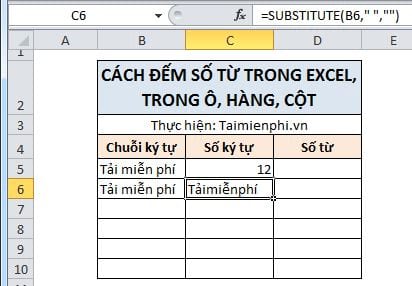
- Hàm TRIM: Loại bỏ các khoảng trắng thừa giữa trong ô. Chẳng hạn như các khoảng trắng ở đầu và cuối hoặc các khoảng trắng thừa giữa các từ.
Cú pháp: TRIM(ô)
Ví dụ: Loại bỏ khoảng trắng ở đầu và khoảng trắng thừa giữ 2 từ 'miễn' và 'phí' ở ô B7
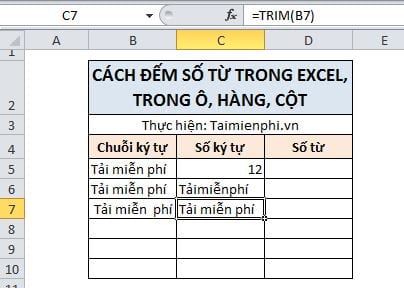
Đếm số từ trong một ô
Chúng ta kết hợp ba hàm này để đếm số khoảng trắng theo công thức như sau: =LEN(TRIM(B5))-LEN(SUBSTITUTE(B5,' ','')) + 1. Kết quả cuối cùng đếm được như hình dưới.
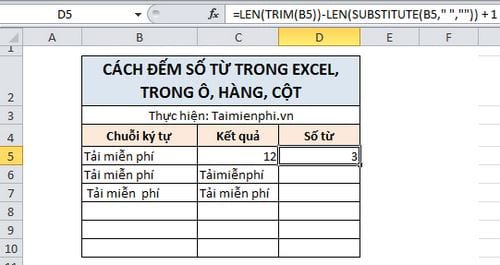
Công thức ở trên có thể phân tích như sau:
- Len(Trim(B5)): dùng để đếm số ký tự có trong ô B5 bao gồm cả các khoảng trắng. Hàm Trim sẽ giúp loại bỏ các khoảng trắng thừa trong ô này để việc đếm ký tự chính xác hơn
- LEN(SUBSTITUTE(B5,' ','')): Đếm số ký tự có trong ô B5. Hàm SUBSTITUTE để hàm Len khi đếm ký tự sẽ không đếm các khoảng trắng.
- Khi lấy hai hàm kết hợp trên trừ đi cho nhau sẽ ra số khoảng trắng có trong ô, chúng ta cộng thêm một để ra được số từ có trong ô.
Chúng ta thử áp dụng công thức này với ô B7 có các khoảng trắng thừa ở đầu và giữ 2 từ 'Miễn' và 'Phí'. Kết quả vẫn ra như trên.
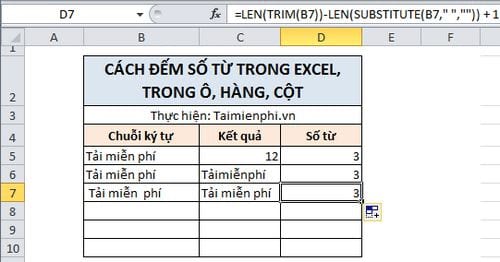
Đếm số từ trong một vùng dữ liệu
Từ cách đếm từ trong một ô như ở trên, chúng ta có thể đếm được số từ có trong một vùng dữ liệu bằng cách sử dụng hàm tổng như SUMPRODUCT hoặc SUM. Tức là chúng ta sẽ tiến hành cộng các kết quả đếm của từng ô lại với nhau để ra số từ của cả một vùng.
=SUMPRODUCT(LEN (TRIM (vùng dữ liệu)) - LEN (SUBSTITUTE (vùng dữ liệu, ” “, “”)) + 1)
hay
= SUM (LEN (TRIM (vùng dữ liệu)) - LEN (SUBSTITUTE (vùng dữ liệu, ” “, “”)) + 1)
Ví dụ: Chúng ta đếm số từ ô B5 đến ô B7.
- Hàm SUMPRODUCT.
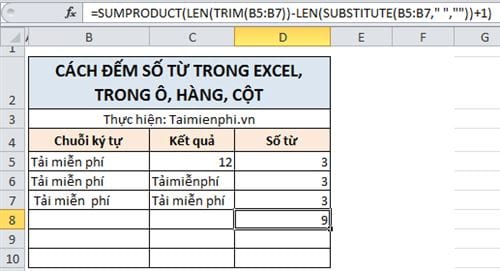
- Hàm SUM: Đối với hàm SUM, các bạn phải ấn Ctrl + Shift + Enter thay vì ấn Enter như bình thường để hàm thực hiện tính toán các mảng.
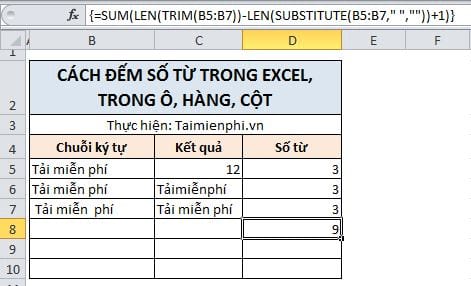
Trên đây là hướng dẫn cách đếm số từ trong ô và trong một vùng dữ liệu trong Excel. Hi vọng rằng sau bài viết này các bạn có thể áp dụng được các hàm trên để đếm số từ Excel một cách dễ dàng. Nếu trong quá trình thực hiện bạn gặp khó khăn thì đừng ngại hãy comment phía dưới, đội ngũ kỹ thuật của chúng tôi sẽ hỗ trợ bạn.
Ngoài ra, khi thực hiện trên Word, bạn cũng dễ dàng đếm số từ trong Word, chi tiết cách thực hiện như thế nào, bạn tham khảo tại đây, cách đếm số từ trong Word 2016, 2013, 2010




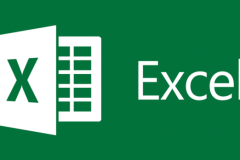






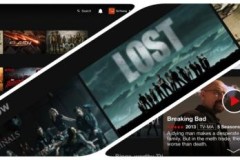


![[MWC 2017] Đánh giá LG G6: Không còn mang người dùng ra thử nghiệm, LG đã đi đúng hướng hơn](http://cdn.trangcongnghe.vn/thumb/160x240/2017-02/thumbs/mwc-2017-danh-gia-lg-g6-khong-con-mang-nguoi-dung-ra-thu-nghiem-lg-da-di-dung-huong-hon_1.jpeg)

