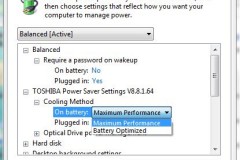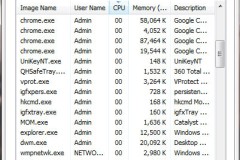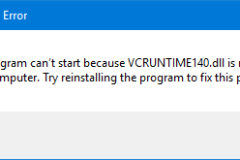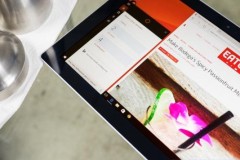1. Đo nhiệt độ CPU bằng HWMonitor:
Đầu tiên, bạn hãy tải phần mềm HWMonitor theo link dưới đây:Bước 1:
Tiếp đến, chúng ta click vào file tải exe để khởi chạy chương trình HWMonitor. Việc cài đặt rất đơn giản do phần mềm không có nhiều tùy chọn, cũng như những chương trình kèm theo. Bạn chỉ cần nhấn Next... Install để cài đặt là xong.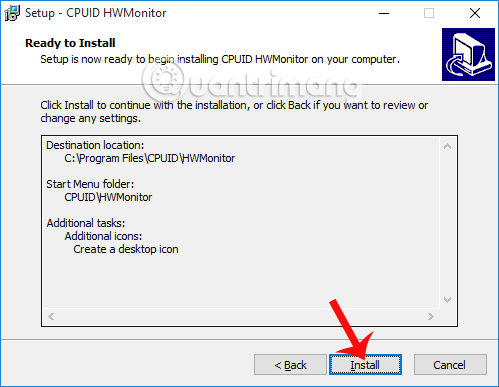
Bước 2:
Khi bạn click vào biểu tượng HWMonitor, giao diện chương trình sẽ như hình dưới đây. Để kiểm tra nhiệt độ CPU, bạn tìm tới phần Temperatures với 2 mục Core #1 và Core #2. Theo hình, nhiệt độ CPU hiện tại của laptop khoảng dưới 50 độ.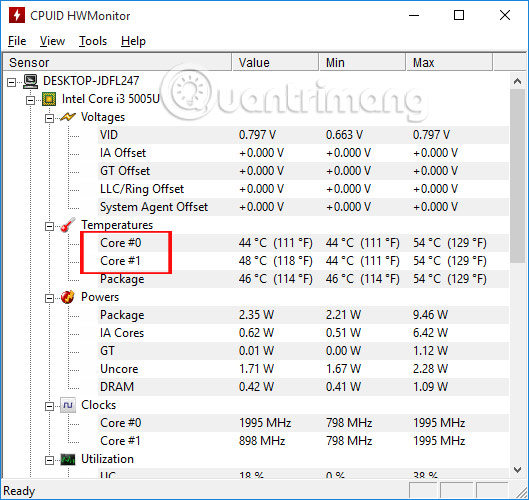
Bước 3:
Để kiểm tra nhiệt độ ổ cứng, bạn tìm tới mục Temperatures như hình dưới đây. Như trong hình, nhiệt độ ổ cứng là 36 độ.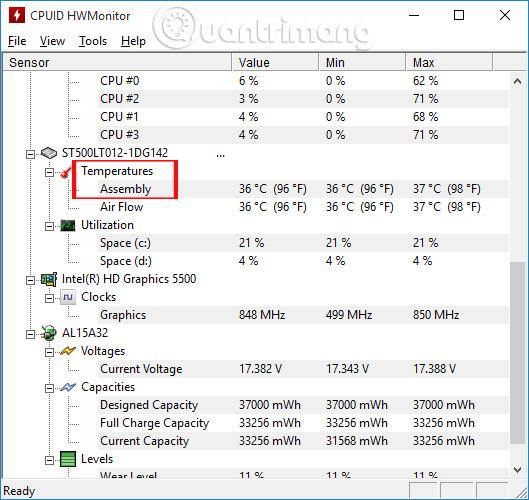
2. Những lưu ý về nhiệt độ CPU và ổ cứng:
Như đã nói khi để nhiệt độ máy tính quá cao sẽ ảnh hưởng đến hiệu suất hoạt động của thiết bị, CPU cũng như những linh kiện trong máy. Vậy nhiệt độ bao nhiêu là 'lý tưởng' để thiết bị có thể hoạt động ổn định? Tùy từng thiết bị mà nhiệt động hoạt động an toàn của máy tính khác nhau, nhưng bạn có thể tham khảo nhiệt độ phù hợp như sau. Với CPU, nhiệt độ hoạt động phù hợp nhất nằm trong khoảng 50 độ. Trường hợp dưới 70 độ nằm trong mức tạm ổn. Tuy nhiên khi bạn đo nhiệt độ CPU trên 70 độ, chúng ta cần kiểm tra lại máy tính, bôi keo tản nhiệt, hoặc sử dụng quạt tản nhiệt,.. Bạn đọc tham khảo thêm một số những phương thức làm mát máy tính trong 5 cách để hạ nhiệt laptop đơn giản, hiệu quả. Nhiệt độ ổ cứng sẽ khoảng dưới 50 độ. Còn với card màn hình sẽ trong khoảng 70-80 độ. Trên đây là cách đo nhiệt độ CPU, VGA và ổ cứng máy tính, laptop bằng công cụ HWMonitor. Thông qua phần mềm này bạn sẽ kiểm tra được nhiệt độ hiện tại của CPU, ổ cứng,.. để từ đó có những biện pháp khắc phục kịp thời nếu máy tính rơi vào tình trạng quá nóng. Tham khảo thêm các bài sau đây:Chúc các bạn thực hiện thành công!
Nguồn: https://quantrimang.com/lam-the-nao-de-kiem-tra-nhiet-do-phan-cung-may-tinh-laptop-118609