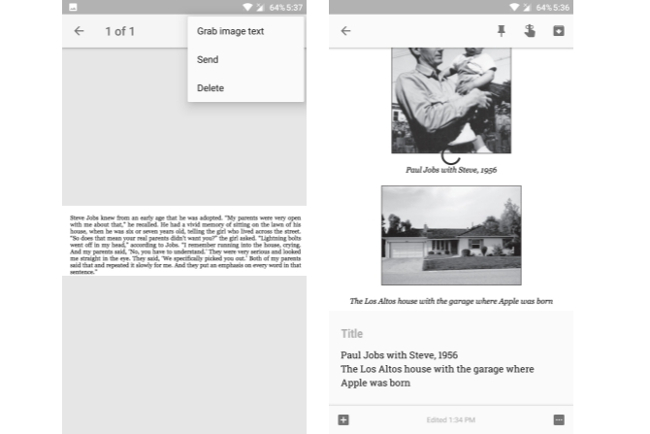

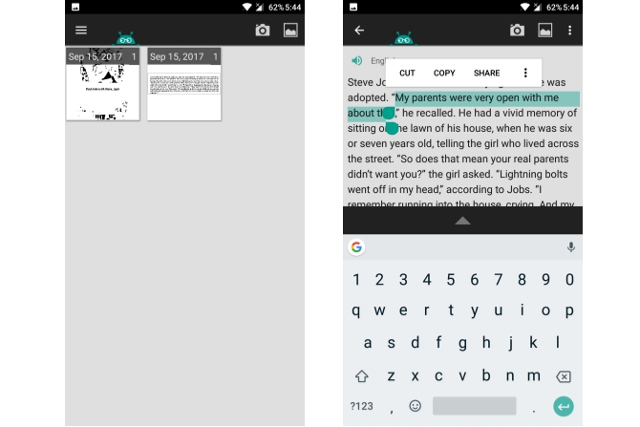
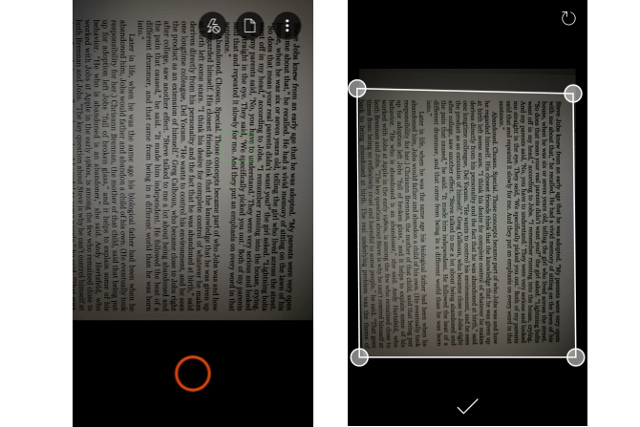
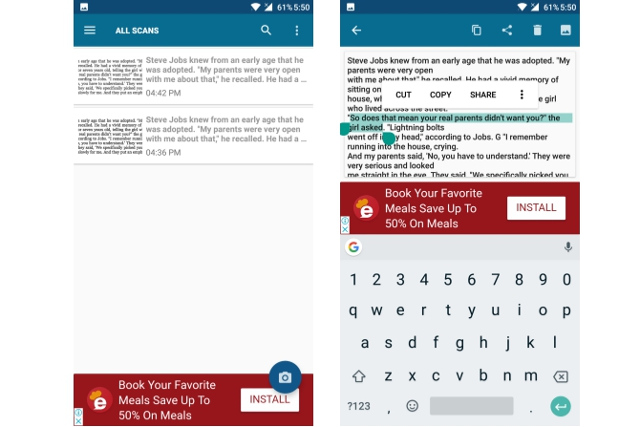
Để có thể trích xuất nội dung trong hình ảnh sang văn bản, chúng ta có thể sử dụng ngay tính năng có sẵn trên Google Drive hay OneNote.
Bạn có một file PDF muốn chỉnh sửa? Mặc dù bạn không thể chỉnh sửa trực tiếp trên tập tin, bạn có thể sử dụng Google Drive để trích xuất văn bản từ file PDF và đưa nó về dạng tài liệu thông thường để chỉnh sửa và định dạng tùy ý. Bạn cũng có thể
Google Photos cho phép người dùng lưu trữ trực tuyến ảnh và video. Tuy nhiên, bất cứ dịch vụ nào cũng có những lúc xảy ra bất trắc. Chính vì vậy mà bạn nên sao lưu dữ liệu định kỳ. Và dưới đây là cách xuất ảnh trên Google Photos rất hay mà bạn
Có rất nhiều công cụ để chỉnh sửa với một tài liệu PDF, nhưng làm thế nào để lấy được những bức ảnh được nhúng rất chắc chắn trên đấy. Trong bài viết này, chúng ta sẽ xem xét các công cụ để có thể 'ăn cắp' một hình ảnh trong file PDF mà không để
Nếu Chrome chạy chậm vì mất quá nhiều thời gian để tải hình ảnh thì đây là cách để chặn hình ảnh trên trang web trong trình duyệt.
Dolby Atmos là một hệ thống âm thanh vòm giúp mang đến cho người dùng những trải nghiệm âm thanh tốt hơn do hãng Dolby Laboratories phát triển và một số ít thiết bị đi động được trang bị công nghệ này.
Tập tin nén Zip hẳn không còn xa lạ gì với người dùng các thiết bị điện tử. Trên máy tính, bạn sẽ có các công cụ giải nén như WinZip hay 7-Zip nhưng nếu tập tin nén trên Google Drive thì làm sao để giải nén mà không cần tải về? Nếu bạn muốn biết
Nếu bạn đã mệt mỏi với việc tìm, sao chép và dán dữ liệu vào bảng tính Spreadsheet thì chỉ với thủ thuật nhỏ dưới đây, bạn sẽ thiết lập một bảng tính tự cập nhật trong Google Docs nhanh chóng và tiện lợi.
Cách đăng ký mã QR địa điểm cho quán ăn của bạn bằng điện thoại này sẽ giúp bạn tạo mã QR cho quán ăn của mình nhanh nhất, phục vụ tốt công tác phòng, chống dịch bệnh...
Tiếp tục cập nhật danh sách 'Free App' hằng ngày dành cho iDevices, TCN đã tổng hợp thêm khá nhiều ứng dụng và game trả phí đang được miễn phí trong thời gian ngắn. Nếu bạn quan tâm hãy nhanh tay tải về trước khi bị
Dù bạn có giữ gìn tới đâu thì cũng sẽ tới lúc nút Home iPhone của bạn không hoạt động, vậy trong trường hợp đó bạn phải làm sao? Bài viết dưới đây sẽ hướng dẫn cho bạn cách xử lý khi nút Home iPhone không hoạt động.
Sau một thời gian thử nghiệm, người dùng ở khu vực Đông Nam Á và Châu Phi đã có thể tải về ứng dụng YouTube Go từ CH Play hoặc App Store.
Các nhà phát triển của XDA Developer cách đây không lâu đã ra mắt ứng dụng Navigation Gesture giúp mang thanh điều hướng như iPhone X lên các máy Android. Trong bản cập nhật mới nhất, họ đã thêm vào chế độ chia 3 thanh
Cũng như Zenfone 4 với Zenfone 4 Pro, Zenfone 4 Selfie vẫn là một phiên bản giá rẻ hơn của Zenfone 4 Selfie Pro với mức giá 279USD.
Trong lĩnh vực nhạc trực tuyến, Spotify và Apple Music là hai cái tên khá phổ biến tại Việt Nam cùng với nhiều dịch vụ khác. Tuy nhiên, điểm khác biệt giữa hai dịch vụ này là gì và đâu là lựa chọn tốt nhất? Hãy cùng
Macbook Pro 13 2018 là phiên bản nâng cấp lớn về hiệu năng và nhẹ về vật lý. Máy được trang bị vi xử lý 4 cores 8 threads (thế hệ trước chỉ có 2 cores, 4 threads), về vật lý thì chỉ có bàn phím là được nâng cấp bên