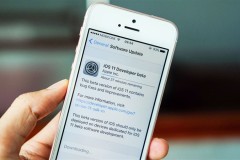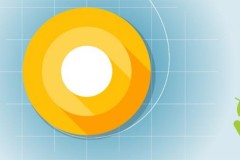Chế độ Developer Mode là tính năng mới được phát triển trên hệ điều hành Windows 10. Với tính năng này bạn không yêu cầu bạn phải có Developer License để phát triển, kiểm tra hoặc cài đặt ứng dụng. Chỉ cần kích hoạt chế dộ Developer Modes trên Windows 10 và mọi thứ sẽ được thiết lập.
1. Chế độ Developer Mode trên Windows 10 là gì?
Chế độ Developer Mode là tính năng mới được phát triển trên hệ điều hành Windows 10. Với tính năng này bạn không yêu cầu bạn phải có Developer License để phát triển, kiểm tra hoặc cài đặt ứng dụng. Chỉ cần kích hoạt chế dộ Developer Modes trên Windows 10 và mọi thứ sẽ được thiết lập.
Tính năng này cho phép các Developer kiểm tra ứng dụng của họ đang được phát triển trên hệ thống để xem các ứng dụng có hoạt động đúng cách hay không.
Nếu vẫn đang sử dụng thiết bị Windows 8x để phát triển hoặc kiểm tra các ứng dụng bằng Visual Studio 2013 hoặc Visual Studio 2015, bạn vẫn cần phải có Developer License hoặc giấy phép đăng ký cho thiết bị Windows Phone của bạn.
2. Kích hoạt chế độ Developer Mode trên Windows 10
2.1. Kích hoạt chế độ Developer Mode trên Windows 10
Để kích hoạt chế độ Developer Mode trên Windows 10, bạn thực hiện theo các bước dưới đây:
Đầu tiên mở ứng dụng Settings, sau đó click chọn Update & Security. Tiếp theo click chọn For developers ở khung bên trái. Sau đó click chọn Developer mode.
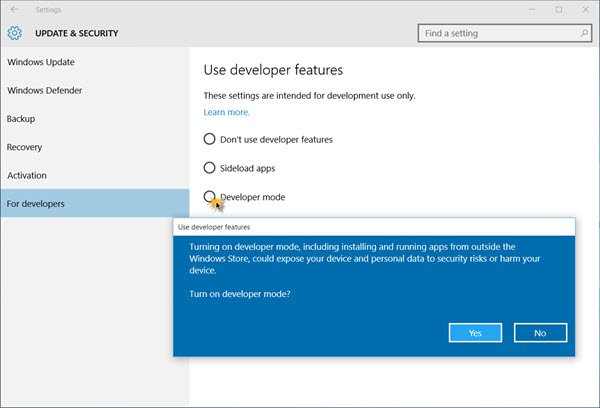
Lúc này trên màn hình sẽ xuất hiện cửa sổ yêu cầu bạn xác nhận có muốn kích hoạt chế độ Developer Mode hay không? Click chọn Yes để kích hoạt chế độ Developer Mode.
2.2. Sử dụng Group Policy Editor để kích hoạt chế độ Developer Mode
Đầu tiên mở Group Policy Editor, sau đó điều hướng theo đường dẫn dưới đây:
Local Computer Policy > Computer Configuration > Administrative Templates > Windows Components > App Package Deployment
Nhiệm vụ tiếp theo của bạn là kích hoạt các tùy chọn sau:
1. Allow all trusted apps to install
2. Allows development of Windows Store apps and installing them from an integrated development environment (IDE).
2.3. Sử dụng Regedit
Để kích hoạt chế độ Developer Mode bằng Regedit, bạn thực hiện theo các bước dưới đây:
Đầu tiên mở Registry Editor, sau đó điều hướng theo đường dẫn dưới đây:
1. HKLMSOFTWAREMicrosoftWindowsCurrentVersionAppModelUnlockAllowAllTrustedApps
2. HKLMSOFTWAREMicrosoftWindowsCurrentVersionAppModelUnlockAllowDevelopmentWithoutDevLicense
Bước tiếp theo là thiết lập giá trị cho DWORD là 1.
Nếu muốn kiểm tra xem chế độ Developer Mode đã kích hoạt hay chưa, bạn chạy PowerShell ở chế độ Admin, sau đó nhập dòng lệnh dưới đây vào rồi nhấn Enter:
show-windowsdeveloperlicenseregistration
Lúc này bạn sẽ nhìn thấy hộp thoại xác nhận - This device is already in developer mode hiển thị trên màn hình.
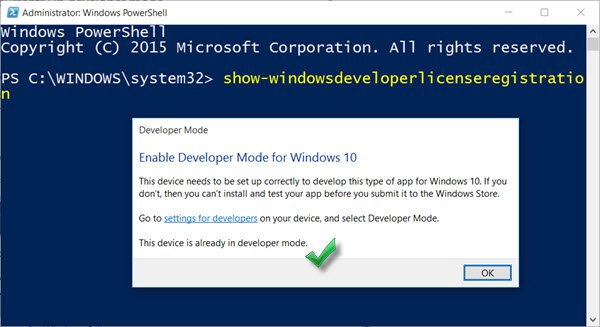
- Cách thực hiện Clean Boot trên Windows 10 / 8 / 7
- Hướng dẫn reset mật khẩu Windows 10 không cần sử dụng đến công cụ thứ 3
Chúc các bạn thành công!
Cập nhật: 21/07/2016 Dương Huyền (Theo Trickyways & Thewindowsxlub)