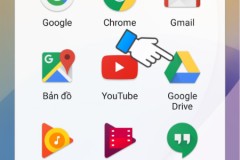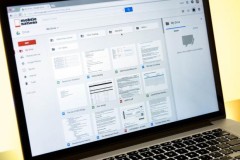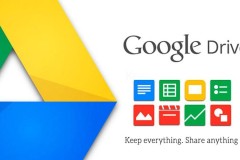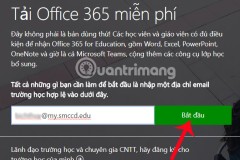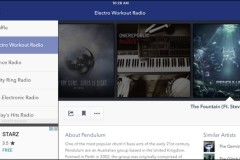Cách đặt tên con hợp tuổi bố mẹ chuẩn phong thủy, mang lại may mắn
Cách tạo Google Spredsheet tự động cập nhật dữ liệu
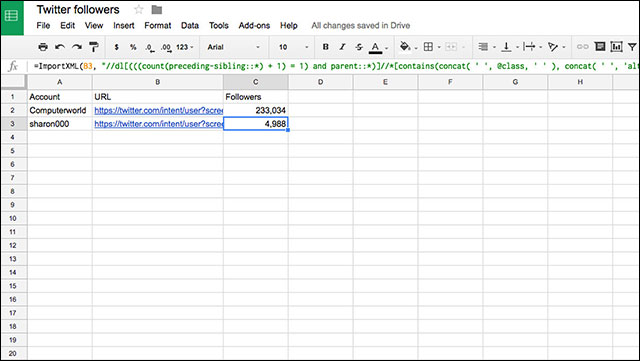
Tạo hàm tự động lưu dữ liệu bảng tính Bước 1: Tạo bảng tính Google Đi tới Google Drive và tạo một trang bảng tính trắng và đặt tên tiêu đề.
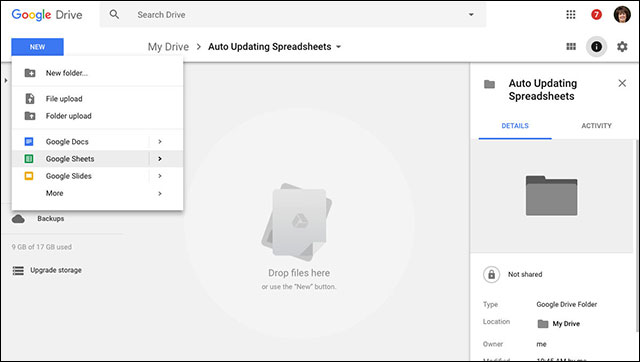
Tạo mới bảng tính Google Spreadsheet Bước 2: Thêm công thức đầu tiên Các công thức trong bảng tính có thể làm nhiều hơn việc tính toán đơn thuần. Chúng có thể xuất dữ liệu từ URL. Có thể bạn sẽ muốn theo dõi nhiều hơn một trang, không chỉ của bạn mà của cả đối thủ, nên tất cả sẽ được thiết lập để dễ dàng điều chỉnh.
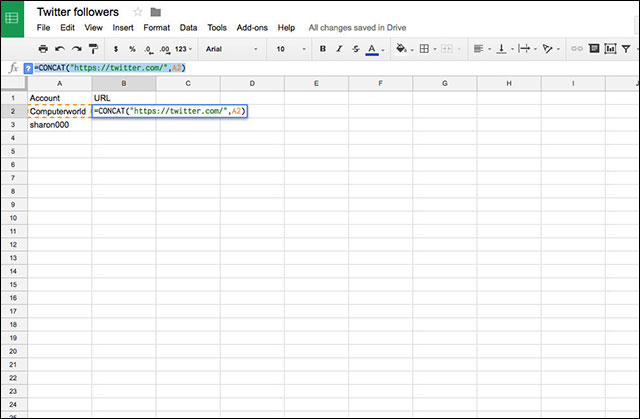
Thêm công thức trên bảng tính Cột đầu tiên là danh sách tài khoản Twitter bạn muốn theo dõi, cột thứ hai sẽ là công thức cho trang Twitter Web Intent. Thay vì trang dạng HTML phức tạp, có thể thấy đầy đủ URL thì các trang Web Intent được thiết kế cho các nhà phát triển muốn đưa module Twitter lên trang của mình. Định dạng là http://twitter.com/intent/user?screen_name=TWITTERHANDLE nên công thức cho bảng tính sẽ là =CONCAT)”https://twitter.com/intent/user?screnn_name-”,A2) Click vào kéo phần còn lại của bảng nếu dữ liệu nhiều hơn một dòng. Bước 3: Viết hàm bảng tính Lý tưởng nhất là dùng Twitter API để kéo dữ liệu. Tuy vậy dùng Twitter API hay các API khác cần có quyền chứng thực, bạn sẽ phải thiết lập OAuth2 cho bảng tính, nếu hứng thú thì Google có thư viện Oauth2 cho Google Apps Script. Trong hướng dẫn này, chúng ta sẽ dùng cách dễ dàng hơn để lấy số liệu người theo dõi từ Web Intent. Hàm IMPORTXML của Google Sheet cho phép xuất HTML bằng truy vấn XPath. XPath là ngôn ngữ khá phức tạp nhưng SelectorGadget sẽ cho phép trỏ và click để tìm dữ liệu nhất định trên trang HTML.
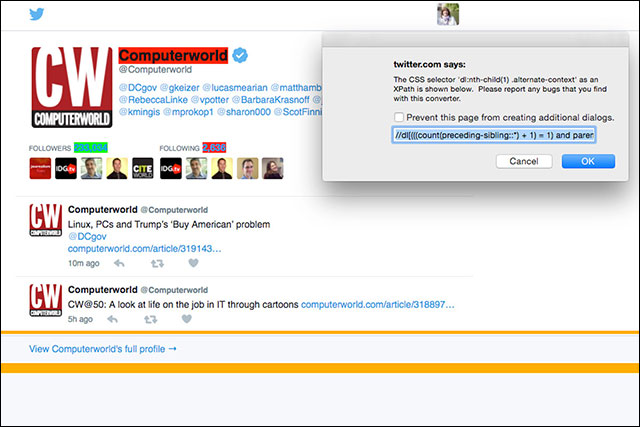
Sử dụng truy vấn XPath Đây là những gì SelectorGadget hiển thị cho truy vấn XPath: //*[contains(concat( “ “, @class, “ “ ), concat( “ “, “count”, “ “ ))]//*[contains(concat “ “, @class, “ “ ), concat( “ “, “alternate-context”, “ “ ))] Tuy vậy, vì hàm của Google Sheets dùng hai dấu trích dẫn để đóng giá trị, bạn sẽ cần đổi tất cả các dấu trích dẫn đôi của XPath thành trích dẫn đơn, sau đó nhập công thức dưới đây vào cột người theo dõi. =IMPORTXML(B2, “//dl[(((count(preceding-sibling::*) + 1) and parent::*)]//*[contains(concat( ‘ ‘, @class, ‘ ‘ ), concat( ‘ ‘, ‘alternate-context’, ‘ ‘ ))]”) Sau đó click và kéo thả phần còn lại của cột. Bước 4: Tự động lưu dữ liệu lấy về Sử dụng công thức này cho phần còn lại của cột C và các giá trị sẽ tự động điền vào mỗi tài khoản mà bạn theo dõi. Tuy vậy, các giá trị này sẽ không được lưu mà sẽ thay đổi mỗi lần mở bảng tính. Để giữ lịch sử giao dịch, hãy sao chép và dán giá trị thủ công vào cột khác. Thay vì thế, hãy tạo một hàm mới.
Bước 5: Viết hàm để lưu trữ dữ liệu Để lưu dữ liệu, ta cần tạo một hàm bảng tính. Đi tới Tools > Script Editor để tạo hàm, bạn sẽ thấy hàm mặc định myFunction.

Viết hàm để lưu dữ liệu Bước 6: Lưu ngày Người dùng cũng sẽ muốn biết khi nào dữ liệu được lấy và lưu trữ. Vì thế hãy thêm ngày hiện tại khi hàm chạy ở dòng đầu tiên của cột trống đầu tiên. Lệnh dưới đây sẽ giúp đặt giá trị dòng 1 của cột đầu tiên không có dữ liệu sang ngày và giờ hiện tại. sheet(1,numColumns + 1).setValue(newDate());
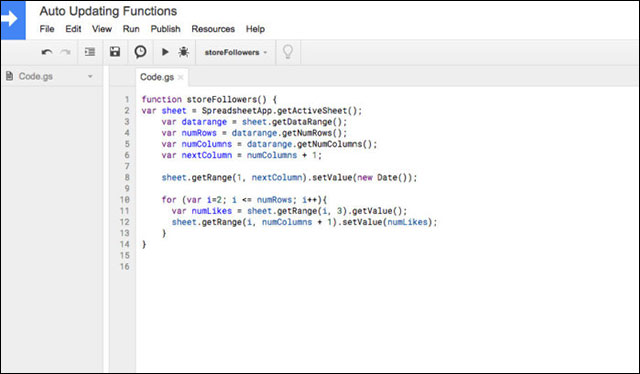
Lưu ngày và giờ hiện tại Sau đó làm tương tự với các ô còn lại trong cột với dữ liệu mới nhất. Code hàm sẽ là:
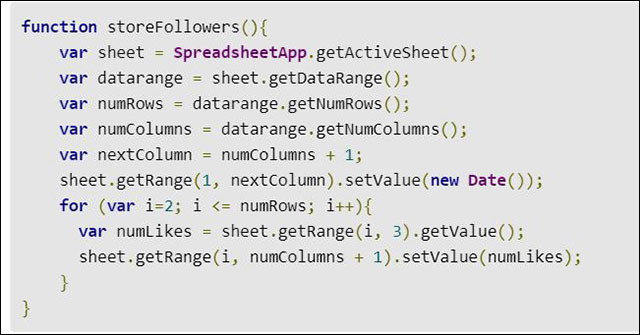
Đoạn code để lưu ngày giờ Bước 7: Hàm để lưu số người theo dõi Twitter Đổi sang storeFollowers() và dùng đoạn code dưới đây.
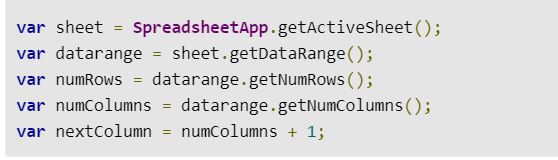
Lưu số người theo dõi Twitter Hình ảnh dưới đây cho thấy từng dòng sẽ làm gì, sau đó lưu lại, đặt tên cho script.
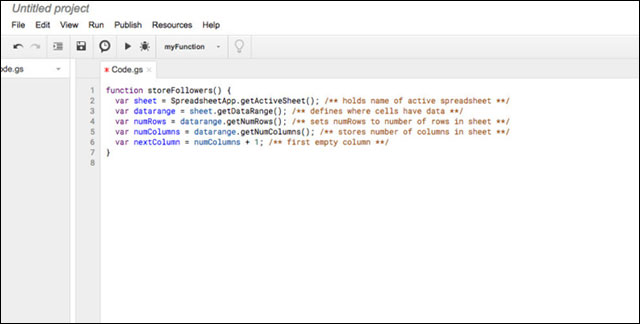
Hàm lưu số người theo dõi Twitter Bước 8: Lên lịch để hàm tự chạy Click vào biểu tượng đồng hồ để mở ra hộp thoại Current Project’s Triggers, sau đó chọn Click here to add one now. Bạn sẽ thiết lập để hàm chạy bất kì khi nào mở thủ công (From spreadsheet) hoặc theo lịch tự động (Time-driven) - hàng giờ, hàng ngày, hàng tháng.
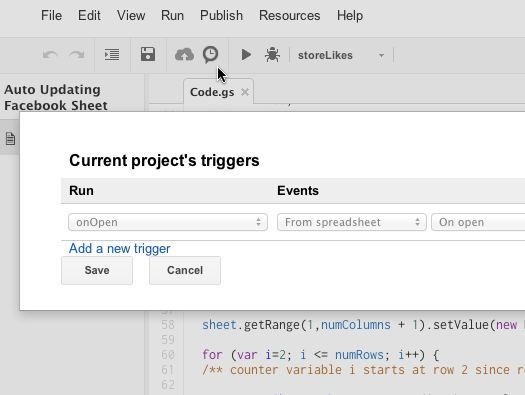
Lên lịch để hàm chạy tự động
TIN LIÊN QUAN
Hướng dẫn các chỉnh sửa file PDF với Google Docs
Bạn có một file PDF muốn chỉnh sửa? Mặc dù bạn không thể chỉnh sửa trực tiếp trên tập tin, bạn có thể sử dụng Google Drive để trích xuất văn bản từ file PDF và đưa nó về dạng tài liệu thông thường để chỉnh sửa và định dạng tùy ý. Bạn cũng có thể
Cách scan tài liệu bằng Google Drive trên điện thoại
Sử dụng ứng dụng Google Drive có sẵn trên các điện thoại Android để scan tài liệu
Hướng dẫn bạn cách tắt tính năng Truy cập nhanh trên Google Drive cực dễ
Là một người sử dụng Google Drive đã lâu, chắc hẳn bạn đã quen với tính năng Truy cập nhanh. Tính năng này giúp bạn có thể dễ truy cập vào những thư mục hoặc các tập tin một cách tiện lợi và nhanh chóng.
Hướng dẫn chuyển đổi dữ liệu từ iCloud Drive sang Google Drive
Đây là cách dễ dàng nhất để bạn có thể chuyển dữ liệu từ iCloud Drive sang Google Drive khi chuyển từ iPhone sang dùng điện thoại Android
Cách lọc dữ liệu theo màu trên Google Sheets
Gần đây có một độc giả hỏi chúng tôi làm thế nào để lọc dữ liệu theo màu trên Google Sheets. Để trả lời cho câu hỏi này, chúng tôi sẽ hướng dẫn các bạn cách lọc dữ liệu theo màu trên Google Sheets qua bài viết dưới đây.
Một số thủ thuật đơn giản giúp bạn biến Google Drive thành ổ cứng
Google Drive là một giải pháp lưu trữ trực tuyến tuyệt vời dành cho rất nhiều người dùng. Vậy bạn đã biết cách biến Google Drive thành ổ cứng chưa?
THỦ THUẬT HAY
4 bước bảo mật thông tin cá nhân cực kỳ cần thiết trước khi mang điện thoại hoặc laptop đi sửa chữa
Bảo mật thông tin cá nhân của mình trước khi mang điện thoại hoặc laptop đi sửa như thế nào? Hãy cùng xem qua bài viết này để được hướng dẫn chi tiết.
Một số lưu ý khi sử dụng thanh toán điện tử Samsung Pay và cách săn mã giảm giá
Samsung Pay thực sự đang tạo ra một trào lưu mới cho làn sóng thanh toán điện tử thay vì sử dụng tiền mặt. Dịch vụ này tạo cho người dùng rất nhiều thuận lới trong quá trình sử dụng, giờ đây chúng ta sẽ không cần phải
Hướng dẫn tắt thông báo "... đã tắt tiếng thông báo" cho người khác trên iPhone
Xin chào các bạn, tôi vừa trải qua một tình huống rất bực mình với điện thoại iPhone của mình. Tôi đang nói chuyện với người yêu, nhưng vì lý do gì đó, điện thoại của tôi đã tự động đặt chế độ 'Không làm phiền (Do not
Cách đăng ký tải bộ Office 365 miễn phí cho sinh viên/giáo viên
Microsoft cung cấp miễn phí bộ công cụ văn phòng Office 365 cho đối tượng sinh viên và giáo viên. Người dùng chỉ cần nhập địa chỉ email hợp lệ do nhà trường cung cấp và tiến hành đăng ký để sử dụng bộ Office 365 miễn
10 cách sử dụng máy tính bảng iPad và Android cũ hữu hiệu bạn không nên bỏ lỡ
Doanh số bán máy tính bảng đang giảm trong thời điểm hiện tại, có lẽ là do người dùng chuyển sang dùng điện thoại thông minh và convertible laptop (máy tính bảng màn hình cảm ứng, có keyboard và chuột để nhập liệu).
ĐÁNH GIÁ NHANH
Trên tay iPhone 12 Pro và đánh giá nhanh thiết kế
Những chiếc iPhone 12 mình trên tay trong đêm nay là iPhone 12 Pro và iPhone 12 với đủ màu sắc do ShopDunk mang về. Viền thép trên iPhone 12 Pro rất dễ bám vân tay, đặc biệt ở bản màu xám graphite nhưng cứng cáp và rất
Đánh giá Huawei nova 2i: Tiện nghi giá tốt
Huawei cố gắng trang bị khá đầy đủ cho chiếc smartphone chủ lực của hãng trong phân khúc tầm trung.
Đánh giá Honda City 2018 về thiết kế vận hành và giá bán mới nhất
Honda City 2018 là dòng xe được ưa chuộng tại Việt Nam, nằm trong phân khúc xe sedan hạng B cạnh tranh với nhiều đối thủ như Toyota Vios, Mazda 2, Kia Rio, Hyundai Accent, Mitsubishi Attrage, Ford Fiesta. Với hai phiên