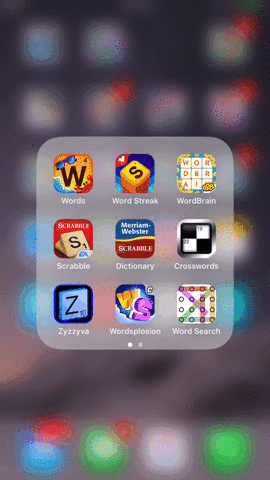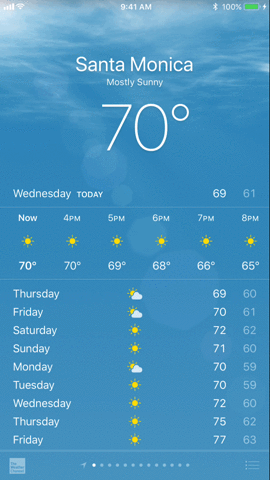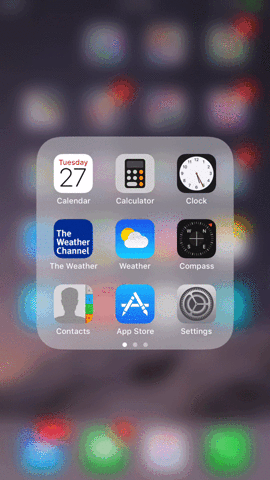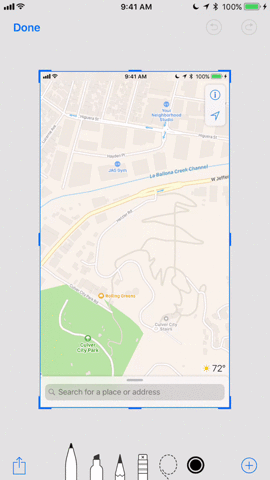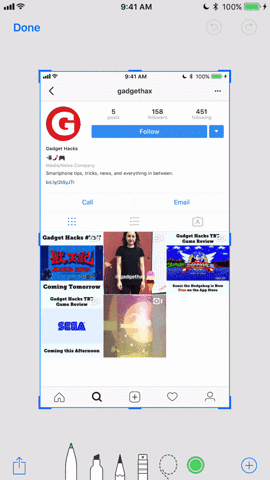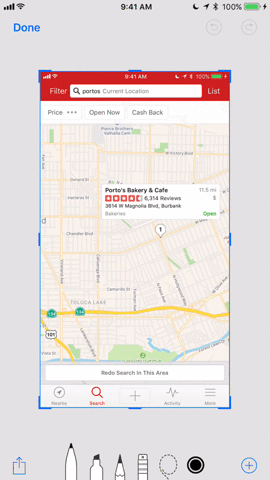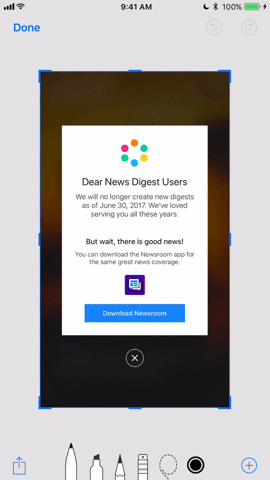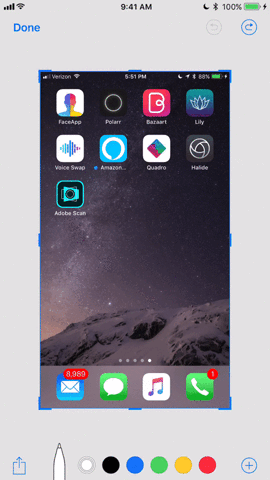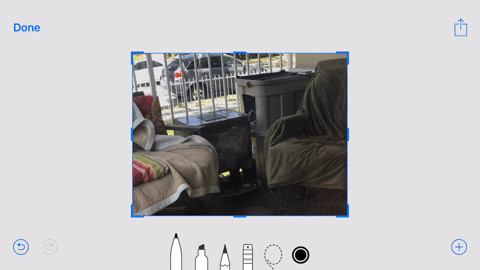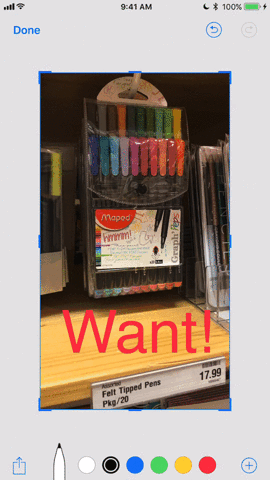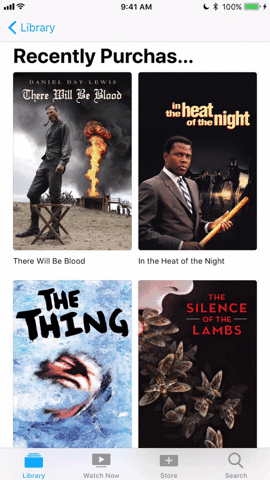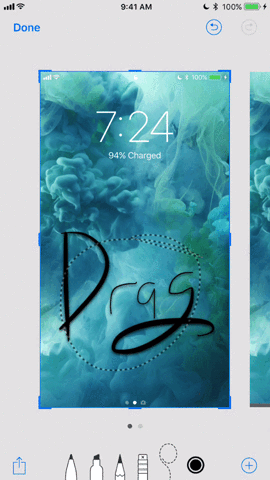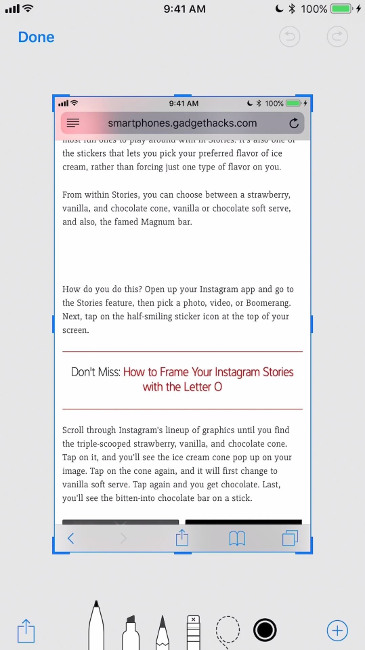Điều đầu tiên bạn có thể nhận thấy sau khi cập nhật iPhone của bạn lên iOS 11 là sự thay đổi khi chụp ảnh màn hình. Thay vì có một chút ánh sáng và âm thanh, bạn cũng sẽ thấy hình ảnh thu nhỏ của những gì bạn vừa chụp. Không còn phải đi đến thư viện ảnh để ghi chú ảnh chụp màn hình. Hình ảnh xem trước nhỏ này sẽ “nổi” trên màn hình trong một khoảng thời gian ngắn cho phép bạn chỉnh sửa và chia sẻ ảnh chụp màn hình ngay lập tức. Nhanh hơn và dễ dàng hơn bao giờ hết để làm nổi bật ảnh chụp màn hình của bạn. Dưới đây là 18 mẹo giúp bạn trở thành chuyên gia chỉnh sửa ảnh chụp màn hình trên iPhone.
Mẹo 1: Chụp ảnh màn hình
Cách chụp ảnh màn hình không hề thay đổi trong iOS 11. Nó vẫn hoạt động chính xác như các phiên bản iOS trước, chỉ cần giữ nút Sleep/Wake (nút nguồn) và nút Home cùng một lúc trên iPhone. Sự khác biệt duy nhất là khi chụp ảnh màn hình, bạn sẽ thấy hình thu nhỏ ở dưới cùng bên trái của màn hình kéo dài khoảng năm giây và biến mất nếu bạn không tương tác với nó. Nếu bạn muốn bỏ hình ảnh thu nhỏ này chỉ cần kéo nó qua bên trái. Mẹo 2: Chia sẻ ảnh chụp màn hình nhanh
Nếu bạn chỉ muốn chụp ảnh màn hình để chia sẻ với ai đó thật nhanh hoặc chuyển sang máy tính của mình, bạn không cần phải mở nó trong thư viện ảnh để làm như vậy. Chỉ cần nhấn và giữ biểu tượng hình thu nhỏ để mở cửa sổ chia sẻ. Bạn có thể chuyển nó ngay lập tức cho thiết bị Apple khác bằng AirDrop, nhắn tin, gửi email, thêm nó vào Notes, lưu nó vào ứng dụng Files mới, v.v...
Mẹo 3: Ghi chú lên ảnh chụp màn hình
Nếu bạn muốn chỉnh sửa ảnh chụp màn hình, bấm vào hình thu nhỏ và ảnh chụp màn hình sẽ mở ra trong cửa sổ Markup. Bạn có thể nhanh chóng ghi lại bằng bút màu đen mặc định hoặc sử dụng các công cụ chỉnh sửa khác. Điều này rất giống với công cụ Markup trong Photos. Mẹo 4: Chọn công cụ vẽ
![]()
Trên màn hình chỉnh sửa, bạn có thể chọn bút (mặc định), bút nhớ hoặc bút chì trong thanh công cụ định dạng ở cuối. Sau khi chọn, bạn có thể nhấn vào chấm màu để thay đổi màu từ đen sang trắng, xanh nước biển, xanh lá cây, vàng hoặc đỏ. Nếu đã chỉnh sửa hình ảnh trước đó trong Photos, bạn sẽ nhận thấy rằng màn hình Markup không có bất kỳ lựa chọn nào cho các kích thước giống như trong iOS 10 và đó là vì nó dựa trên cử chỉ. Di chuyển chậm và chính xác bằng ngón tay của bạn trên các đường mỏng để thay đổi kích thước. Mẹo 5: Khắc phục lỗi nhanh Nếu muốn xóa một thao tác sai, bạn có thể sử dụng bộ tẩy để thực hiện các điều chỉnh giống như trong màn hình Markup trong Photos. Mẹo 6: Di chuyển mọi thứ trên ảnh chụp màn hình
Nếu vẽ một hình nào đó ở vị trí không chính xác, bạn có thể sử dụng công cụ Lasso để chọn hình đó trong hình ảnh. Sau đó, nhấn và di chuyển nó đến nơi bạn muốn trên màn hình. Mẹo 7: Hoàn tác và làm lại
Bạn có thể sử dụng mũi tên quay lại ở trên cùng bên phải để hoàn tác chỉnh sửa của mình. Ngược lại, mũi tên chuyển tiếp sẽ làm lại bất kỳ hành động nào. Bạn cũng có thể nhấn và giữ các nút để hiển thị nhiều tùy chọn hoàn tác hoặc làm lại. Điều này rất giống với công cụ Markup trong Photos. Mẹo 8: Cắt & phóng to
Để cắt ảnh, chỉ cần di chuyển đường viền màu xanh xung quanh ảnh chụp màn hình vào bên trong theo ý thích của bạn, tương tự như hầu hết các công cụ cắt khác trên iPhone. Nếu cắt quá nhiều, bạn có thể di chuyển đường viền trở lại. Bạn cũng có thể phóng to hình ảnh bằng cách chụm ngón tay mở ra hoặc thu nhỏ bằng cách chụm lại. Mẹo 9: Thêm văn bản Thêm văn bản hoàn toàn giống với cách sử dụng công cụ Markup trong Photos trên iOS 10. Chỉ cần chạm vào biểu tượng '
Aa', nhấn vào hộp văn bản, sau đó '
Edit” và bắt đầu nhập. Bạn có thể chọn màu sắc, phông chữ và kích thước chữ khác nhau. Mẹo 10: Thêm chữ ký của bạn
Nếu bạn muốn tạo chữ ký hoặc bất kỳ từ hoặc cụm từ ngẫu nhiên nào mà bạn sử dụng nhiều trên ảnh, chỉ cần chạm vào biểu tượng
+ và chọn '
Signature”. Nếu bạn không có chữ ký hiện tại, bạn sẽ được nhắc để tạo một chữ ký. Nếu làm như vậy, bạn chỉ cần chọn cái nào bạn muốn thêm. Mẹo 11: Phóng to nội dung trên màn hình
Công cụ “kính lúp” tiện dụng cũng nằm trong trình đơn
+. Chỉ cần chọn '
Magnifier' từ danh sách, sau đó kéo vòng tròn phóng to đến nơi bạn cần, sử dụng chấm màu xanh dương để thay đổi kích thước của vòng tròn, sau đó là chấm màu xanh lá cây để thay đổi độ phóng đại. Mẹo 12: Thêm hình dạng có thể tùy chỉnh
Cũng có sẵn trong danh sách trình đơn
+ là các hình dạng gồm hình vuông, vòng tròn, hộp thoại và mũi tên, tất cả đều có thể được tuỳ chỉnh theo ý thích của bạn. Bạn có thể làm cho các hình dạng này lớn hơn hoặc nhỏ hơn, làm cho các đường viền mỏng hơn hoặc dày hơn, phủ màu nền hình v.v... Đối với các mũi tên, bạn cũng có thể chọn các loại đường khác nhau. Mẹo 13: Chia sẻ ảnh chụp màn hình sau khi chỉnh sửa
Khi ảnh chụp màn hình đã được ghi chú theo ý bạn, giờ đây bạn có thể chia sẻ nó. Chỉ cần chạm vào biểu tượng bảng chia sẻ ở góc dưới bên trái để xem tất cả các tùy chọn. Mẹo 14: Lưu hoặc xóa ảnh chụp màn hình Nếu bạn không chạm vào hình thu nhỏ để chỉnh sửa ảnh chụp màn hình và nó đã tự biến mất hoặc bạn vuốt nó đi, ảnh chụp màn hình được lưu tự động vào album Screenshots trong
Photos, vì vậy bạn không phải lo lắng về nó. Nếu đã chỉnh sửa nó, bạn cần chọn '
Done' để lưu hoặc xóa tác phẩm của bạn. Mẹo 15: Chụp & chỉnh sửa nhiều ảnh chụp màn hình
Điều tốt nhất về công cụ chụp màn hình mới này là bạn có thể chụp nhiều ảnh màn hình liên tiếp và chỉnh sửa tất cả cùng một lúc. Hình ảnh thu nhỏ không hiển thị trong các ảnh chụp màn hình tiếp theo, vì vậy bạn cũng không phải lo lắng về nó. Khi bạn đã chụp đủ màn hình, bấm vào nhóm hình thu nhỏ để mở màn hình
Markup và chỉnh sửa tất cả trong cùng một chỗ. Chỉ cần vuốt sang trái và phải để xem các ảnh chụp màn hình khác nhau. Mẹo 16: Kéo và thả vào ảnh chụp màn hình khác
Nếu bạn có nhiều ảnh chụp màn hình và muốn lặp lại hình dạng trên ảnh chụp màn hình hoặc chỉ di chuyển hình dạng từ ảnh chụp màn hình này đến ảnh chụp màn hình khác thì điều đó hoàn toàn có thể. Bạn không thể kéo và thả tất cả mọi thứ, giống như văn bản, nhưng hình vẽ thì có thể. Khi bạn kéo một cái gì đó khỏi hình ảnh hiện tại (chắc chắn ấn mạnh xuống để chọn), nó sẽ hiển thị như một hộp, sau đó bạn có thể kéo và thả nó đến nơi bạn muốn trên một hình ảnh khác. Mẹo 17: Xóa ảnh chụp màn hình ngay lập tức
Nếu bạn vô tình chụp ảnh màn hình và không muốn hiển thị trong thư viện ảnh, bạn sẽ không có dấu 'X' để nhấn vào bản xem trước hình thu nhỏ để xóa nó ngay lập tức, và nếu bạn bỏ qua, nó sẽ tự động được lưu lại. Vì vậy, để xóa một ảnh chụp ngay lập tức, hãy nhấp vào hình thu nhỏ, nhấn '
Done' thật nhanh, sau đó chọn 'Delete Screenshot”. Mẹo 18: Bật DND và không để màn hình của bạn tắt Nếu bạn đang chỉnh sửa và có ai đó gọi bạn hoặc màn hình của bạn tự động tắt, tất cả các chỉnh sửa sẽ được lưu vào album Screenshots trong Photos. Tuy nhiên, bạn sẽ không thể hoàn tác bất kỳ bản vẽ nào hoặc kéo và thả chúng ở bất cứ đâu. Vì vậy, để tránh điều này, hãy đảm bảo màn hình của bạn vẫn hoạt động và bật chế độ Do Not Disturb (Không làm phiền).