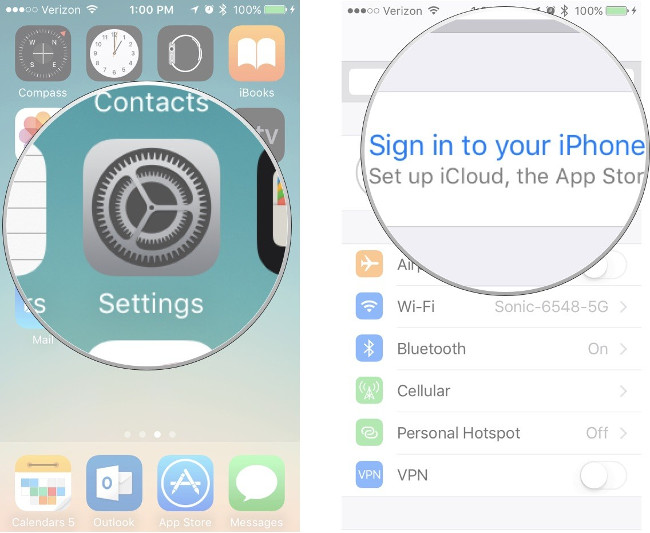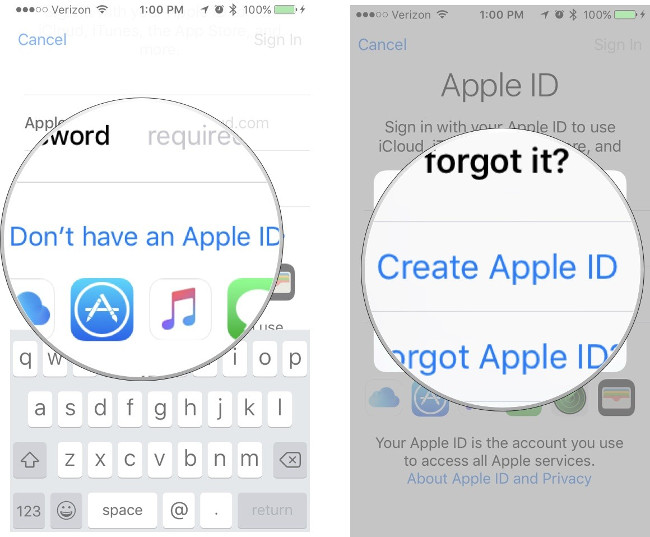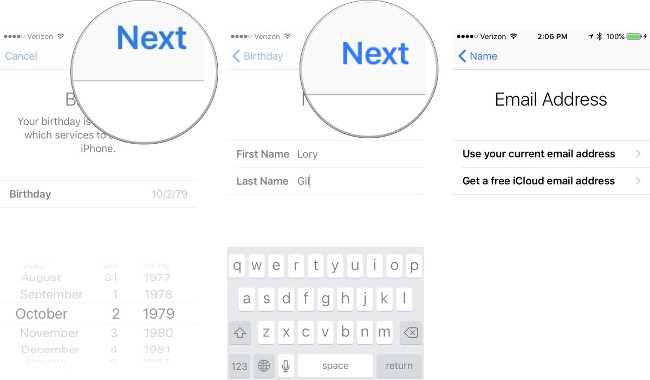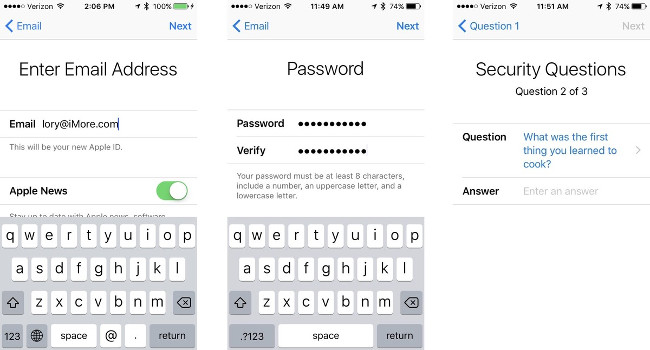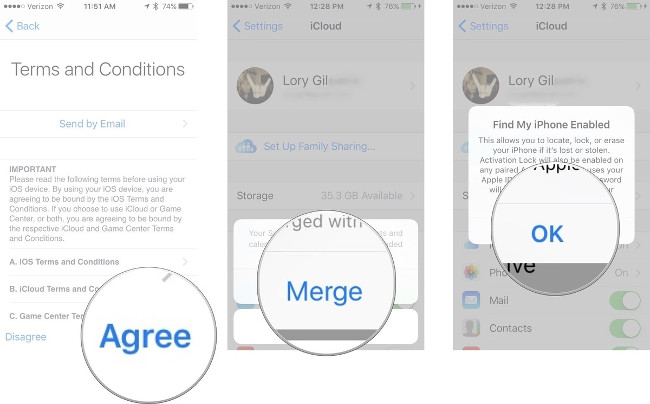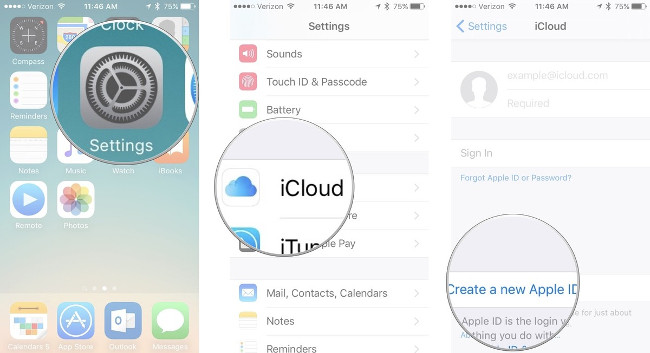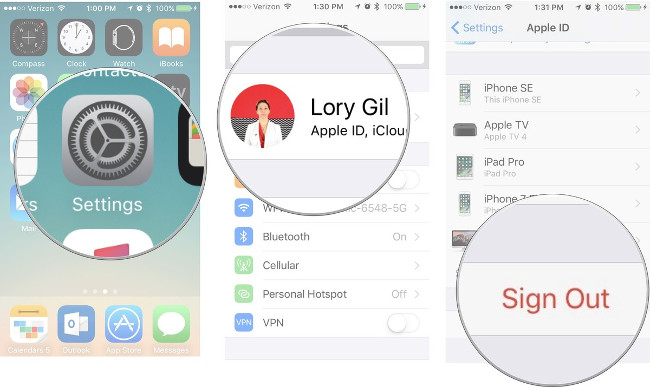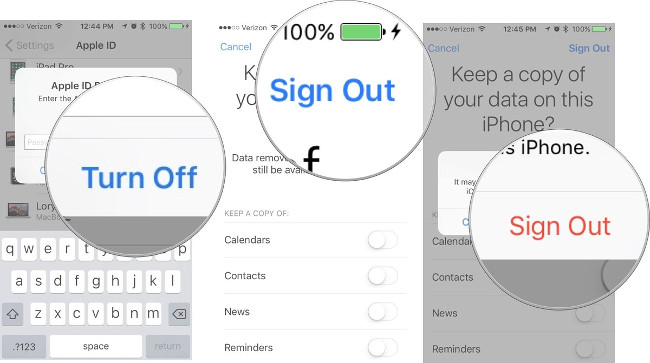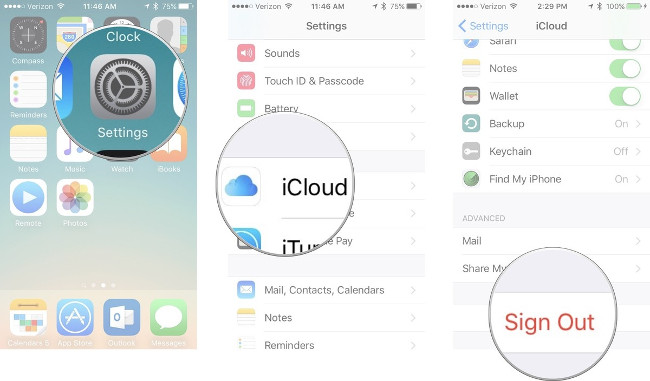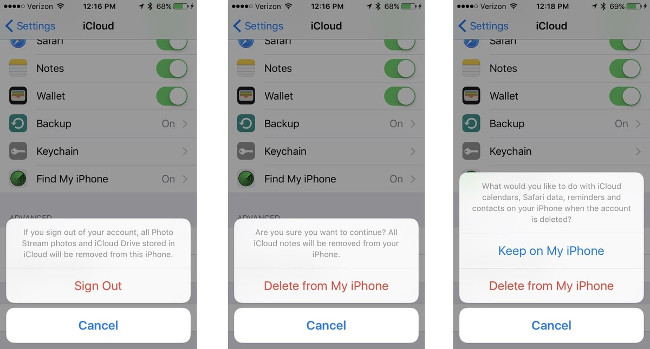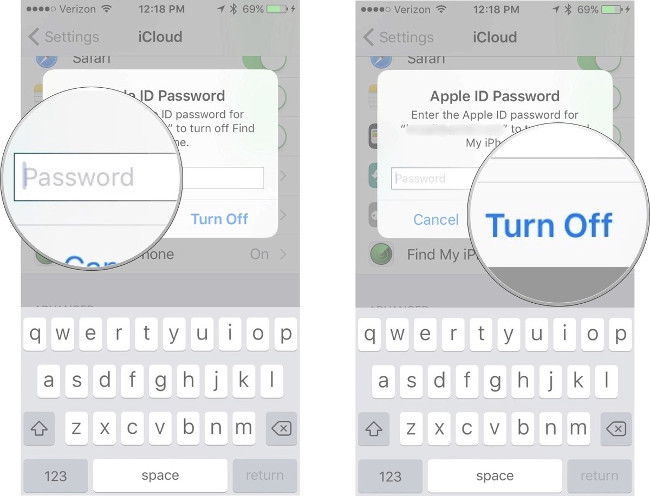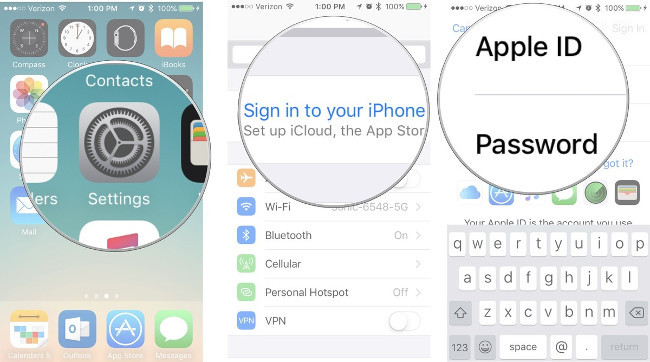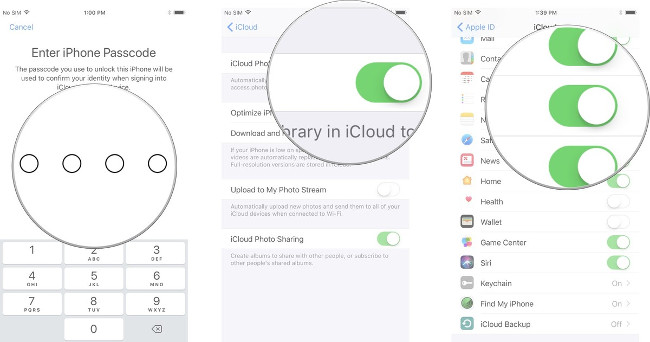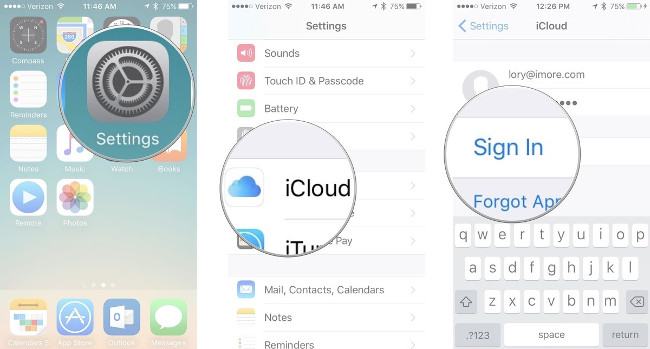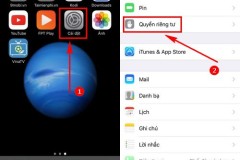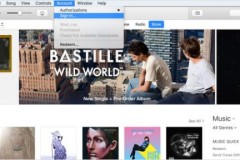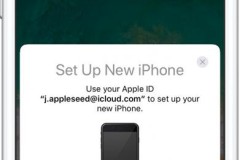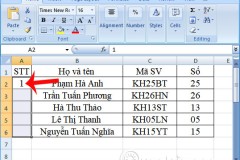Bạn mới sở hữu một chiếc iPhone hoặc iPad? Bước đầu tiên bạn cần làm là đăng ký một ID của Apple. ID Apple cho phép bạn tải ứng dụng từ iTunes và App Store. Nó cũng cho phép bạn đồng bộ hóa các nhắc nhở, lịch và địa chỉ liên lạc thông qua iCloud, và kích hoạt FaceTime và iMessage trên nhiều thiết bị. Không bắt buộc phải đăng ký một ID của Apple nhưng điều này là cần thiết để tận dụng tối đa chức năng của iPhone và iPad.
Cách tạo ID Apple mới trên iPhone hoặc iPad
Cách đăng xuất khỏi iCloud trên iPhone hoặc iPad
Cách đăng nhập vào iCloud bằng ID Apple hiện có trên iPhone hoặc iPad
Cách tạo ID Apple mới cho iPhone hoặc iPad
1. Trên iOS 10.3 hoặc cao hơn
Bước 1: Chọn
Settings. Bước 2: Chạm Sign in to your iPhone ở đầu màn hình.
Bước 3: Chạm Don't have an Apple ID or forgot it? Bước 4: Chọn Create Apple ID khi cửa sổ bật lên.
Bước 5: Nhập ngày sinh. Bước 6: Chọn
Next. Bước 7: Nhập họ và tên. Bước 8: Chọn
Next. Bước 9: Chọn Use your current email address hoặc Get a free new iCloud email address.
Bước 10: Nhập địa chỉ email của bạn. Bước 11: Tạo mật khẩu. Bước 12: Xác minh mật khẩu. Bước 13: Chọn một câu hỏi bảo mật. Bước 14: Nhập câu trả lời. Bước 15: Lặp lại hai lần nữa.
Bước 16: Đồng ý với các điều khoản và điều kiện. Bước 17: Chọn Merge hoặc Don't Merge để đồng bộ dữ liệu iCloud từ Safari, nhắc nhở, danh bạ và lịch. Bước 18: Nhấn
OK để xác nhận bật Find My iPhone.
2. Trên iOS 10.2 hoặc thấp hơn
Bước 1: Mở
Settings. Bước 2: Chọn
iCloud. Bước 3: Chạm Create a new Apple ID.
Cách bước tiếp theo thực hiện tương tự như tạo ID Apple mới cho iPhone hoặc iPad trên iOS 10.3 hoặc cao hơn.
Cách đăng xuất khỏi iCloud trên iPhone hoặc iPad
1. Trên iOS 10.3 hoặc cao hơn
Bước 1: Mở
Settings. Bước 2: Nhấn vào Apple ID ở đầu màn hình. Bước 3: Cuộn xuống cuối và nhấn vào Sign Out.
Bước 4: Nhập mật khẩu được liên kết với ID Apple của bạn. Bước 5: Chọn Turn Off. Bước 6: Chọn dữ liệu bạn muốn giữ một bản sao trên iPhone bằng cách bật nút trượt ở mục đó. Bước 7: Chạm vào Sign Out ở góc trên bên phải. Bước 8: Thông báo xác nhận bạn muốn đăng xuất khỏi iCloud trên iPhone hoặc iPad, chọn Sign Out.
2. Trên iOS 10.2 hoặc thấp hơn
Bước 1: Mở
Settings. Bước 2: Chọn
iCloud. Bước 3: Cuộn xuống và nhấn Sign Out.
Bước 4: Chạm vào Sign Out để xác nhận rằng tất cả các ảnh trong Photo Stream và dữ liệu trong iCloud Drive sẽ bị xóa khỏi iPhone này. Bước 5: Chạm Delete from My iPhone để xác nhận rằng tất cả các Notes được lưu trữ trong iCloud sẽ bị xóa khỏi iPhone này. Bước 6: Chọn
delete hoặc
keep lịch, Safari, nhắc nhở và danh bạ trên iPhone.
Bước 7: Nhập mật khẩu. Bước 8: Chọn Turn off.
Cách đăng nhập vào iCloud bằng ID Apple hiện có trên iPhone hoặc iPad
1. Trên iOS 10.3 hoặc cao hơn
Bước 1: Khởi chạy Settings. Bước 2: Chạm Sign in to your iPhone ở đầu màn hình. Bước 3: Nhập địa chỉ email và mật khẩu được liên kết với ID Apple của bạn. Bước 4: Chọn Sign In.
Bước 5: Nhập mật mã iPhone nếu bạn đã thiết lập. Bước 6: Đảm bảo ảnh iCloud được đặt theo cách bạn muốn. Bước 7: Bật hoặc tắt các ứng dụng sử dụng iCloud tùy thuộc vào sở thích của bạn.
Lưu ý : Trong iOS 11, bạn có thể sử dụng tính năng mật khẩu Keychain trong thanh đề xuất bàn phím để thêm Apple ID và mật khẩu của bạn.
2. Trên iOS 10.2 hoặc thấp hơn
Bước 1: Mở Settings. Bước 2: Chọn
iCloud. Bước 3: Nhập địa chỉ email và mật khẩu được liên kết với Apple ID của bạn. Bước 4: Chạm vào Sign In.
Bước 5: Chọn
Merge hoặc Don’t Merge để đồng bộ dữ liệu iCloud từ Safari, nhắc nhở, danh bạ và lịch. Bước 6: Nhấn
OK để bật Find My iPhone.
Chúc các bạn thực hiện thành công!