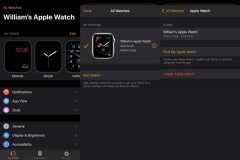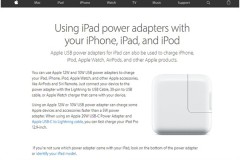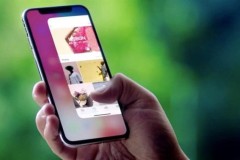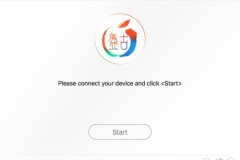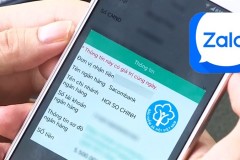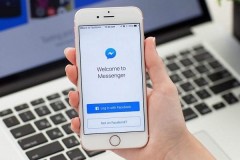Bạn có muốn biết cách chuyển dữ liệu từ iPhone/iPad cũ sang thiết bị mới nhanh nhất không? Tham khảo ngay bài viết dưới đây nhé!
Cách chuyển dữ liệu từ iPhone/iPad cũ sang thiết bị mới
Trước khi bắt đầu
- Nếu bạn có Apple Watch và bạn có một chiếc iPhone mới, hãy hủy ghép nối Apple Watch khỏi iPhone trước đó của bạn trước khi bạn thiết lập thiết bị mới. Tự động ghép nối sẽ tự động sao lưu Apple Watch của bạn để bạn có thể khôi phục sau khi bạn ghép nối với iPhone mới.
- Tìm hiểu cách di chuyển nội dung của bạn từ điện thoại Android sang iPhone, iPad hoặc iPod touch.
Sử dụng Quick Start
Bạn có thể sử dụng iPhone hoặc iPad đã chạy iOS 11 để tự động thiết lập thiết bị mới. Quá trình này chiếm cả hai thiết bị, vì vậy hãy đảm bảo bạn chọn thời gian khi bạn không cần sử dụng thiết bị hiện tại trong vài phút.
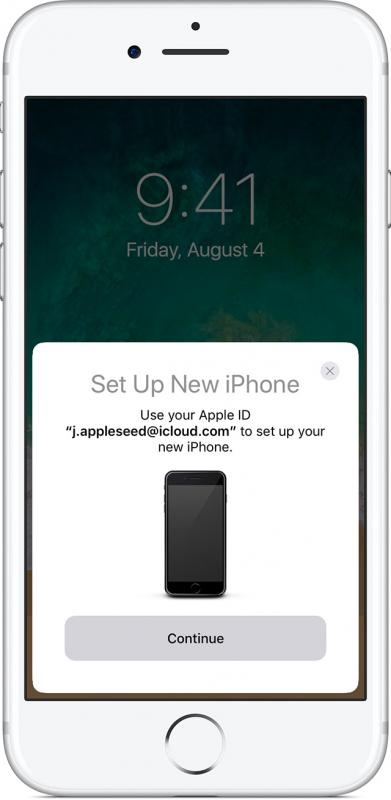
Sử dụng Quick Start
Chuyển thẻ SIM của bạn hoặc liên hệ với nhà cung cấp dịch vụ của bạn
Nếu thiết bị mới của bạn cần thẻ SIM, dưới đây là những gì bạn cần làm:
- Nếu nhà cung cấp dịch vụ cung cấp cho bạn một thẻ SIM mới, hãy mang nó vào thiết bị mới của bạn.
- Nếu thiết bị mới của bạn sử dụng cùng một loại thẻ SIM như thiết bị cũ của bạn, hãy chuyển thẻ SIM sang thiết bị mới của bạn.
- Nếu thiết bị mới của bạn cần loại thẻ SIM khác với loại bạn có hoặc nếu bạn không chắc chắn, hãy liên hệ với nhà cung cấp dịch vụ của bạn.
Đưa hai thiết bị gần nhau để bắt đầu
- Bật thiết bị mới của bạn và đặt thiết bị gần thiết bị hiện tại của bạn đang chạy iOS 11. Màn hình Quick Start xuất hiện trên thiết bị hiện tại của bạn và cung cấp tùy chọn sử dụng ID Apple để thiết lập thiết bị mới của bạn. Đảm bảo đó là ID Apple mà bạn muốn sử dụng và nhấn Tiếp tục. Nếu bạn không thấy tùy chọn để tiếp tục trên thiết bị hiện tại của mình, hãy bật Bluetooth.
- Chờ một hình động xuất hiện trên thiết bị mới của bạn. Giữ thiết bị hiện tại của bạn trên thiết bị mới, sau đó căn giữa hoạt ảnh trong kính ngắm. Đợi một thông báo cho biết Hoàn thành trên [Thiết bị] mới. Nếu bạn không thể sử dụng máy ảnh của thiết bị hiện tại, hãy nhấn Xác thực thủ công, sau đó làm theo các bước xuất hiện.
- Khi được nhắc, hãy nhập mật mã thiết bị hiện tại của bạn trên thiết bị bạn đang thiết lập.
- Làm theo các hướng dẫn để thiết lập Touch ID hoặc Face ID trên thiết bị mới của bạn.
- Khi được nhắc, hãy nhập mật khẩu Apple ID của bạn trên thiết bị mới của bạn. Nếu bạn có nhiều thiết bị, bạn cũng có thể cần phải nhập mật mã của chúng.
- Thiết bị mới của bạn cung cấp lựa chọn khôi phục ứng dụng, dữ liệu và cài đặt từ bản sao lưu iCloud gần đây nhất của bạn hoặc cập nhật bản sao lưu thiết bị hiện tại của bạn và sau đó khôi phục. Sau khi bạn chọn một bản sao lưu, bạn có thể chọn chuyển một số cài đặt liên quan đến vị trí, quyền riêng tư, Apple Pay và Siri. Nếu bạn muốn cập nhật bản sao lưu trên thiết bị của mình, hãy đảm bảo rằng Wi-Fi được bật trên thiết bị của bạn.
- Nếu bạn có Apple Watch và bạn đang thiết lập một chiếc iPhone mới, bạn cũng sẽ được hỏi xem bạn có muốn chuyển dữ liệu và cài đặt Apple Watch của mình hay không.
Kết thúc
- Giữ hai thiết bị gần nhau vì thông tin, cài đặt và mật khẩu của bạn được chuyển.
- Nếu có thể, hãy giữ thiết bị mới của bạn được kết nối với Wi-Fi và cắm vào nguồn sau khi thiết lập. Điều này cho phép nội dung như ảnh, nhạc và ứng dụng của bạn được lưu trữ trong iCloud để tự động tải xuống thiết bị của bạn.
Sử dụng iCloud
Sử dụng các bước trong phần này để sao lưu thiết bị cũ của bạn trong iCloud và chuyển bản sao lưu sang thiết bị mới của bạn.

Sử dụng iCloud
Tạo bản sao lưu iCloud
- Kết nối thiết bị trước đó của bạn với Internet bằng Wi-Fi.
- Đi tới Cài đặt> [tên của bạn]> iCloud> Sao lưu iCloud. Nếu bạn đang sử dụng iOS 10.2 trở xuống, hãy chuyển đến Cài đặt> iCloud> Sao lưu.
- Đảm bảo rằng iCloud Backup được bật.
- Nhấn vào Sao lưu ngay bây giờ.
- Luôn kết nối với Wi-Fi cho đến khi quá trình kết thúc.
Chuyển thẻ SIM của bạn hoặc liên hệ với nhà cung cấp dịch vụ của bạn
Nếu thiết bị mới của bạn cần thẻ SIM, dưới đây là những gì bạn cần làm:
- Nếu nhà cung cấp dịch vụ cung cấp cho bạn một thẻ SIM mới, hãy mang nó vào thiết bị mới của bạn.
- Nếu thiết bị mới của bạn sử dụng cùng một loại thẻ SIM như thiết bị cũ của bạn, hãy chuyển thẻ SIM sang thiết bị mới của bạn.
- Nếu thiết bị mới của bạn cần loại thẻ SIM khác với loại bạn có hoặc nếu bạn không chắc chắn, hãy liên hệ với nhà cung cấp dịch vụ của bạn.
- Sau đó, sử dụng các bước dưới đây để chuyển bản sao lưu iCloud sang thiết bị mới của bạn.
Chuyển bản sao lưu iCloud của bạn sang thiết bị mới
- Bật thiết bị mới của bạn. Màn hình “Hello” sẽ xuất hiện. Nếu bạn đã thiết lập thiết bị mới của mình, bạn cần xóa thiết bị đó trước khi có thể sử dụng các bước này. *
- Làm theo các bước cho đến khi bạn thấy màn hình Wi-Fi.
- Nhấn vào mạng Wi-Fi để tham gia. Làm theo các bước cho đến khi bạn thấy màn hình Ứng dụng và dữ liệu, sau đó nhấn vào Khôi phục từ iCloud Backup.
- Đăng nhập vào iCloud bằng Apple ID và mật khẩu của bạn.
- Khi được hỏi, hãy chọn một bản sao lưu. Hãy chắc chắn rằng đó là một trong những chính xác bằng cách kiểm tra ngày và kích thước của mỗi. Nếu được yêu cầu cập nhật lên phiên bản iOS mới hơn, hãy tìm hiểu xem phải làm gì.
- Nếu bạn mua nội dung iTunes hoặc App Store bằng nhiều ID Apple, bạn sẽ được yêu cầu đăng nhập vào từng ID. Nếu bạn không thể nhớ mật khẩu, bạn có thể bỏ qua bước này bằng cách nhấn vào “Không có ID Apple hoặc quên mật khẩu”.
- Luôn kết nối và chờ quá trình khôi phục hoàn tất, sau đó hoàn tất các bước thiết lập còn lại trên màn hình. Nếu có thể, hãy giữ thiết bị của bạn kết nối với Wi-Fi và cắm vào nguồn sau khi thiết lập. Điều này cho phép nội dung như ảnh, nhạc và ứng dụng của bạn được lưu trữ trong iCloud để tự động tải xuống thiết bị của bạn.
- * Để xóa thiết bị của bạn, chạm vào Cài đặt> Chung> Đặt lại> Xóa tất cả nội dung và cài đặt. Thao tác này sẽ xóa mọi dữ liệu hiện có trên thiết bị của bạn. Sau khi bạn xóa nó, thiết bị của bạn khởi động lại và màn hình “Hello” xuất hiện.
Kết thúc
- Tìm hiểu cách khôi phục Apple Watch của bạn từ bản sao lưu và ghép nối nó với iPhone mới của bạn. Hoặc nếu bạn thường sử dụng iTunes để đồng bộ nội dung với thiết bị iOS, hãy kết nối thiết bị của bạn với máy tính và sử dụng iTunes để đồng bộ hóa nội dung bổ sung.
Sử dụng iTunes
- Sử dụng các bước trong phần này để sao lưu thiết bị trước đó của bạn trong iTunes và chuyển bản sao lưu sang thiết bị mới của bạn.
- Nếu bạn không mã hóa bản sao lưu iTunes của mình, dữ liệu Sức khỏe và Hoạt động từ thiết bị iOS của bạn hoặc Apple Watch sẽ không được lưu.
Tạo bản sao lưu iTunes của thiết bị trước đó của bạn
- Kết nối thiết bị trước đó với máy tính của bạn.
- Mở iTunes và đảm bảo rằng bạn có phiên bản mới nhất.
- Chọn thiết bị của bạn.
- Nếu bạn muốn lưu dữ liệu Sức khỏe và Hoạt động từ thiết bị iOS hoặc Apple Watch, bạn cần mã hóa bản sao lưu của mình: Chọn hộp được gọi là Sao lưu [thiết bị] và tạo mật khẩu đáng nhớ.
- Ghi lại mật khẩu của bạn và lưu nó ở đâu đó an toàn, bởi vì không có cách nào để khôi phục bản sao lưu iTunes của bạn mà không có mật khẩu này. Nếu bạn không cần lưu dữ liệu Sức khỏe và Hoạt động, bạn có thể tạo bản sao lưu không được mã hóa. Chỉ cần nhấp vào Sao lưu ngay bây giờ.
- Sau khi quá trình hoàn tất, hãy đảm bảo rằng bản sao lưu của bạn đã hoàn tất thành công trong Tùy chọn iTunes> Thiết bị. Bạn sẽ thấy tên thiết bị và ngày giờ iTunes tạo bản sao lưu. Nếu bạn đã mã hóa bản sao lưu của mình, bạn cũng sẽ thấy
bên cạnh tên thiết bị của bạn.
Chuyển thẻ SIM của bạn hoặc liên hệ với nhà cung cấp dịch vụ của bạn
Nếu thiết bị mới của bạn cần thẻ SIM, dưới đây là những gì bạn cần làm:
- Nếu nhà cung cấp dịch vụ cung cấp cho bạn một thẻ SIM mới, hãy mang nó vào thiết bị mới của bạn.
- Nếu thiết bị mới của bạn sử dụng cùng loại thẻ SIM như thiết bị trước đó, hãy chuyển SIM sang thiết bị mới của bạn.
- Nếu thiết bị mới của bạn cần loại thẻ SIM khác với loại bạn có hoặc nếu bạn không chắc chắn, hãy liên hệ với nhà cung cấp dịch vụ của bạn.
- Sau đó, sử dụng các bước dưới đây để chuyển bản sao lưu iTunes của bạn sang thiết bị mới.
Chuyển bản sao lưu iTunes của bạn sang thiết bị mới
- Bật thiết bị mới của bạn. Màn hình “Hello” sẽ xuất hiện. Nếu bạn đã thiết lập thiết bị mới của mình, bạn cần xóa thiết bị đó trước khi có thể sử dụng các bước này. *
- Làm theo các bước cho đến khi bạn thấy màn hình Ứng dụng và dữ liệu, sau đó nhấn vào Khôi phục từ Sao lưu iTunes> tiếp theo.
- Kết nối thiết bị mới của bạn với máy tính mà bạn đã sử dụng để sao lưu thiết bị trước đó.
- Mở iTunes trên máy tính của bạn và chọn thiết bị của bạn.
- Chọn Khôi phục sao lưu. Sau đó chọn một bản sao lưu. Hãy chắc chắn rằng đó là một trong những chính xác bằng cách nhìn vào ngày và kích thước của mỗi. Nếu được yêu cầu cập nhật lên phiên bản iOS mới hơn, hãy tìm hiểu xem phải làm gì.
- Nếu bạn cần khôi phục từ bản sao lưu được mã hóa, hãy nhập mật khẩu của bạn khi được yêu cầu.
- Đợi quá trình khôi phục hoàn tất, sau đó hoàn tất các bước thiết lập còn lại trên thiết bị iOS của bạn. Nếu có thể, hãy giữ thiết bị của bạn kết nối với Wi-Fi và cắm vào nguồn sau khi thiết lập. Điều này cho phép nội dung như ảnh, nhạc và ứng dụng của bạn được lưu trữ trong iCloud để tự động tải xuống thiết bị của bạn.
* Để xóa thiết bị của bạn, chạm vào Cài đặt> Chung> Đặt lại> Xóa tất cả nội dung và cài đặt. Thao tác này sẽ xóa mọi dữ liệu hiện có trên thiết bị của bạn. Sau khi bạn xóa nó, thiết bị của bạn khởi động lại và màn hình “Hello” xuất hiện.
Kết thúc
- Tìm hiểu cách khôi phục Apple Watch của bạn từ bản sao lưu và ghép nối nó với iPhone mới của bạn . Hoặc nếu bạn thường sử dụng iTunes để đồng bộ nội dung với thiết bị iOS, hãy kết nối thiết bị của bạn với máy tính và sử dụng iTunes để đồng bộ hóa nội dung bổ sung đó.
Cách chuyển dữ liệu từ iPhone/iPad cũ sang thiết bị mới khá đơn giản đúng không nào? Mong rằng với cách chuyển dữ liệu từ iPhone/iPad cũ sang thiết bị mới mà mình chia sẻ trên đây hữu ích cho bạn nhé!