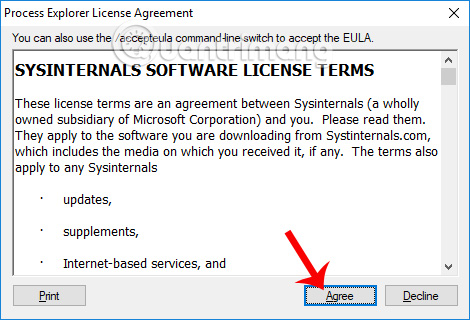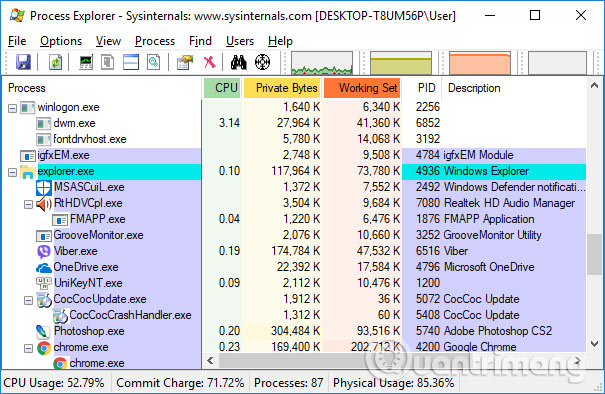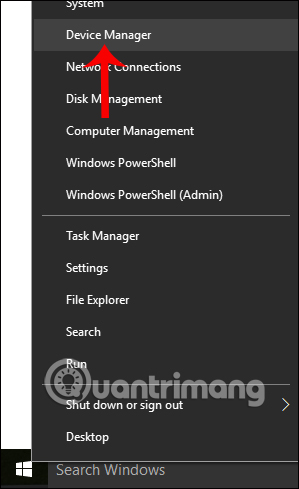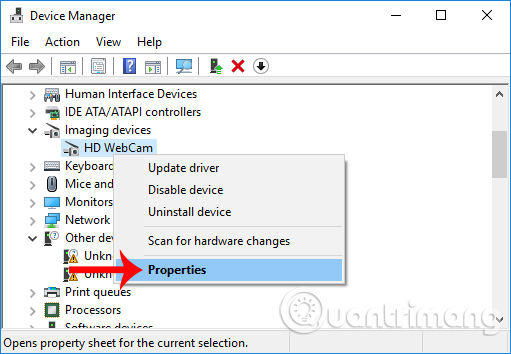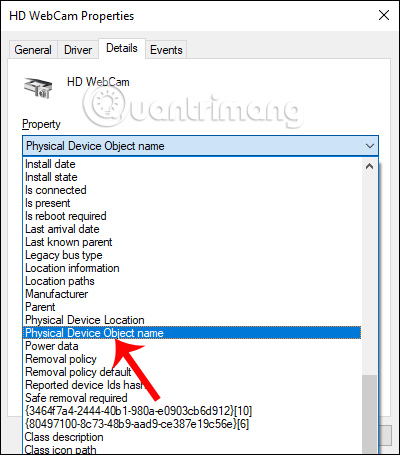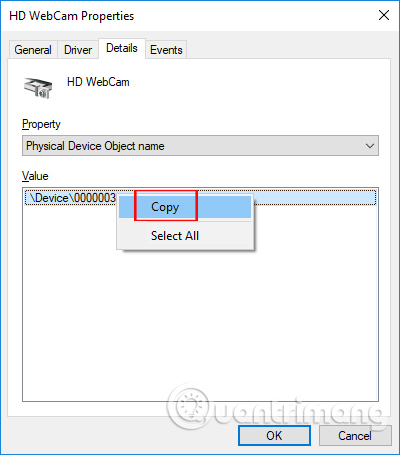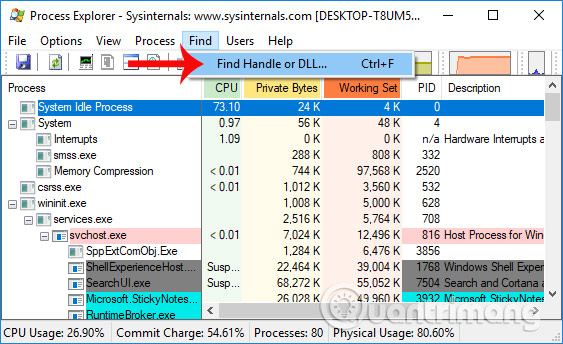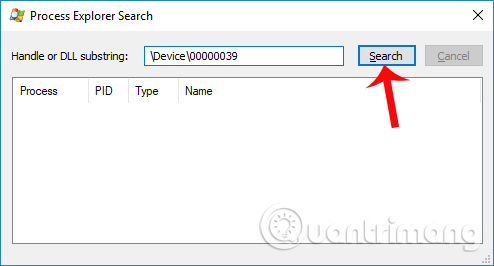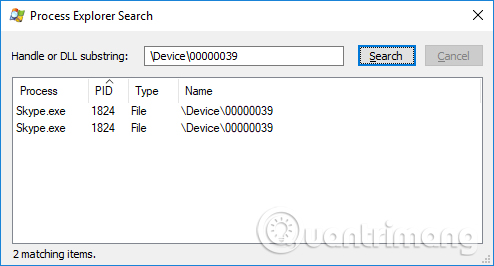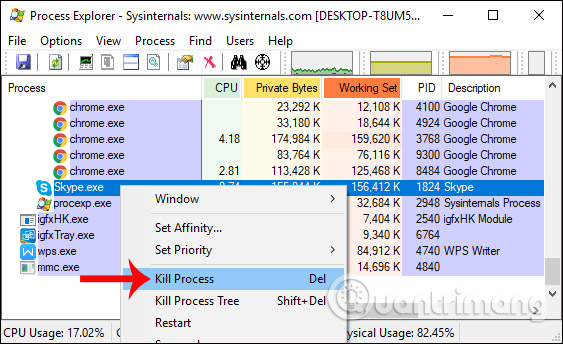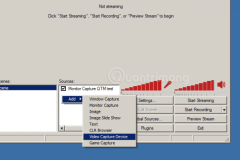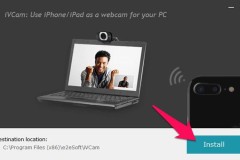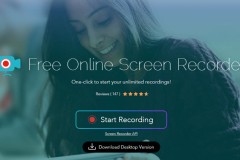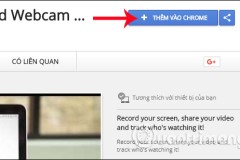Webcam là tính năng hữu ích trên laptop hya máy tính bảng giúp người dùng có thể trò chuyện hat trao đôi thông tin,… qua những cuộc gọi video. Tuy nhiên, thiết bị này có thể trở thành công cụ để hacker xâm nhập trái phép vào máy tính của bạn, từ đó đánh cắp những tài khoản cá hay hay những thông tin quan trọng khác. Và sẽ chẳng ai biết rằng liệu mình có bị theo dõi bởi chính webcam trên máy tính hay không. Vì thế rất nhiều khuyến cáo được gửi tới người dùng đó là nên tắt webcam khi không có nhu cầu sử dụng. Ngoài ra, nếu bạn muốn kiểm tra xem chương trình nào đang sử dụng webcam trên máy tính, có thể tham khảo bài viết dưới đây của Quản trị mạng. Để có thể biết được ứng dụng nào đang sử dụng Webcam trên máy tính, bạn sẽ tải ứng dụng Process Explorer miễn phí của Microsoft.
Bước 1:
Trước hết bạn tải công cụ Process Explorer xuống máy tính theo link dưới đây.
Dung lượng của công cụ khá nhẹ. Sau khi tải về bạn tiến hành giải nén tập tin đuôi .zip. Tiếp đến, trong thư mục trích xuất Process Explorer sau khi tiến hành giải nén, click vào file cài đặt. Công cụ sẽ có 2 phiên bản cho Windows bản 32-bit và bản 64-bit. Bạn chọn đúng phiên bản Process Explorer cho máy tính của mình.
Bước 2:
Khi click vào file cài đặt của chương trình, xuất hiện giao diện các điều khoản sử dụng, nhấn tiếp vào
Agree để đồng ý là hoàn thành xong việc cài đặt.
Như vậy, chúng ta đã cài đặt xong Process Explorer. Quá trình vô cùng nhanh chóng, không nhiều bước cài đặt như các chương trình khác.
Bước 3:
Bạn mở giao diện của Process Explorer và để đó. Tiếp đến, chúng ta sẽ truy cập Device Manager. Nhấp chuột phải vào biểu tượng Start và chọn Device Manger. Hoặc bạn cũng có thể nhấn Windows + R để mở hộp thoại Run rồi gõ từ khóa devmgmt.msc và nhấn OK để truy cập Device Manger.
Bước 4:
Trong giao diện Device Manager, nhấp vào mục Imaging Devices. Trong danh sách xổ xuống, bạn sẽ nhìn thấy tên thiết bị webcam đang sử dụng trên máy tính. Nhấp chuột phải vào thiết bị webcam rồi chọn
Properties.
Bước 5:
Xuất hiện giao diện hộp thoại mới, nhấp vào tab Details để xem thông tin về thiết bị. Tại phần
Property chọn Physical Device Object Name trong danh sách.
Sau đó phần Value chúng ta sẽ thấy thông tin của thiết bị webcam. Nhấp chuột phải vào dãy số đó rồi nhấn Copy. Giá trị mục Value này sẽ khác nhau do thiết bị webcam ở các máy không giống nhau.
Bước 6:
Truy cập vào giao diện Process Explorer, rồi nhấn tổ hợp phím Ctrl + F hay chọn
Find rồi chọn Find Handle or DLL.
Bước 7:
Xuất hiện khung nhập giá trị của thiết bị webcam. Chúng ta click chuột phải và chọn Paste để dán giá trị của thiết bị vừa sao chép. Tiếp đến nhấn nút Search để tìm kiếm. Công cụ sẽ tìm kiếm tất cả những ứng dụng đang sử dụng webcam.
Lưu ý với người dùng, nếu ứng dụng nào đó sử dụng Webcam bạn 10 giây trước và không sử dụng nữa ngay trong lúc bạn thực hiện tìm kiếm, ứng dụng đó sẽ không được hiển thị.
Bước 8:
Kết quả, công cụ sẽ tổng hợp những chương trình nào đang sử dụng webcam trên máy tính.
Nếu không chắc chắn về độ an toàn của phần mềm, ứng dụng đang sử dụng webcam trên máy tính, tốt nhất bạn nên ngừng sử dụng ứng dụng và sau đó gỡ chúng. Tại giao diện của Process Explorer, click chuột phải vào ứng dụng đó rồi chọn Kill Process để tạm thời ngưng ứng dụng lại. Cuối cùng, hãy gỡ bỏ ứng dụng khỏi máy tính bạn.
Như vậy, với công cụ Process Explorer người dùng có thể kiểm tra được những ứng dụng nào đang sử dụng webcam trên máy tính. Trong trường hợp phát hiện ứng dụng khả nghi, chúng ta có thể ngừng chay ứng dụng ngay trên giao diện của Process Explorer, từ đó gỡ cài đặt để tránh trường hợp tấn công máy tính qua webcam. Chúc các bạn thực thiện thành công!