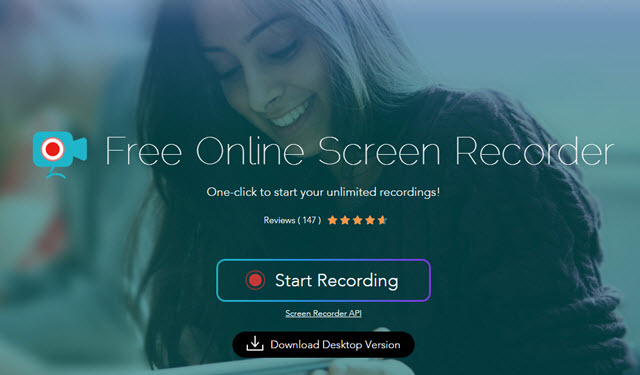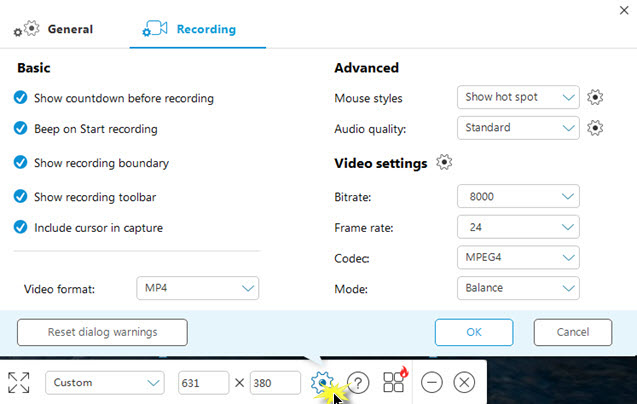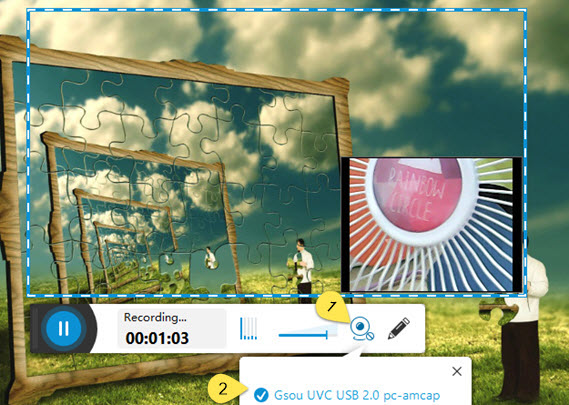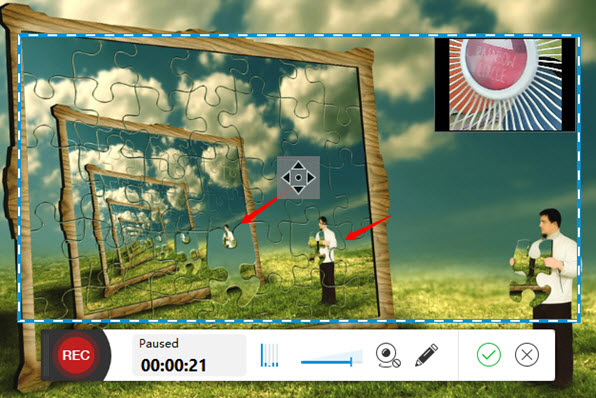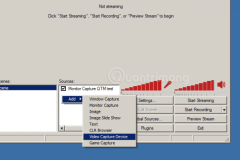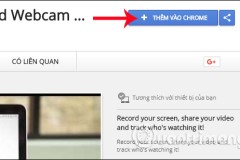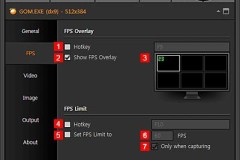Quay màn hình và video webcam đồng thời một lúc là điều mà nhiều người muốn thực hiện với mục đích hướng dẫn, thuyết trình và quay video trò chơi. Bài viết này sẽ hướng dẫn các bạn cách quay màn hình và webcam với Screen Recorder của Apowersoft.
Đây là một ứng dụng dựa trên web miễn phí, cho phép bạn ghi lại bất cứ thứ gì trên máy tính, bao gồm trò chơi, webcam, trò chuyện video, live stream, v.v... Nó cũng cung cấp đầu vào âm thanh khác nhau (âm thanh hệ thống hoặc microphone) và các định dạng video như MP4, WMV, AVI, FLV, v.v... Bạn cũng có thể làm nổi bật các cú nhấn chuột trong bản ghi và tùy chỉnh tốc độ bit, tỷ lệ khung hình và nhiều tính năng khác. Video được ghi lại có thể được lưu trên ổ đĩa, chia sẻ trực tiếp trên YouTube hoặc tải nó lên Google Drive và Dropbox. Dưới đây là các bước chi tiết về cách ghi lại màn hình và webcam cùng một lúc với công cụ này. Bước 1: Trước hết, hãy vào trang web apowersoft.com và chọn phần Online Solution để tìm Screen Recorder. Sau đó chọn nút “Start Recording” để bắt đầu quá trình ghi. Nếu đây là lần đầu tiên sử dụng công cụ này, bạn cần phải tải trình khởi chạy để tải ứng dụng này. Đừng lo lắng về bảo mật vì trình khởi chạy này khá an toàn.
![Cách quay màn hình và webcam với Screen Recorder của Apowersoft]()
Bước 2: Sau đó, một khung ghi hình với một thanh công cụ ở dưới cùng sẽ bật lên. Bạn có thể tùy chỉnh khu vực ghi âm, lưu thư mục hoặc bất kỳ cài đặt nào khác cho video.
Bước 3: Chọn chế độ '
Region', nhấn nút '
Rec' màu đỏ ở bên trái thanh công cụ và nhấn '
OK' để bắt đầu ghi. Bước 4: Để ghi lại màn hình và webcam cùng một lúc, chỉ cần nhấp vào biểu tượng máy ảnh trên thanh công cụ ghi và chọn máy ảnh. Sau đó, máy ảnh sẽ ngay lập tức bật lên và bạn có thể di chuyển nó đến bất cứ nơi nào trên màn hình.
Bước 5: Bạn cũng có thể sử dụng biểu tượng bút để thêm dòng, mũi tên và văn bản vào video. Bước 6: Nhấp vào nút tạm dừng màu xanh lam để tạm dừng quay. Sau đó, nhấp vào biểu tượng dấu tích màu xanh lá cây để xác nhận lưu video.
Bước 7: Bản xem trước của video sẽ hiển thị. Chỉ cần nhấn nút lưu trên thanh công cụ bên dưới cửa sổ video và chọn tùy chọn đầu tiên để lưu video vào tệp trên máy tính. Ưu điểm của nó là công cụ miễn phí và không có watermark hoặc thời gian ghi âm. Tuy nhiên nó cũng có nhược điểm là bạn phải sử dụng trực tuyến. Công cụ ghi âm trực tuyến này cũng có một phiên bản dành cho máy tính để bàn chuyên nghiệp với nhiều chức năng mạnh mẽ hơn. Bên cạnh tất cả các chức năng đã đề cập ở trên, công cụ màn hình và webcam này cũng cung cấp các tính năng chỉnh sửa và chuyển đổi video, chụp màn hình, lập lịch trình tự động ghi màn hình, v.v... Chúc các bạn thực hiện thành công!