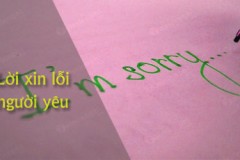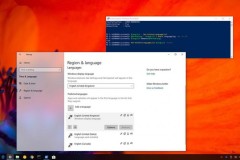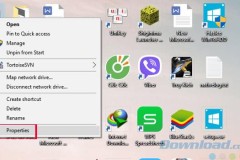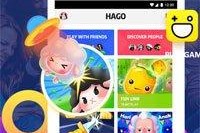Gắn nhiều màn hình vào một máy tính
Quen thuộc nhất trong suy nghĩ của mọi người là mỗi chiếc máy tính sẽ chỉ cần có một màn hình để xem thông tin. Tuy nhiên với giá thành phần cứng, cụ thể là các loại màn hình ngày càng giảm đến mức chấp nhận được, cũng như nhu cầu sử dụng máy tính đa tác vụ ngày càng tăng, bạn sẽ thấy rằng mình cần gắn nhiều hơn một màn hình vào một máy tính trong các trường hợp sau. Thứ nhất, bạn cần chiếu hình ảnh từ một máy tính lên cùng lúc nhiều màn hình, và thứ hai, khi bạn muốn mở rộng màn hình làm việc của mình với chi phí thấp hơn là mua và sử dụng một màn hình kích thước lớn.
Chiếu hình ảnh từ một máy tính lên cùng lúc nhiều màn hình
Nếu cần hiển thị thông tin giống nhau lên tất cả các màn hình đã gắn, được phát ra từ một máy tính, thì bạn chỉ cần duy nhất một chiếc card màn hình là đủ. Thứ bạn cần dùng thêm là các bộ chia cổng màn hình (VGA splitter). Bộ chia đơn giản nhất chỉ là sợi cáp VGA Splitter chia một cổng VGA thành hai cổng, nối vào hai màn hình (200.000 đồng).


Ghép nhiều màn hình thành một màn hình rộng hơn
Nếu bạn muốn ghép nhiều màn hình lại thành một màn hình lớn, theo cách sử dụng thứ hai, cơ bản nhất là bạn cần dùng số card màn hình tương ứng với số màn hình bạn gắn thêm. Lưu ý rằng một số card màn hình có đến hai cổng giao tiếp có thể chạy song song cùng lúc. Vì thế khi gắn nhiều màn hình vào một máy tính cá nhân, bạn nên dùng loại card này để giảm thiểu số khe cắm bị chiếm dụng trên máy tính của mình.


Hệ điều hành và các công cụ hỗ trợ
Hầu hết các hệ điều hành hiện nay như Windows, Mac OS X và Linux đều hỗ trợ việc người dùng máy tính cá nhân sử dụng nhiều card màn hình và nhiều màn hình cùng lúc để tạo nên một màn hình lớn. Một vài loại card màn hình còn cung cấp thêm các phần mềm hỗ trợ nâng cao việc dùng nhiều màn hình theo hai chế độ hiển thị khác nhau. Một số phần mềm hỗ trợ quản lý đa màn hình được người dùng ưa chuộng là:
DisplayFusion (http://www.displayfusion.com), chạy trên hệ điều hành Windows, bản Basic: miễn phí, bản Pro giá 25 USD.
Synergy (http://synergy2.sourceforge.net), hoạt động được trên cả Windows/Mac/Linux, miễn phí.
UltraMon (http://www.realtimesoft.com/ultramon), chạy trên Windows, giá 39.95 USD.
MultiMon (http://www.mediachance.com/free/multimon.htm), bản Basic: miễn phí, bản Pro giá 28 USD.
Hai chế độ hiển thị
Khi dùng thiết bị chia sẻ VGA Splitter như cách thứ nhất, bạn chỉ có thể sử dụng theo một cách duy nhất là các màn hình đều hiển thị giống hệt nhau. Với cách kết nối phần cứng thứ hai này, nghĩa là mỗi màn hình gắn vào một cổng VGA hay DVI, bạn sẽ được quyền chọn lựa việc hiển thị theo kiểu nối các màn hình lại với nhau (Spanning) hay hiển thị giống hệt nhau (Cloning).
Và dĩ nhiên là khi đã tốn kém thêm cho việc đầu tư các card màn hình mở rộng, thì chúng ta sẽ quan tâm đến kiểu kết nối các màn hình lại với nhau. Bạn sẽ phải đặt các màn hình bên cạnh nhau, và Desktop của bạn sẽ hiển thị dàn trải ra trên các màn hình đó. Khi con chuột đi ra khỏi cạnh phải của màn hình bên trái, thì nó sẽ lập tức xuất hiện ở cạnh trái của màn hình bên phải.
Như vậy xem như bạn có một màn hình rất rộng để làm việc đa nhiệm, một cửa sổ dùng soạn thảo văn bản, trong khi cửa sổ kia dùng lướt web, đọc email hay chơi game. Các chuyên viên đồ họa thường xem thử tấm ảnh ở một cửa sổ và hiệu chỉnh nó ở cửa sổ bên kia. Với một số trò chơi như Flight Simulator, bạn còn có thể mở rộng cửa sổ trò chơi ra nhiều màn hình, tương tự như bạn đang ngồi trong khoang lái của một chiếc máy bay thực sự.

Cấu hình chuyển đổi chế độ hiển thị
Thiết lập sử dụng nhiều màn hình trên Windows 7: Việc cấu hình để chọn một trong hai chế độ hiển thị này khá đơn giản. Sau khi gắn màn hình mở rộng vào máy tính, bạn hãy khởi động lại hệ điều hành. Màn hình mới sẽ được nhận ra và bạn có thể chọn một trong ba cách hiển thị trên màn hình phụ như sau: Duplicate my desktop (hiển thị cùng một nội dung trên cả màn hình chính và màn hình phụ), Show different parts of my desktop on each display (màn hình chính và màn hình phụ sẽ ghép thành một màn hình rộng), và chọn lựa cuối cùng Show my desktop on the external display only (chỉ hiển thị nội dung máy tính lên màn hình phụ mà thôi).
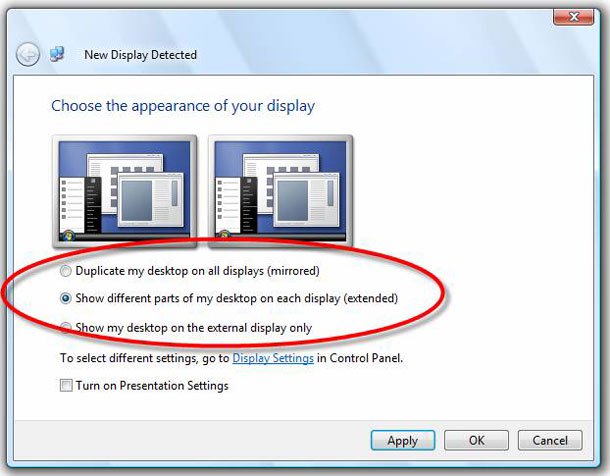
Với mục chọn Orientation, bạn có thể chọn để các màn hình của mình hiển thị theo chiều ngang (Landscape), hay chiều đứng (Portrait). Còn để thay đổi chế độ hiển thị giữa hai màn hình, bạn dùng mục Multiple displays. Có bốn mục để bạn chọn là chế độ ghép hai màn hình (Extend these displays), hiển thị hai màn hình giống nhau (Duplicate these displays), hay chỉ hiển thị trên một màn hình mà thôi (Show desktop on ly on 1, Show desktop on ly on 2).
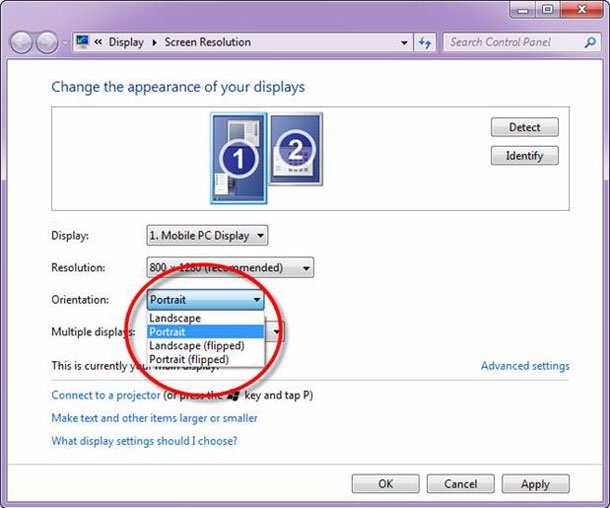

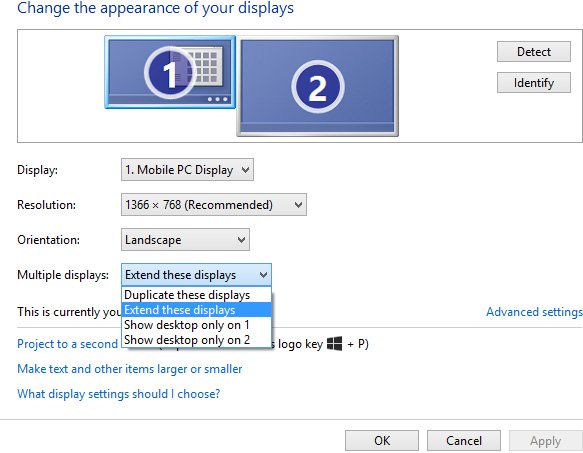
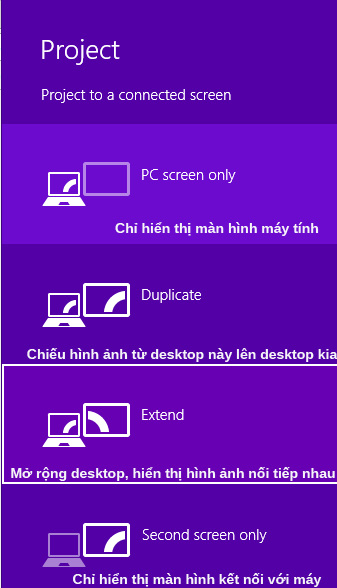
Một số lỗi của việc dùng nhiều màn hình
Ý định của bạn là ghép hai hay ba màn hình lại thành một màn hình rộng. Tuy nhiên, chiếc màn hình rộng ảo mà bạn tạo ra sẽ bị ngăn thành các phần riêng lẻ bởi các khoảng trống tạo ra do cạnh của các màn hình vật lý. Những hình ảnh trải dài qua hai màn hình sẽ bị gián đoạn ở giữa. Vì thế khi chọn mua, bạn nên lựa những loại màn hình có hai cạnh bên càng mỏng càng tốt. Đa phần những người dùng nhiều màn hình sẽ đặt các chương trình được chú ý hơn ở màn hình chính, còn các chương trình ít dùng hơn sẽ nằm trên các màn hình còn lại.
Nhưng một vài chương trình lại bị lỗi khi bạn cho nó chạy trên các màn hình phụ, nhất là các ứng dụng chiếu phim từ đĩa DVD. Nguyên nhân là do các ứng dụng phát hình từ đĩa DVD thường sử dụng tính năng phủ hình (overlay), vốn được lập trình để chỉ hoạt động trên màn hình chính. Khi bạn mang màn hình chiếu phim DVD dạng này bỏ sang màn hình phụ, nó sẽ không hiển thị gì cả. Do lỗi này, mà hầu hết các trò chơi cũ trên máy tính đơn cũng chỉ chạy được trên màn hình chính, và bị lỗi khi chạy trên các màn hình thứ hai.