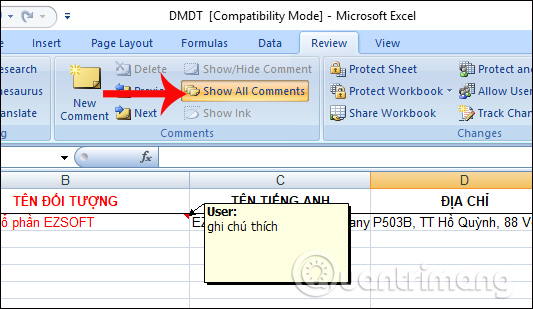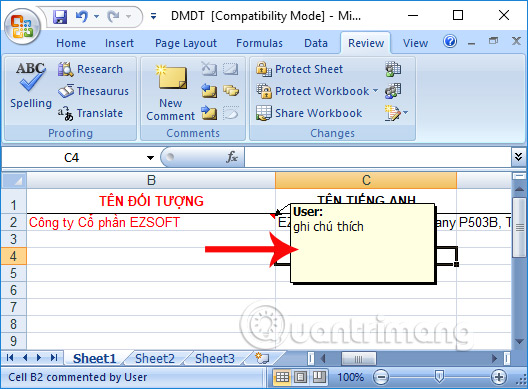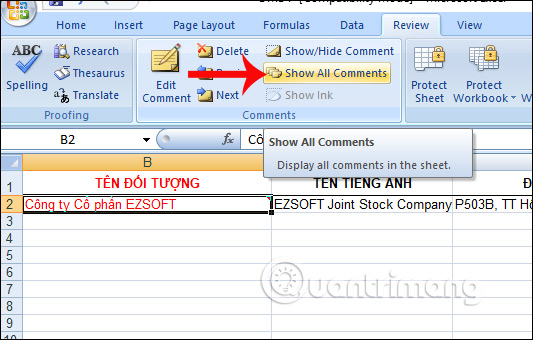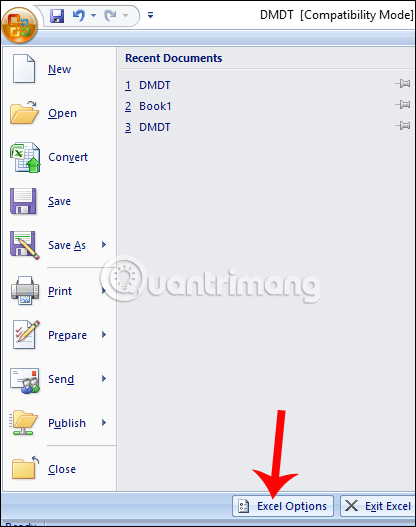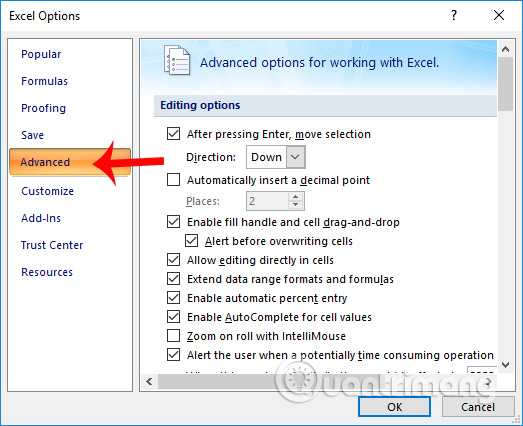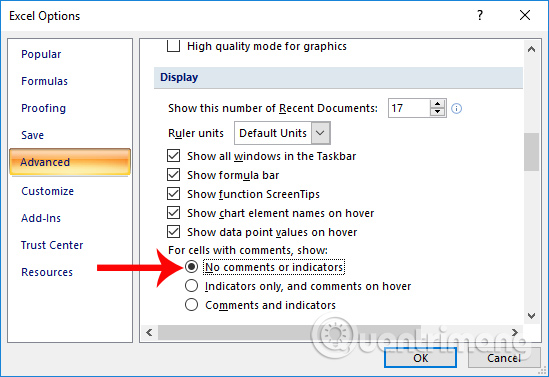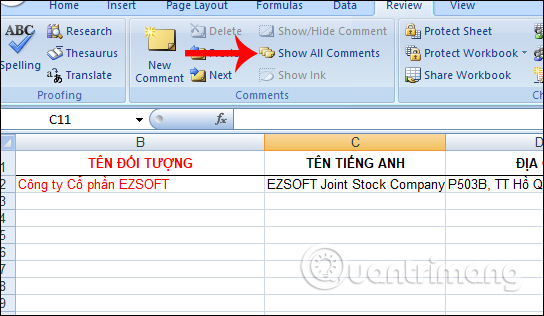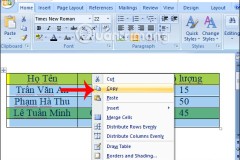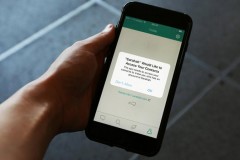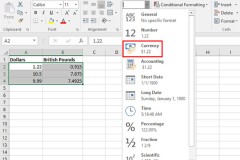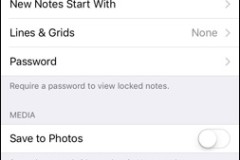Để có thể làm rõ nội dung hơn, tính năng có sẵn tạo ghi chú hay commet trên Excel và Word sẽ giúp người dùng dùng thực hiện công việc đó. Khi bạn muốn đánh dấu thông tin quan trọng, giải thích nội dung,… mà không muốn trình bày nhiều trong cột hoặc dòng có thể tạo ghi chú cho nội dung đó. Và người xem sẽ nhìn thấy ngay khung ghi chú khi mở bảng dữ liệu, thống kê trên Excel. Tuy nhiên trong trường hợp bảnh dữ liệu nhiều ghi chú và toàn bộ các ghi chú đều hiện ra, sẽ gây khó chịu cho người xem. Vì thế, tốt nhất bạn nên ẩn đi những ghi chú đã tạo trên Excle. Bài viết dưới đây sẽ hướng dẫn chi tiết bạn đọc cách ẩn hoặc hiện lại những ghi chú trên Excel.
Bước 1:
Tại giao diện bảng dữ liệu Excel muốn ẩn đi nội dung ghi chú đã tạo, chúng ta nhấp vào tab Review rồi bỏ chọn tại Show All comment.
Ngay sau đó, ghi chú đã được ẩn đi trên Excel. Với những dòng hay cột có ghi chú, bạn sẽ nhìn thấy biểu tượng dấu đỏ đánh dấu như hình. Để xem nội dung ghi chú, chi cần di chuột vào vào nội dung đó là được.
Bước 2:
Để hiện lại khung ghi chú đó, chúng ta cũng click vào tab Review và cũng click lại vào Show All comment.
Ngoài ra có một cách khác để thiết lập tính năng ẩn hoặc hiện nội dung chú thích trong Excel, đó là thực hiện trong Excel Options. Cick vào biểu tượng Office ở góc trái trên cùng giao diện, sau đó chọn tiếp Excel Options.
Chuyển sang danh sách tùy chọn. Ở đây người dùng nhấp vào mục Advanced ở danh sách bên trái giao diện.
Nhìn sang nội dung bên phải, kéo xuống mục Display. Bạn tích chọn vào mục No comments or indicators rồi nhấn
OK để lưu lại.
Cách làm này sẽ ẩn ghi chú trên bảng dữ liệu Excel lẫn không cho xuất hiện biểu tượng dấu đỏ ở những nội dung kèm chú thích nữa. Để hiển thị lại chúng ta cũng chỉ cần tích chọn vào Show All comment là được.
Trên đây là cách để ẩn hoặc hiện ghi chú trên bảng dữ liệu Excel. Việc tùy chỉnh comment trên Excel rất đơn giản và chúng ta sẽ thực hiện ngay trên tab Review, tính năng sẵn có trên thành Ribbon. Trong trường hợp người dùng muốn ẩn hoàn toàn ghi chú, bao gồm cả dấu đỏ đánh dấu thì cần thực hiện trực tiếp trong Excel Options theo bài viết bên trên. Chúc các bạn thực hiện thành công!