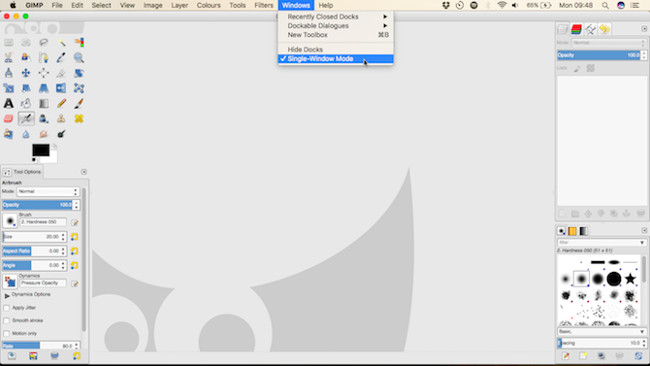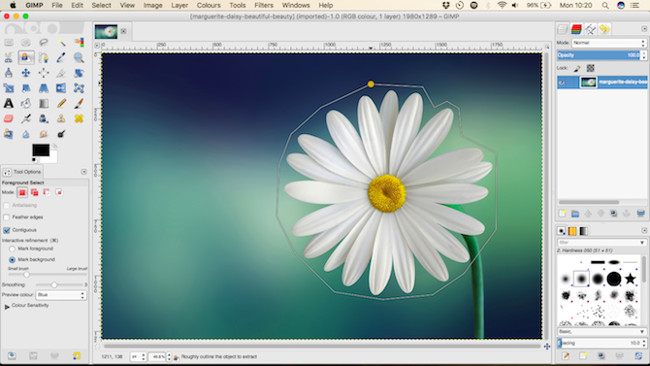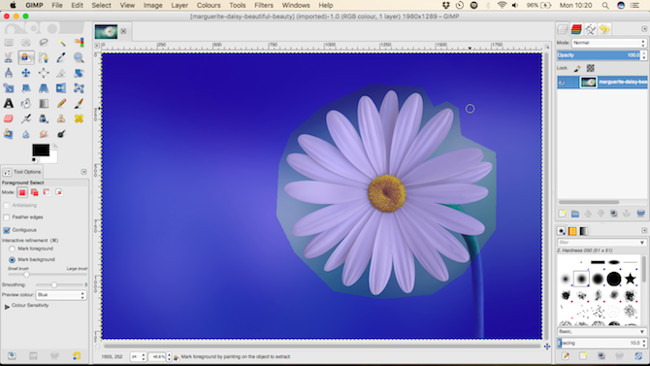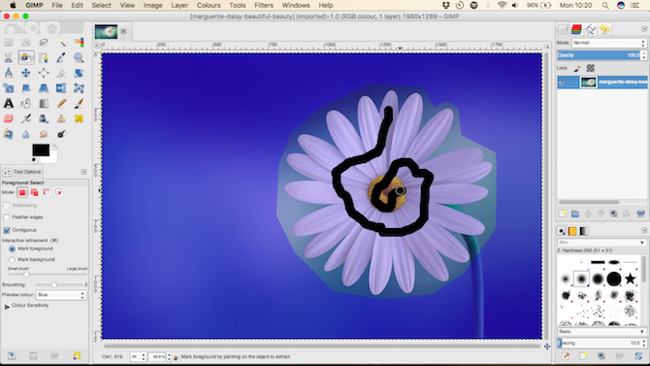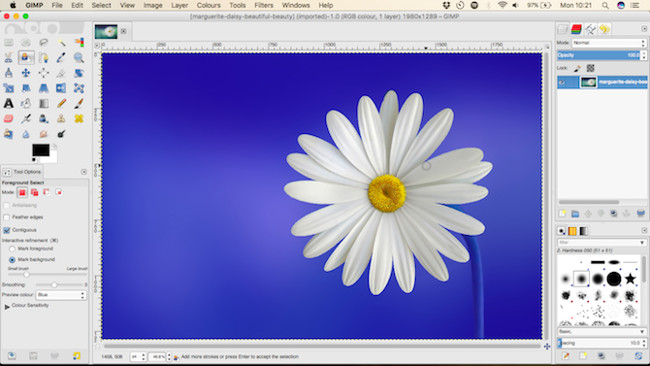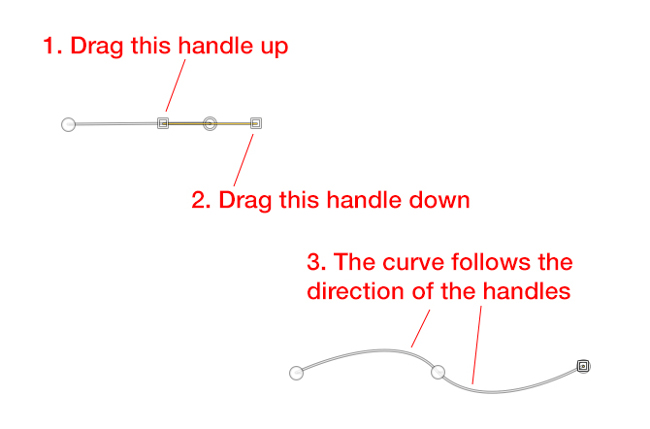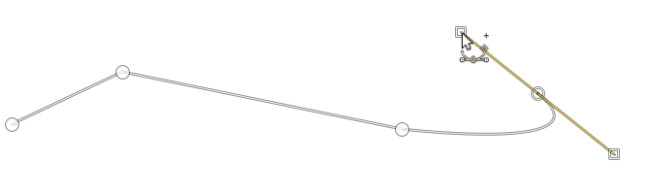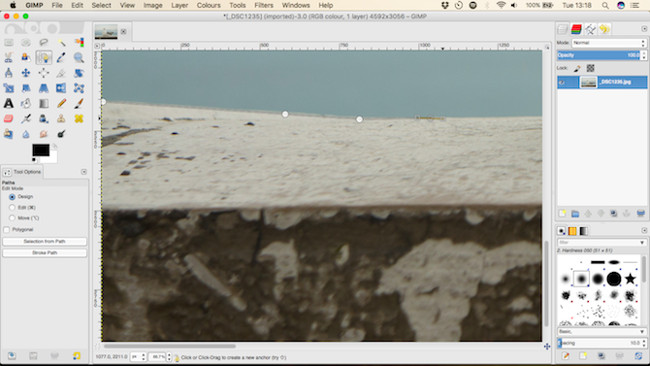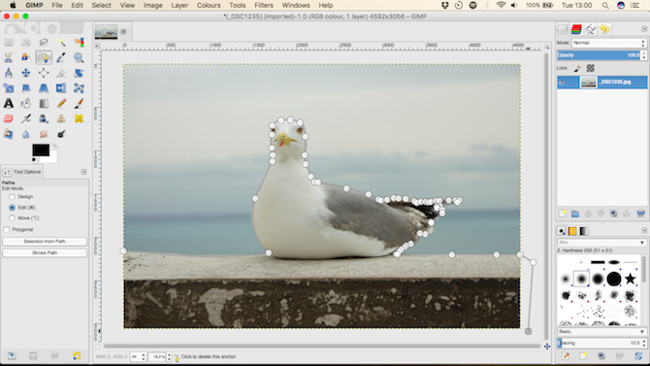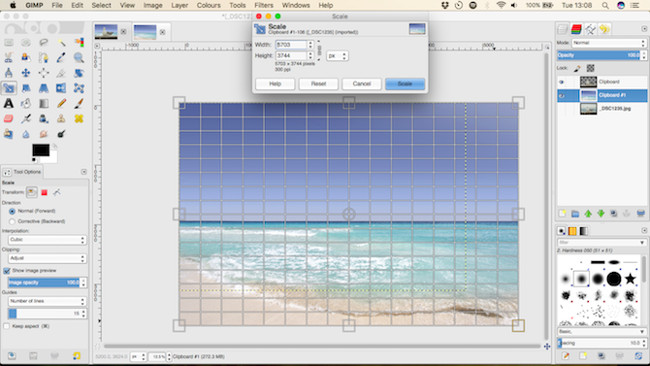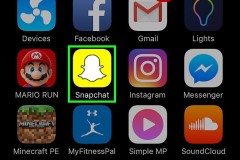Thật dễ dàng để thay đổi backgound của một bức ảnh trong Photoshop, nhưng bạn không muốn trả chi phí đắt đỏ cho việc đó, vậy thì GIMP sẽ là lựa chọn sáng suốt. Thay đổi background trong GIMP rất đơn giản và có nhiều cách khác nhau để làm điều này. Bài viết dưới đây sẽ giới thiệu hai giải pháp tốt nhất giúp những bức ảnh của bạn “tỏa sáng”.
Trước khi bắt đầu
Nếu bạn là người mới sử dụng GIMP, có thể sẽ hơi bỡ ngỡ với giao diện người dùng bất thường của nó. Theo mặc định, GIMP được thiết lập với mỗi phần tử giao diện - cửa sổ, thanh công cụ, bảng màu, v.v ... - tách biệt.
Để xem GIMP với giao diện truyền thống, chọn Windows > Single-Window Mode, các phần tách biệt trong giao diện GIMP sẽ được ghép lại với nhau giống với giao diện bạn thường dùng.
Sử dụng công cụ Foreground Select để tách background
Một trong những phương pháp nhanh nhất để thay đổi background của bức ảnh là sử dụng công cụ Foreground Select. Đây là công cụ bán tự động thực hiện hầu hết công việc cho bạn, nhưng nó chỉ hoạt động tốt trên một số ảnh. Xác định mép phần ảnh muốn lấy và tách biệt rõ ràng với nền. Làm nổi bật tương phản toàn bộ phần trước - tông màu hoặc màu sắc. Mở hình ảnh và chọn công cụ Foreground Select từ bảng điều khiển ở bên trái màn hình.
1. Vẽ một đường viền
Trước tiên, vẽ một phác thảo thô xung quanh đối tượng cần tách nền bằng cách click, kéo hoặc kết hợp cả hai. Đường phác thảo này không cần chính xác lắm. Tất cả những gì cần làm ở phần này là xác định vùng ảnh chứa yếu tố cần tách và vùng nền.
Sau khi lựa chọn xong, bạn sẽ thấy một lớp màu xanh đậm trên background và một lớp màu xanh nhạt hơn trên phần còn lại của hình ảnh. Bạn có thể thay đổi màu này thành màu xanh lá cây hoặc màu đỏ trong Tool Options.
2. Vẽ trên hình ảnh cần tách
Bây giờ, vẽ một đường trên tất cả các phần ảnh muốn lấy, lấy tất cả các tông màu và màu sắc khác nhau của nó. Đảm bảo bạn không lấn sang nền - vì thao tác này không thể hoàn tác, nếu sai bạn sẽ phải bắt đầu lại.
Khi thả chuột, GIMP sẽ bắt đầu phân tích hình ảnh, quá trình này sẽ mất vài giây. Khi hoàn thành, vùng ảnh chứa yếu tố cần lấy và vùng nền không còn bị phân tách màu nữa . Nếu có bất kỳ phần nào trong đối tượng cần lấy không được chọn, chỉ cần vẽ lại để thêm.
3. Tạo và sao chép phần lựa chọn
Khi bạn cảm thấy hài lòng, nhấn
Enter để chọn ảnh cần lấy. Sao chép phần lựa chọn bằng cách nhấn Ctrl + C trên Windows hoặc Cmd + C trên máy Mac. Sau đó chọn Edit > Paste As > New Layer.
Bây giờ, phần ảnh tách ra được dán vào một lớp mới với backgound trong suốt. Chọn
Select >
None có để xóa bất kỳ phần lựa chọn còn sót lại và ẩn hình ảnh gốc bằng cách nhấp vào biểu tượng con mắt trong bảng
Layer bên phải.
4. Thêm hình nền mới
Bây giờ bạn có thể thêm nền mới. Tạo một lớp mới và di chuyển nó ngay dưới lớp ảnh được tách ra. Bạn có thể dán một hình ảnh vào lớp này hoặc thêm màu sắc bằng cách sử dụng công cụ Bucket Fill (Shift + B).
Kéo hình ảnh đã được tách ra vào vị trí bằng công cụ
Move (sử dụng phím tắt
M) để hoàn tất.
Sử dụng công cụ Paths để tách background
Đối với bất kỳ hình ảnh nào mà đối tượng bạn chọn có mép mờ hoặc nhiều chi tiết, các công cụ tự động sẽ không hoạt động. Bạn cần phải sử dụng công cụ
Paths. Công cụ
Paths của GIMP tương tự như công cụ
Pen trong Photoshop. Công cụ này sẽ hơi khó sử dụng một chút, nhưng nó là công cụ cực kỳ mạnh.
Cách sử dụng công cụ Paths trong GIMP
Công cụ Paths cho phép bạn tạo các phần lựa chọn phức tạp bằng cách đặt một loạt các dấu chấm, được gọi là nút, lên trên một hình ảnh. Chúng được nối với nhau bởi một đường có thể là đường thẳng hoặc đường cong hoặc có góc cạnh. Bằng cách đặt các nút xung quanh đối tượng, bạn có thể chọn nó một cách chính xác. Đây là những điều cơ bản về Paths Tool để giúp bạn “tăng tốc”:
Mỗi lần nhấp vào ảnh sẽ tạo ra một nút - click nhiều lần để tạo ra một đường dẫn.
Nhấp và kéo đường giữa hai nút để tạo đường cong. Di chuyển lên hoặc xuống để thay đổi đường cong.
Khi đặt một nút mới, nhấp và kéo theo hướng bạn muốn và tạo nhanh đường cong. Bạn có thể điều chỉnh nút bất kỳ lúc nào bằng cách nhấp vào nút để chọn, di chuyển đến một vị trí mới hoặc xóa nút bằng phím
Backspace. Hãy chắc chắn rằng bạn chọn nút cuối cùng trong đường dẫn trước khi bạn bắt đầu thêm các nút khác. Những hướng dẫn trên tuy rất đơn giản nhưng có thể mất một thời gian trước khi bạn cảm thấy “thoải mái” với nó. Bạn nên thực hành vào một file hình ảnh trắng để làm quen với cách hoạt động của nó.
Thay đổi nền bằng công cụ Paths
Khi muốn cắt bỏ một đối tượng với Paths Tool, bạn định vị các nút theo một đường xung quanh cạnh của đối tượng cần lấy.
1. Phóng to
Phóng to hình ảnh để đảm bảo bạn đặt các nút bên trong cạnh đối tượng chứ không phải trên hoặc bên ngoài nó. Điều này sẽ tránh bất kỳ phần thừa nào xung quanh vùng lựa chọn.
2. Bắt đầu thêm nút
Chọn một điểm khởi đầu cho nút đầu tiên. Chọn một nơi nào đó không có chi tiết, tốt nhất là một góc hoặc đường thẳng.
Bây giờ bắt đầu thêm các nút xung quanh cạnh của đối tượng. Khoảng cách giữa các nút có thể lớn hơn ở các vùng dễ nhìn và nhỏ hơn ở vùng chi tiết. Trường hợp có nhiều chi tiết, phóng to và sử dụng nhiều nút hơn.
3. Hoàn thành vùng lựa chọn
Để kết thúc, đặt nút cuối cùng ngay cạnh nút đầu tiên sau đó nhấn
Enter để biến đường dẫn thành vùng lựa chọn. Chọn Select > Feather và giữ cài đặt mặc định điểm ảnh là 5px để làm các cạnh của vùng lựa chọn trở nên mền mại hơn.
Bây giờ sao chép và dán vùng lựa chọn sang một lớp mới và ẩn lớp gốc.
4. Thêm nền
Cuối cùng, thêm nền mới của bạn. Kéo hình ảnh có chứa hình nền thay thế vào cửa sổ GIMP - đây chính là lớp mới, nhưng cần chắc rằng bạn đặt nó dưới lớp có chứa các đối tượng cắt ra. Sử dụng công cụ
Scale (Shift + T) để định lại kích thước.
Chọn lớp chứa đối tượng đã được cắt ra và nhấn phím
M để mở công cụ
Move. Bây giờ kéo nó vào vị trí và lưu hình ảnh mới được chỉnh sửa.
Vậy là bạn đã hoàn tất các bước để thay đổi hình nền trong một bức ảnh. GIMP cũng có nhiều cách tương tự, nhưng điều quan trọng là chọn đúng phương pháp cho hình ảnh của bạn. Công cụ Foreground Select là lựa chọn hoàn hảo cho các hình ảnh đơn giản, trong khi học công cụ Paths sẽ giúp bạn với những hình ảnh phức tạp, chi tiết hơn.