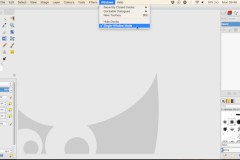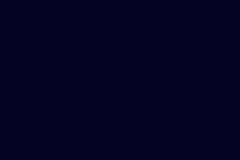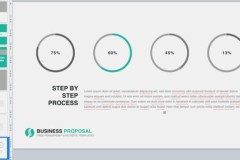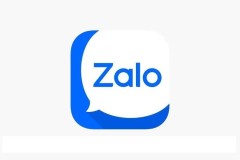GIMP là phần mềm chỉnh sửa ảnh chuyên nghiệp không kém Photoshop. Nó chứa rất nhiều tính năng tuyệt vời. Bài viết này sẽ hướng dẫn các bạn tạo hiệu ứng phóng to ảnh đơn giản khiến bức hình trở nên lung linh hơn.
1. Kéo và thả, dán hoặc tạo ảnh chụp màn hình của bạn trong GIMP, sau đó, đi tới File > Create > Screenshot. Ở ví dụ này, ảnh chụp màn hình có kích thước (1280 x 800).
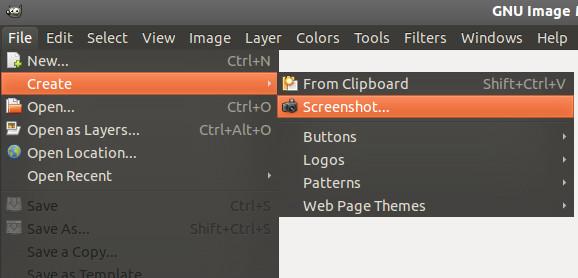
2. Sử dụng công cụ Ellipse Select, đảm bảo nó ở chế độ đầu tiên “Replace current selection” trong Tool Options, rồi vẽ hình tròn qua phần bạn muốn thu phóng.
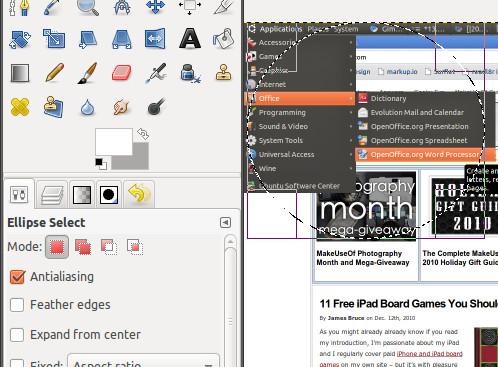
Nhấn Ctrl + C sau khi Ctrl + V để sao chép và dán lựa chọn đơn giản. Bạn sẽ thấy một layer tên “Floating Selection” ở hộp thoại Layers. Bạn có thể thấy mở một layer mới bằng cách nhấn Ctrl + L. Đi tới Layer > New Layer để tạo layer mới cho ảnh hình tròn được dán vào.
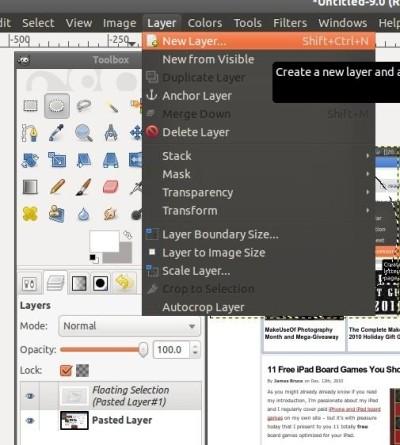
3. Giờ trong ô Layers, chọn layer gốc nằm bên dưới và sử dụng công cụ Scale để chỉnh lại kích thước nếu cần, nhất là trong trường hợp hình quá lớn để chèn vào blogpost.
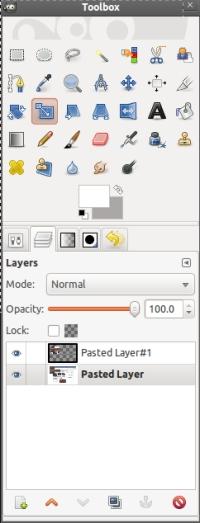
Khi đã chỉnh kích thước xong, click vào icon đôi mắt cho layer bạn vừa chỉnh lại kích thước để bật hiển thị. Sau đó, bạn có thể tập trung vào layer mới.
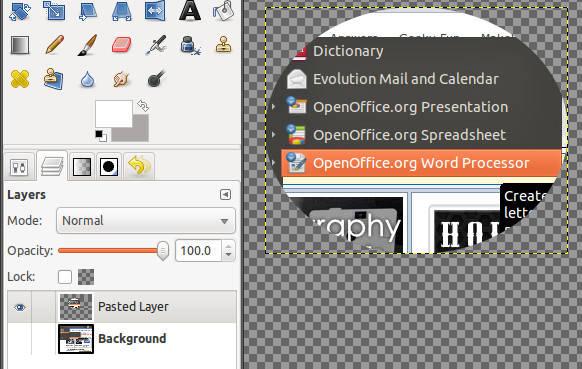
4. Chọn layer mới ở phía trên đầu và đi tới Layer > Layer to Image Size để mở rộng vùng cho layer này.
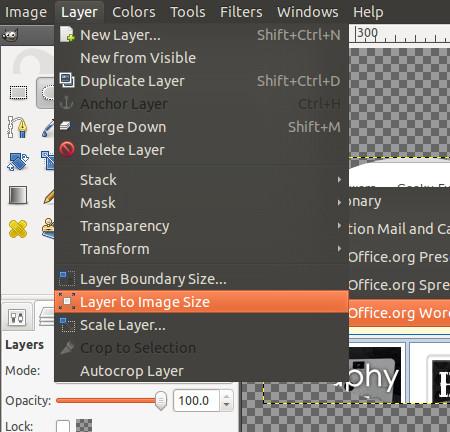
Click chuột phải vào layer này và chọn Alpha to Selection để chọn viền hình tròn.
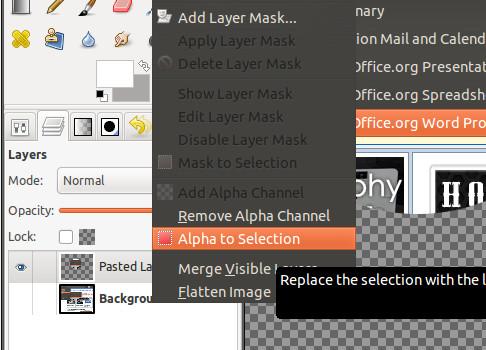
5. Để tạo viền cho ảnh zoom màu xám trắng, đi tới Select > Grow.

Loại 1 (pixel), không có mặc định ở đây, click OK. Nếu muốn viền màu xám ở dưới vòng tròn zoom, trước tiên, những layer trước đó phải nằm trên một lớp riêng biệt. Đi tới Layer > New Layer. Bạn có thể đặt tên nó là ““inner grey outline” để phân biệt với các layer sau đó. Đối với Layer Fill Type, chọn Transparency.
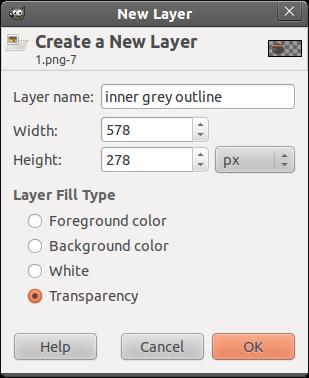
6. Chọn công cụ Bucket Fill, rồi click vào màu mặt trước (foreground) để mở bảng màu và chọn màu xám.
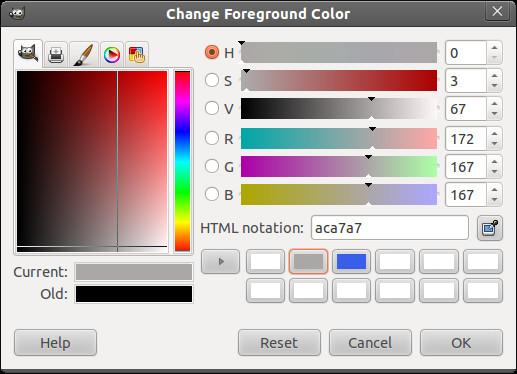
Đổ màu vào hình tròn và tới ô Layer để tinh chỉnh và giảm layer “inner grey outline”.
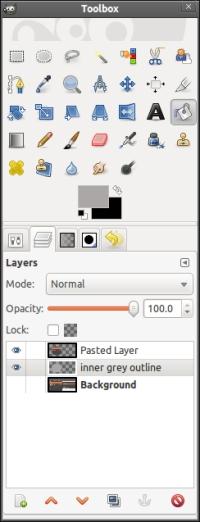
7. Đi tới Select > Grow và gõ “2” lần này để làm dày lên đường viền màu trắng. Tạo một layer mới, đặt tên nó là “white outline” nếu muốn và chọn Transparency một lần nữa.
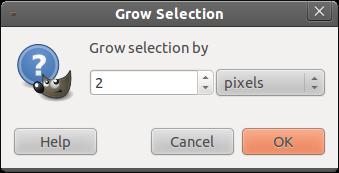
8. Giờ hoán đổi màu xám và màu nền (bạn nên để nó là màu trắng). Sử dụng công cụ Bucket Fill để lấp đầy hình tròn bằng màu trắng. Hạ lớp “viền trắng” này xuống ngay dưới lớp phác thảo màu xám.
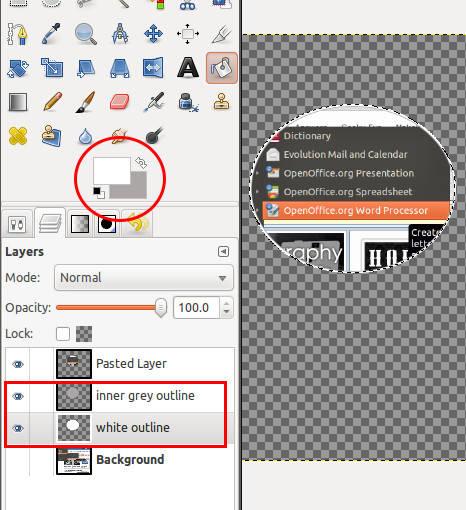
9. Bạn vẫn nên chọn vùng để tạo layer mới (Layer > New Layer với tên tùy chọn “outer grey outline”). Tăng lựa chọn nên 1 pixel (Select > Grow), chuyển nền sang màu xám sang màu foreground và đổ đầy vùng chọn của nó. Hạ thấp layer này xuống dưới lớp viền màu trắng và phía trên layer screenshot/nền gốc.
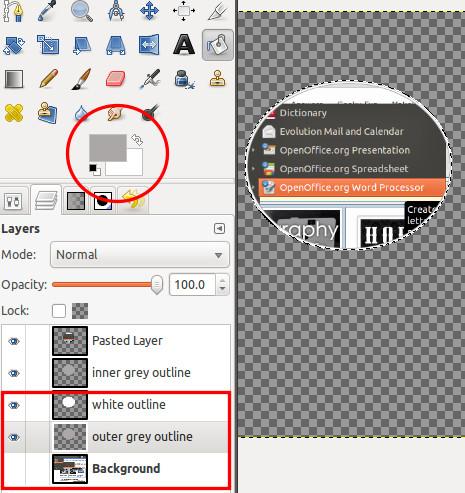
10. Lúc này, chúng ta đã có những đường viền ảnh zoom, nó trông hơi phẳng. Ví dụ này sẽ sử dụng Drop Shadow và Inner Glow để tạo chiều sâu và làm nó trông giống kính lúp hơn. Giờ vùng chọn này vẫn được kích hoạt, truy cập Filters> Light and Shadow> Drop Shadow.
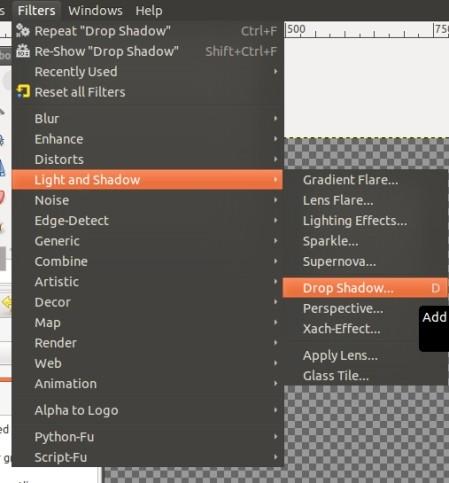
Lựa chọn an toàn là các giá trị mặc định nhưng hãy bỏ tích Allow Resizing trước khi click OK.
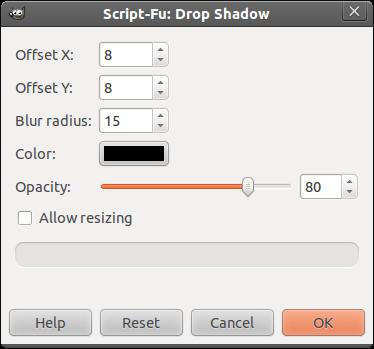
11. Giờ Drop Shadow đã hoàn tất, chúng tôi sẽ xử lý ánh sáng. Click vào Pasted Layer (layer ảnh chụp màn hình zoom) trong ô Layer, click chuột phải và chọn Alpha to Selection. Sau đó, đi tới Seclect ở thanh menu > To Path (tùy chọn mới nhất).
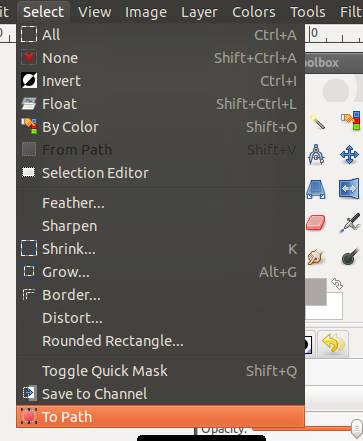
12. Tạo layer transparent mới (tên “lens feather” nếu muốn) và chọn nó trong ô Layers nếu chưa có. Đi tới Select > Feather và gõ 50 pixel ở ô hiện ra.

Một lần nữa tới Select > Invert để làm bất cứ thứ gì mình muốn tiếp theo bên ngoài vòng tròn.
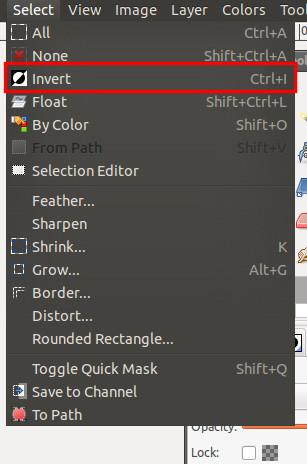
13. Chuyển màu sắc để màu trắng là màu foreground và đổ đầy màu này vào layer mới.
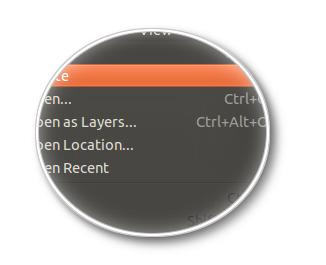
Đi tới Select > None để bỏ lựa chọn. Rồi tới Select > From Path, sau đó tới Select > Invert và nhấn nút Delete.
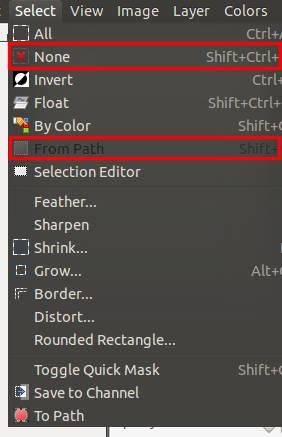
14. Click chuột phải vào Pasted Layer (cho hình tròn zoom) và chọn Alpha to Selection (đảm bảo đã chọn layer này). Tới công cụ Ellipse Select, chọn chế độ thứ 4 “Intersect with the current selection” và vẽ hình tròn qua phần bên trái ảnh zoom. Kết quả bạn sẽ được như hình bên dưới:

15. Tạo layer Transparent mới, đặt tên nó nếu muốn. Lựa chọn đổ màu trắng làm foreground. Giảm độ mờ xuống 10.
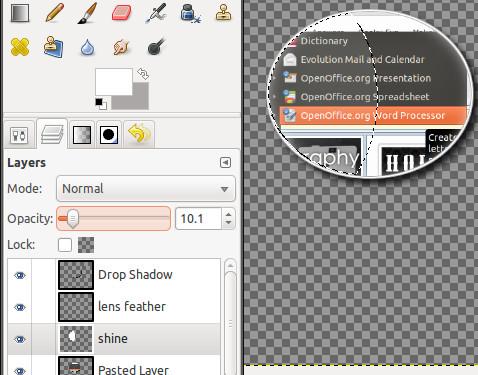
Đi tới Select > None.
16. Nếu muốn di chuyển “ảnh phóng to” xung quanh, đi tới Layer > Merge Down các layer phía trên lớp dưới cùng nền tạo thành vòng tròn được phóng to với đường viền và hiệu ứng. Chuyển đổi lớp nền (dưới cùng) để nó hiển thị lại.
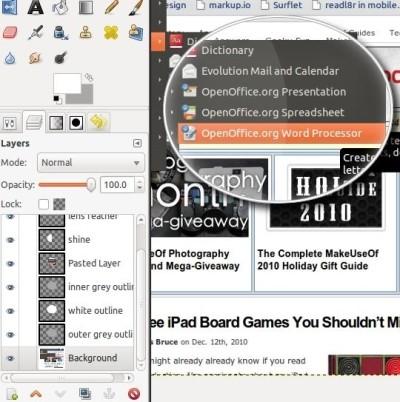
Thế là xong! Chúc các bạn thành công!