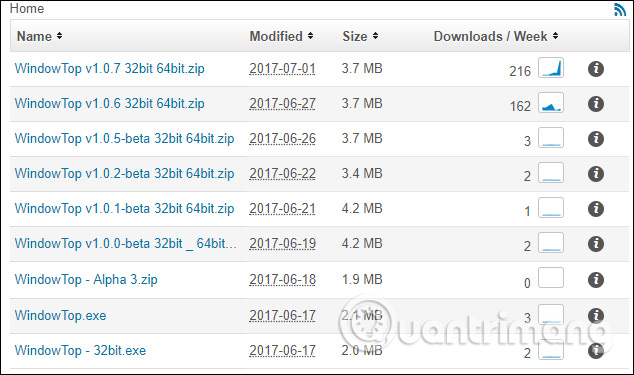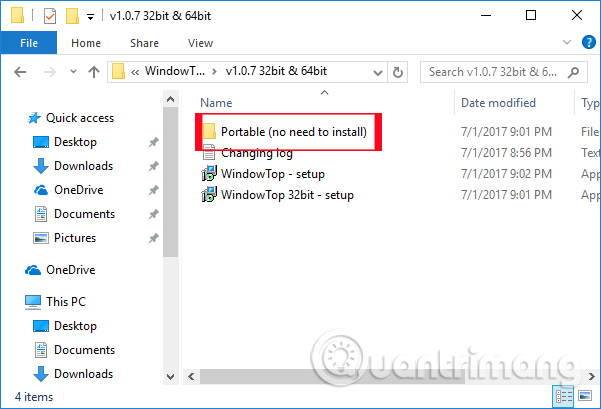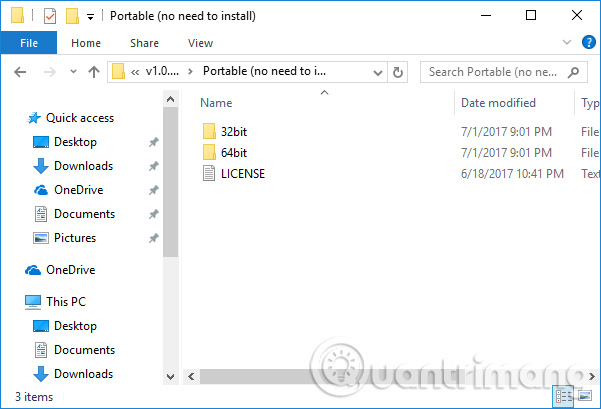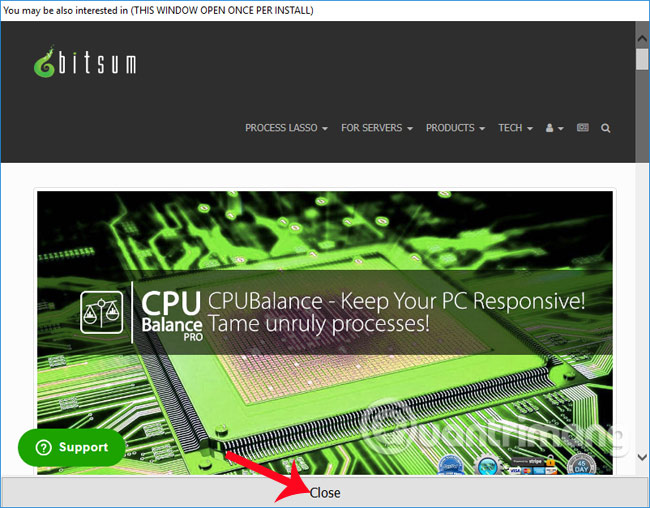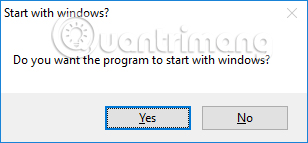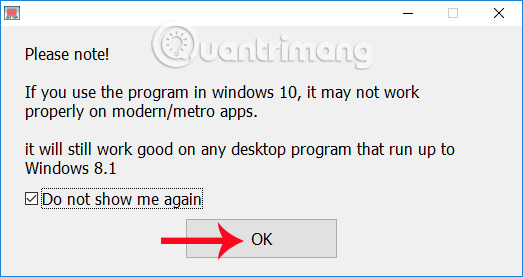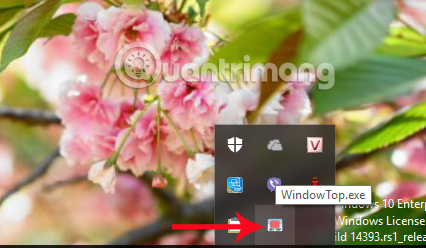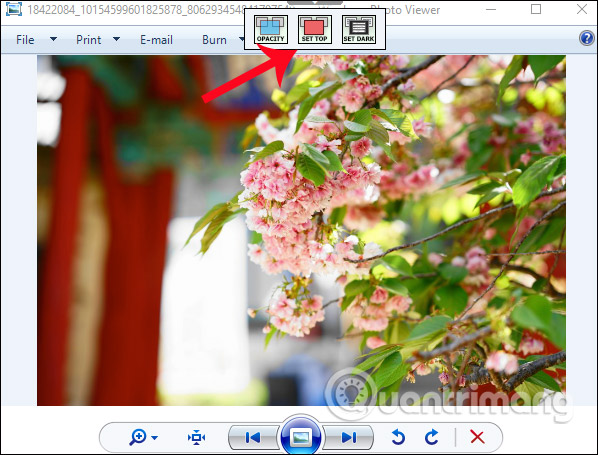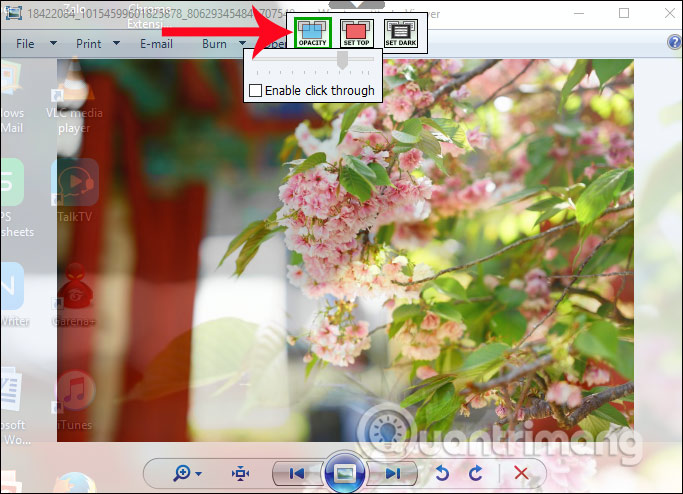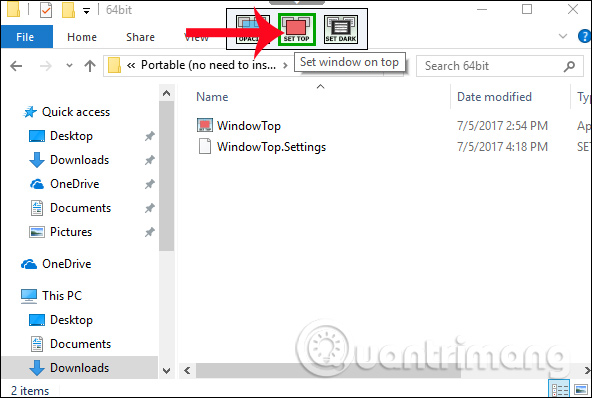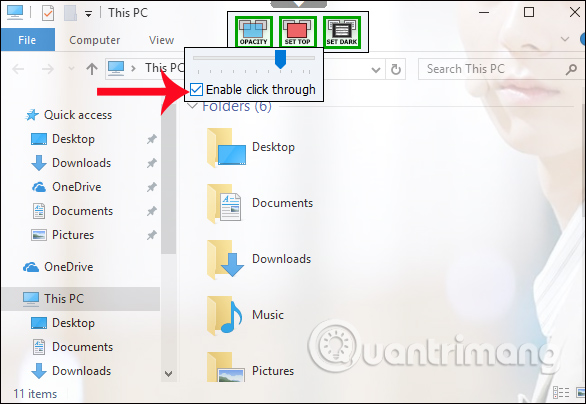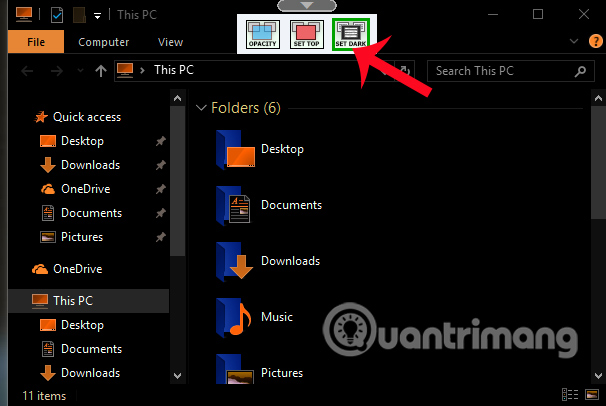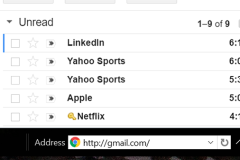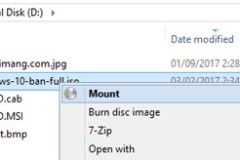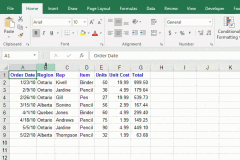Chế độ trong suốt trên Windows 10 là một tính năng nhỏ trên máy tính, luôn hoạt động dưới chế độ có kiểm soát. Ngoài ra, nếu muốn thì người dùng chỉ có thể đưa thanh Taskbar về chế độ này mà thôi. Tuy nhiên, đây lại là tính năng mà có khá nhiều người muốn sử dụng trên Windows 10, để đổi mới giao diện trên máy tính. Nếu vậy bạn có thể sử dụng công cụ WindowTop với chức năng tùy biến mọi cửa sổ ứng dụng, chương trình đang được mở trên máy tính. Bên cạnh đó, WindowTop còn mang tới một số những tùy chỉnh cửa sổ khác, phù hợp với nhu cầu của từng người dùng.
Bước 1:
Trước hết, bạn truy cập link bên dưới để tải công cụ WindowTop về máy tính.
Tại giao diện trang, chúng ta sẽ thấy có nhiều phiên bản sử dụng của WindowTop. Nhấp chọn vào phiên bản muốn sử dụng để tải về.
Bước 2:
Sau đó, tiến hành giải nén tập tin khi click chuột vào Extract file.
Trong thư mục vừa giải nén, chúng ta nhấ vào thư mục Portable để khởi chạy chương trình WindowTop mà không cần thực hiện các bước cài đặt phần mềm.
Sau đó bạn chọn lựa phiên bản công cụ WindowTop để khởi chạy gói tin exe, phù hợp với phiên bản hệ điều hành Windows đang sử dụng.
Bước 3:
Chờ vài giây để WindowTop khởi động hoàn thành trên hệ thống. Nhấn
Close để đóng giao diện khởi động này lại.
Ngay sau đó xuất hiện hộp thoại xác nhận có cho phép công cụ WindowTop khởi động cùng hệ thống Windows hay không. Nếu muốn WindowTop luôn chạy nagy khi mở máy, nhấn Yes để đồng ý. Hoặc nhấn No để hủy.
Trước khi sử dụng, WindowTop sẽ thông báo tới người dùng do công cụ đang trong giai đoạn phát triển nên chưa cung cấp và hỗ trợ đầy đủ tới các ứng dụng, phần mềm trên Windows 10. Nhấn
OK để đóng cửa sổ lại.
Bước 4:
Khi đã hoàn tất mọi thao tác thiết lập, WindowTop sẽ hoạt động ở chế độ nền và xuất hiện ở khay hệ thống.
Bước 5:
Bây giờ bạn hãy thử mở bất kỳ một cửa sổ chương trình, ứng dụng nào đó trên Windows 10 để sử dụng WindowTop. Ngay trên đầu giao diện xuất hiện mũi tên, khi click vào đó sẽ có 3 ô vuông với 3 tùy chọn khác nhau.
Bước 6:
Khi click vào ô vuông Opacity, chế độ làm mờ sẽ được áp dụng cho cửa sổ đang được mở. Tỷ lệ độ mờ của cửa sổ có thể điều chỉnh thông qua thanh kéo bên dưới. Khi cho thanh kéo tiến vế bên trái thì độ mờ của cửa sổ càng tăng.
Bước 7:
Khi nhấn tiếp vào mục Set Top, chúng ta sẽ thiết lập để cửa sổ luôn nằm phía trên của các cửa sổ ứng dụng hay phần mềm khác đang mở.
Bước 8:
Nếu muốn khóa khả năng di chuyển cửa sổ thì tích chọn vào Enable click through.
Bước 8:
Ngoài ra, người dùng cũng có thể chuyển giao diện cửa sổ của chương trình hay ứng dụng sang chế độ nền tối, bằng cách click vào lựa chọn Set Dark.
Như vậy với công cụ WindowTop, người dùng có thể đưa mọi cửa sổ chương trình trên máy tính sang chế độ làm mờ. Đặc biệt, bạn có thể điều chỉnh mức độ làm mờ cho cửa sổ tùy theo nhu cầu sử dụng của từng người. Ngoài ra, giao diện nền tối cũng được tích hợp trên WindowTop. Công cụ này có dung lượng nhẹ, hoạt động tốt không gây ảnh hưởng đến hệ thống máy tính nên bạn có thể yên tâm khi dùng. Chúc các bạn thực hiện thành công!