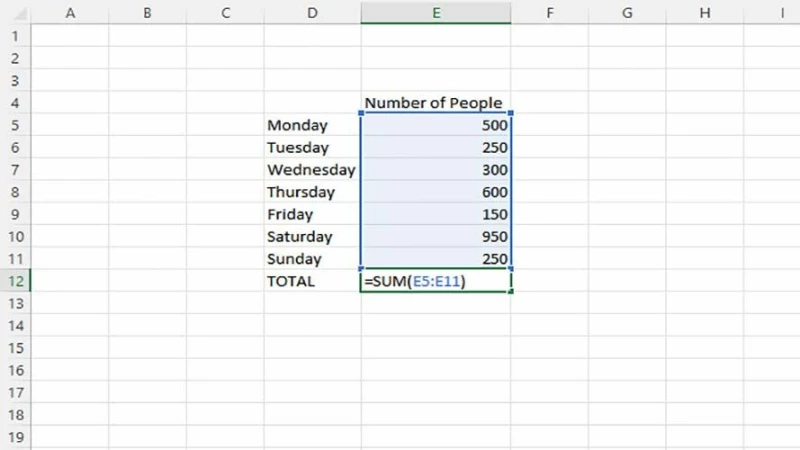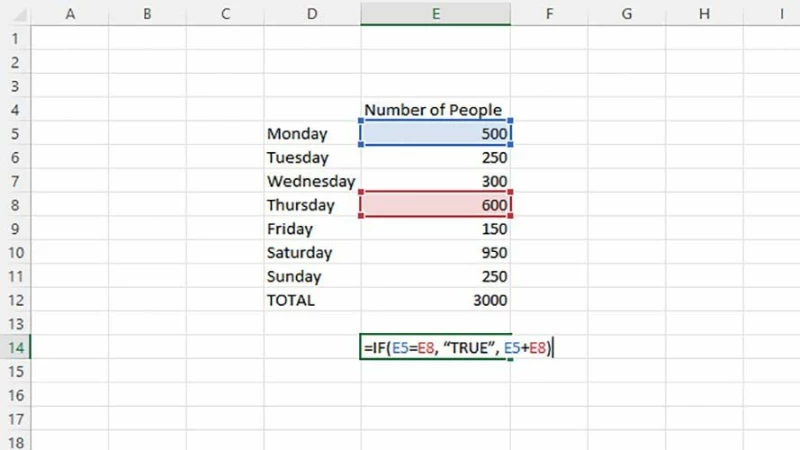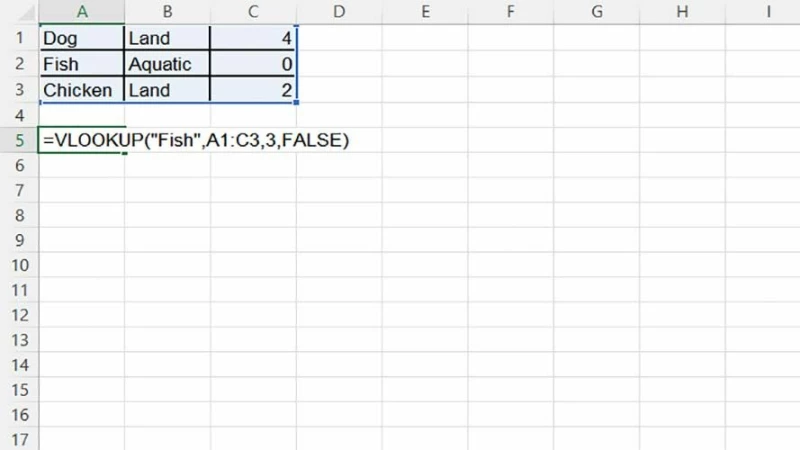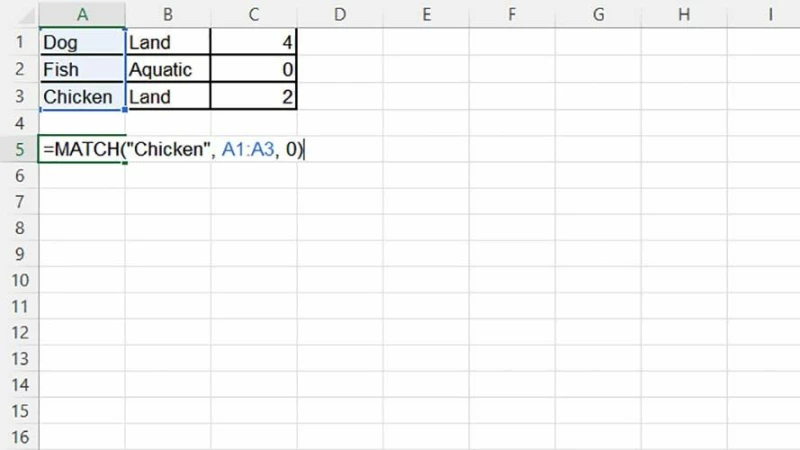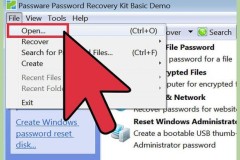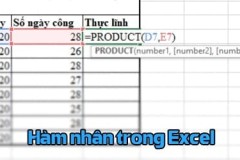Khối dữ liệu khổng lồ của thế giới nằm trong bảng tính Excel. Từ tài chính đến y tế, các doanh nghiệp và tổ chức trên toàn thế giới vẫn sử dụng các bảng tính này để quản lý hoặc hỗ trợ quản lý các hoạt động lớn. Đối với những người dùng thông thường hơn, bảng tính Excel có thể xử lý mọi thứ, từ lập kế hoạch bữa ăn đến ngân sách. Nó thực sự là Con dao quân đội Thụy Sĩ của phần mềm máy tính.
Microsoft Excel là một phần mềm bảng tính với bộ công cụ toán học, phân tích và trực quan mạnh mẽ. Được giới thiệu từ năm 1987, phần mềm hiện cung cấp hơn 500 chức năng có thể đáp ứng hầu hết mọi nhu cầu toán học hoặc phân tích mà bạn có.
Nó cũng có sẵn cho hầu hết tất cả các hệ điều hành, chẳng hạn như Windows, macOS, Ubuntu, Linux, v.v. Chương trình bảng tính cũng có sẵn trên điện thoại thông minh Android và Apple.
Dưới đây là một số hàm Excel tốt nhất mà chúng tôi tin rằng mọi người nên biết. Chúng tôi cũng sẽ đưa vào một số mẫu để giúp bạn hiểu chúng.
Hàm SUM (TỔNG)
Một trong những hàm Excel cơ bản nhất, hàm SUM, cho phép bạn cộng một tập hợp dữ liệu số lại với nhau. Nó là một sự thay thế tuyệt vời cho việc chọn thủ công từng ô rồi thêm thao tác thêm (+) giữa chúng. Mặc dù rất cơ bản nhưng nếu không hiểu chức năng này bạn sẽ gặp khó khăn khi theo dõi cùng với một số chức năng nâng cao hơn dưới đây.
Cú pháp thích hợp:
=SUM(number1,[number2],...)
=SUM(A1, A2, A3)
 Công thức này sẽ yêu cầu Excel lấy tổng của tất cả các số bên trong các ô A1, A2 và A3. Lưu ý rằng nếu bất kỳ giá trị nào được bao gồm trong hàm không phải là số (ví dụ: văn bản), Excel sẽ trả về lỗi #VALUE! Lỗi.
Công thức này sẽ yêu cầu Excel lấy tổng của tất cả các số bên trong các ô A1, A2 và A3. Lưu ý rằng nếu bất kỳ giá trị nào được bao gồm trong hàm không phải là số (ví dụ: văn bản), Excel sẽ trả về lỗi #VALUE! Lỗi.
Hàm IF
Việc sử dụng hàm IF sẽ yêu cầu Excel trả về câu lệnh được cung cấp cho nó là đúng hay sai. Nó thường được sử dụng để so sánh dữ liệu một cách logic. Chức năng này cũng cho phép bạn đặt kết quả ưa thích của mình trong trường hợp kết quả so sánh là đúng hoặc sai.
Cú pháp thích hợp:
=IF(logic_test, value_if_true, [value_if_false])
=IF(A1=A2, “TRUE”, A1+A2)
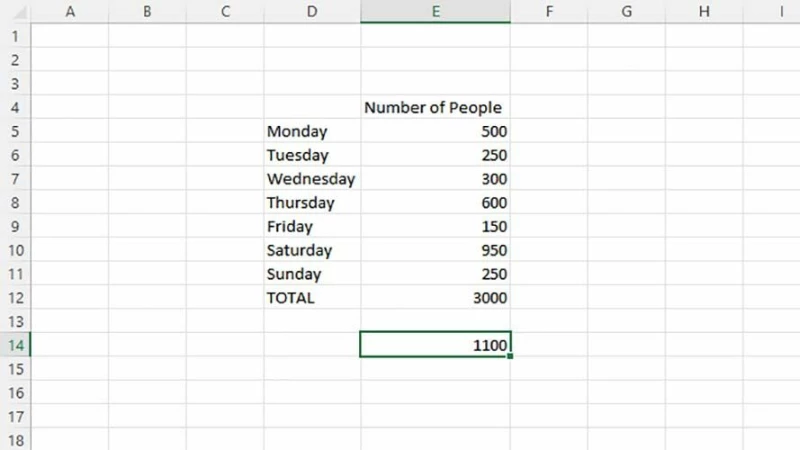 Với công thức trên, Excel sẽ xác định xem giá trị trong ô A1 và A2 có giống nhau về mặt logic hay không. Nếu câu trả lời là có, nó sẽ trả về chuỗi “TRUE”. Nếu không, nó sẽ trả về tổng của ô A1 và A2.
Với công thức trên, Excel sẽ xác định xem giá trị trong ô A1 và A2 có giống nhau về mặt logic hay không. Nếu câu trả lời là có, nó sẽ trả về chuỗi “TRUE”. Nếu không, nó sẽ trả về tổng của ô A1 và A2.
Hàm CONCATENATE
Concatenate đơn giản là ghép các giá trị đã cho lại với nhau thành một chuỗi văn bản hoàn chỉnh. Nếu nó được cung cấp một số hoặc các loại giá trị khác ngoài văn bản, nó sẽ coi chúng là văn bản và tiến hành kết hợp chúng cho phù hợp. Công thức này rất hữu ích khi tạo các chuỗi văn bản dài dựa trên việc thay đổi các biến.
Cú pháp thích hợp:
=CONCATENATE(text1, [text2], ...)
=CONCATENATE(“The value of cell A1 is “, A1)
 Trong công thức trên, nếu ô A1 có giá trị là “từ mẫu” thì nó sẽ trả về chuỗi văn bản “Giá trị của ô A1 là từ mẫu”.
Trong công thức trên, nếu ô A1 có giá trị là “từ mẫu” thì nó sẽ trả về chuỗi văn bản “Giá trị của ô A1 là từ mẫu”.
Hàm VLOOKUP
Bây giờ, chúng ta bắt đầu đi sâu vào các chức năng phức tạp hơn. VLOOKUP là một trong những chức năng mạnh mẽ và hữu ích nhất để phân tích dữ liệu. Công việc của nó là tìm kiếm kết quả khớp trong cột ngoài cùng bên trái của mảng bảng mà bạn cung cấp cho nó, sau đó trả về giá trị của ô trong cột trả về trên cùng một hàng của giá trị khớp.
Cú pháp thích hợp:
=VLOOKUP (lookup_value, table_array, col_index_num, [range_lookup])
=VLOOKUP (“Fish”, A1:A3, 3, FALSE)
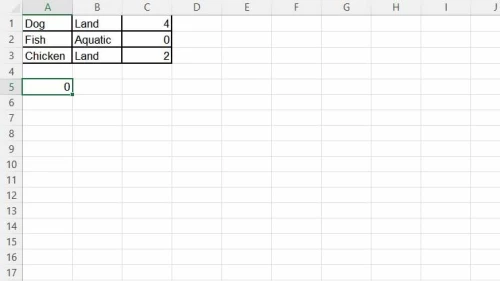 Công thức trên sẽ xử lý mảng bảng A1:A3. Nó sẽ tìm kiếm từ “Fish” trên cột A, sau đó trả về giá trị từ cột C trên cùng hàng với từ “Fish”. Vì chúng tôi đã chỉ định “FALSE” làm giá trị thứ tư nên công thức sẽ tìm kiếm một kết quả khớp chính xác. Kết quả mong đợi của công thức này phải là 0.
Công thức trên sẽ xử lý mảng bảng A1:A3. Nó sẽ tìm kiếm từ “Fish” trên cột A, sau đó trả về giá trị từ cột C trên cùng hàng với từ “Fish”. Vì chúng tôi đã chỉ định “FALSE” làm giá trị thứ tư nên công thức sẽ tìm kiếm một kết quả khớp chính xác. Kết quả mong đợi của công thức này phải là 0.
Hàm INDEX
Chỉ mục là một chức năng mạnh mẽ khác mà người dùng có thể sử dụng để trích xuất dữ liệu trong một mảng lớn các giá trị. Công việc của nó là trả về một giá trị trong một mảng dựa trên số hàng và số cột được cung cấp.
Cú pháp thích hợp:
=INDEX(array, row_num, [column_num])
=INDEX(A1:A3, 2, 3)
 Khi được diễn giải, phần trên cho Excel biết tìm kiếm trong bảng A1:A3, để tìm giá trị nằm ở hàng 2 và cột 3. Vì vậy, kết quả dự kiến sẽ là Land.
Khi được diễn giải, phần trên cho Excel biết tìm kiếm trong bảng A1:A3, để tìm giá trị nằm ở hàng 2 và cột 3. Vì vậy, kết quả dự kiến sẽ là Land.
Hàm FIND
Hàm FIND thường được sử dụng để xử lý các chuỗi văn bản dài. Nó giúp người dùng tìm vị trí của một văn bản trong một văn bản khác. Nó phân biệt chữ hoa chữ thường, nghĩa là kết quả của nó bị ảnh hưởng bởi chữ hoa chữ thường của hai văn bản. Nó cũng trả về vị trí của chuỗi khớp với văn bản tìm kiếm đầu tiên của bạn.
Cú pháp thích hợp:
=FIND(find_text, within_text, [start_num])
 Ví dụ:
Ví dụ:
=FIND(“s”, “Mississippi”, 5)
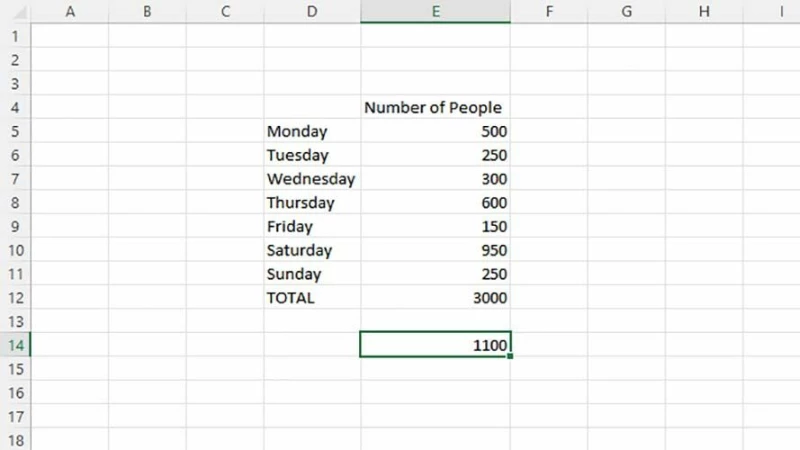 Trong công thức trên, bắt đầu từ ký tự thứ 5, chúng ta sẽ tìm kiếm vị trí của “s” từ “Mississippi”. Kết quả mong đợi phải là 6.
Trong công thức trên, bắt đầu từ ký tự thứ 5, chúng ta sẽ tìm kiếm vị trí của “s” từ “Mississippi”. Kết quả mong đợi phải là 6.
Hàm MATCH
Hàm phải học cuối cùng của chúng ta trong excel là MATCH. MATCH ngược lại với INDEX. Với INDEX, chúng tôi chỉ định một vị trí hàng và cột và Excel cho chúng tôi biết giá trị trong ô đó. Trong khi ở dạng MATCH, chúng tôi tìm kiếm vị trí của một giá trị trong một phạm vi ô nhất định.
Được sử dụng cùng nhau, hai hàm này cung cấp một hành động tương tự như hàm VLOOKUP nhưng tốt hơn vì nó cho phép bạn tìm kiếm không chỉ cột ngoài cùng bên trái. MATCH không phân biệt chữ hoa chữ thường khi nói đến văn bản.
Cú pháp thích hợp:
=MATCH(lookup_value, lookup_array, [match_type])
=MATCH(“Chicken”, A1:A3, 0)
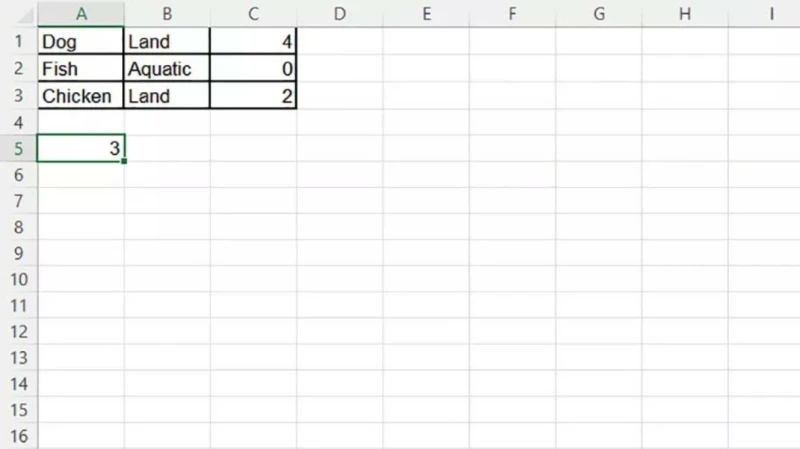 Công thức trên yêu cầu Excel tìm kiếm vị trí khớp chính xác với “Chicken” từ mảng A1:A3. Kết quả mong đợi phải là 3.
Công thức trên yêu cầu Excel tìm kiếm vị trí khớp chính xác với “Chicken” từ mảng A1:A3. Kết quả mong đợi phải là 3.