Các ứng dụng chạy ngầm trên Windows khiến máy tính chạy chậm chạp và dễ bị quá tải. Trong bài viết dưới đây sẽ hướng dẫn cách tắt ứng dụng chạy ngầm trên máy tính giúp máy chạy nhanh hơn.
Nguyên nhân ứng dụng chạy ngầm trên máy tính?
Một trong những nguyên nhân khiến máy tính chạy chậm có thể do các ứng dụng đang chạy ngầm trên máy tính mà người dùng không hề tiết. Các ứng dụng chạy ngầm này được thêm vào menu phần mềm khởi động cùng hệ thống trong quá trình cài đặt mặc định mà bạn không cần tự khởi động chúng.

Nên tắt các ứng dụng đang chạy ngầm trên máy tính
Những ứng dụng chạy ngầm cho phép người dùng dễ dàng truy cập và thao tác chúng khi cần thiết. Tuy nhiên, trong số đó cũng có những phần mềm chạy ngầm không cần đến, gây tiêu hao tài nguyên máy và khiến máy chạy chậm hơn.
Hầu hết các cửa sổ ứng dụng chạy ngầm sẽ không hiển thị trên trình quản lý tác vụ của Cửa sổ. Do đó, để kiểm tra ứng dụng chạy ngầm người dùng chỉ có thể thể thực hiện qua Windows Task Manager hoặc Service.
> Tìm hiểu thêm: 11 mẹo tăng tốc máy tính được dân IT sử dụng nhiều
Tác hại khi có quá nhiều ứng dụng chạy ngầm trên máy tính
Khi có quá nhiều ứng dụng chạy ngầm không cần thiết trên máy tính có thể ảnh hưởng lớn đến hoạt động của thiết bị như:
Gây tốn pin, tốn điện do phải chạy nhiều tác vụ đồng thời
Tốn dung lượng lưu trữ, hao tốn tài nguyên RAM, CPU hay ổ cứng của máy.
Giảm tốc độ hoạt động máy tính, thậm chí giảm tuổi thọ của pin laptop.
Nếu có quá nhiều ứng dụng chạy ẩn sẽ ảnh hưởng đến hiệu suất, thậm chí gây xung đột phần mềm khiến máy bị treo, đơ, bị treo.
Từ những lý do trên cho thấy việc tắt ứng dụng chạy ngầm Win 10 không dùng đến là vô cùng cần thiết, đảm bảo hoạt động của máy ổn định, mượt mà hơn và tiết kiệm điện năng.
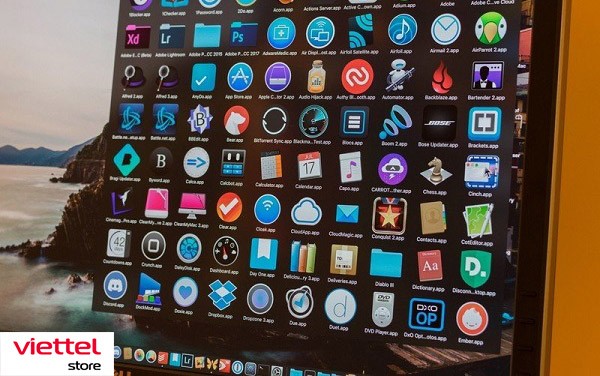
Quá nhiều ứng dụng chạy ẩn sẽ ảnh hưởng đến hiệu suất máy
Một số lưu ý khi tắt các ứng dụng chạy ngầm trên máy tính
Trước khi thực hiện cách tắt các phần mềm chạy ẩn trên máy tính, người dùng cũng cần lưu ý một số điểm sau:
Việc tắt các ứng dụng chạy ngầm trên máy sẽ không cản trở hoạt động của cách ứng dụng thực đang chạy trên máy mà chỉ chỉ ngăn ứng dụng tải xuống những dữ liệu, dừng việc sử dụng CPU, RAM và pin khi không sử dụng chúng.
Khi ứng dụng chạy ẩn bị vô hiệu hóa, người dùng sẽ không nhận được thông báo về chúng.
Cách tắt ứng dụng chạy ngầm trên máy tính
1. Tắt các ứng dụng khi khởi động cùng máy tính bằng Windows Settings
Bước 1: Trên thanh tìm kiếm tại menu Start Windows, người dùng nhập từ khóa “background apps” rồi chọn mục Background apps.
Bước 2: Tại đây sẽ hiển thị các ứng dụng đang chạy ngầm trên máy tính. Bạn kiểm tra và chọn tắt các ứng dụng không cần thiết bằng cách nhấn vào thanh trạng thái On/Off để tắt đi.
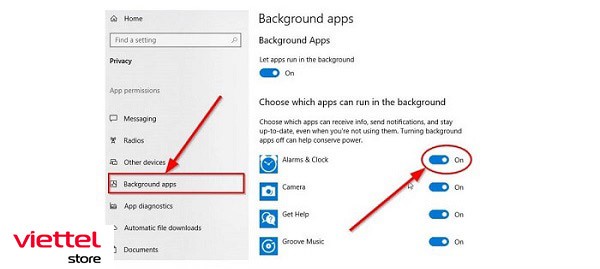
2. Tắt các ứng dụng chạy ngầm bằng Task Manager
Bước 1: Trước tiên, nhấn tổ hợp phím tắt Ctrl + Shift + Esc để mở cửa sổ Task Manager.
Bước 2: Tại Task Manager bạn cần chọn More details để mở toàn bộ danh sách.
Bước 3: Tiến hành tìm kiếm và kiểm tra các ứng dụng đang chạy ngầm không dùng đến tại phần Background processes.
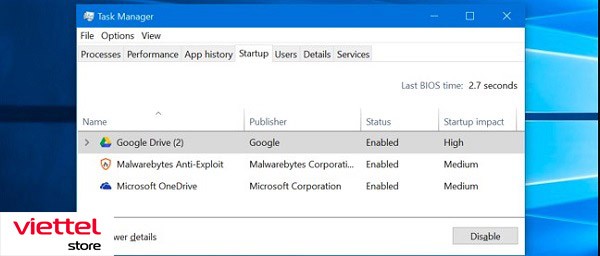
Bước 4: Để tắt ứng dụng chạy ngầm, bạn nhấn phím Delete để tắt.
3. Cách tắt ứng dụng chạy ngầm bằng Registry Editor
Bước 1: Trên thanh tìm kiếm của Win 10, bạn nhập từ khóa “registry Editor” và chọn Run as administrator để chạy ứng dụng bằng quyền admin.

Bước 2: Nhập link sau vào thanh địa chỉ và nhấn Enter:
ComputerHKEY_LOCAL_MACHINEOFTWAREPoliciesMicrosoftWindowsAppx.
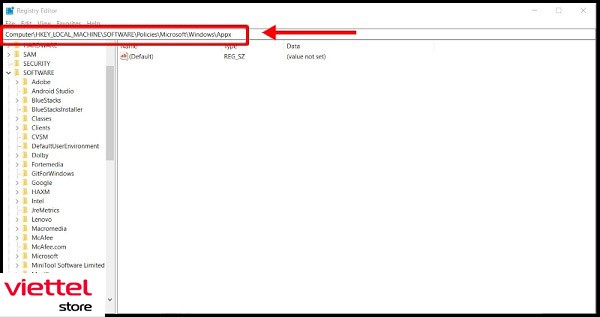
Bước 3: Tạo file một file đặt tên là “LetAppsRunInBackground” nếu chưa có file bằng cách nhấn chuột phải > chọn New chọn DWORD (32-BIT) Value.
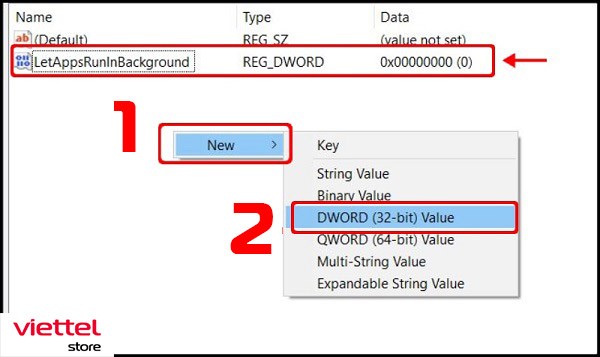
Bước 4: Mở file vừa được tạo và thay đổi giá trị Value data thành 2 rồi nhấn OK để dừng các ứng dụng đang chạy ngầm.
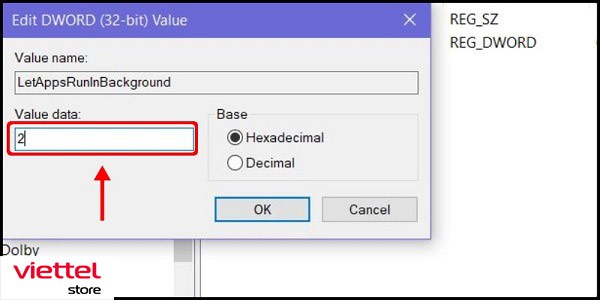
4. Tắt ứng dụng chạy ngầm bằng chế độ tiết kiệm pin
Với máy tính laptop, người dùng có thể tắt các ứng dụng chạy ngầm đơn giản bằng chế độ tiết kiệm pin như sau:
Bước 1: Trên thanh tìm kiếm, bạn nhập từ khóa “battery saver settings” > chọn Battery saver settings.
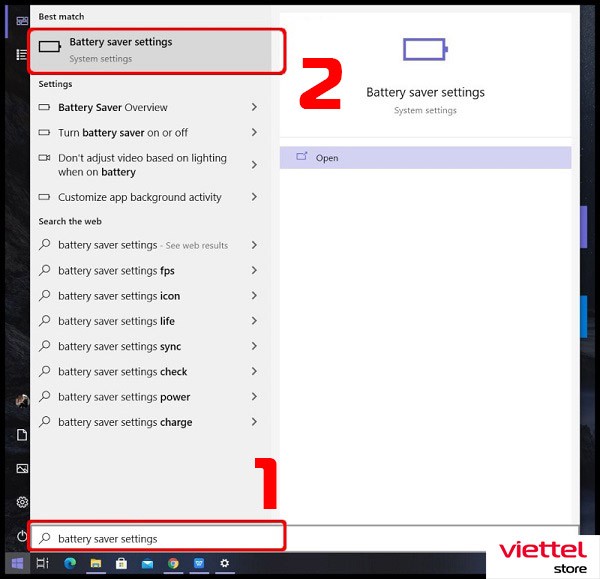
Bước 2: Chuyển trạng thái mục Battery saver từ Tắt (Off) sang Bật (On) để kích hoạt chế độ tiết kiệm pin trên máy, đồng thời tắt các ứng dụng chạy ngầm không cần thiết gây hao pin.
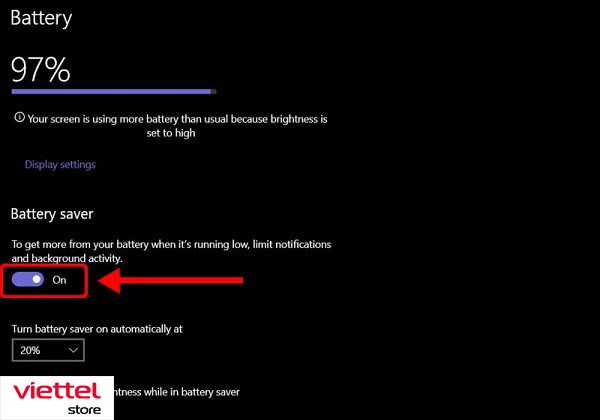
Chỉ với một vài thủ thuật cách cách tắt các ứng dụng chạy ngầm trên máy tính đơn giản trên đây hy vọng có thể giúp người dùng hạn chế được những phiền toái từ các ứng dụng chạy ẩn gây ra, Ngoài những cách trên, người dùng cũng có thể tham khảo một số phần mềm tắt ứng dụng chạy ngầm và hỗ trợ dọn dẹp máy tính vô cùng hữu ích khác nữa nhé!

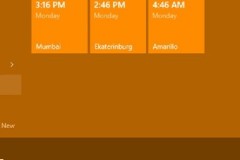


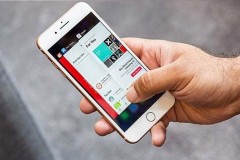



![[Infographic] Siêu tàu ngầm hạt nhân chạy nhanh nhất thế giới của Nga](http://cdn.trangcongnghe.vn/thumb/160x240/2016-10/day_24/infographic-sieu-tau-ngam-hat-nhan-chay-nhanh-nhat-the-gioi-cua-nga_1.png)


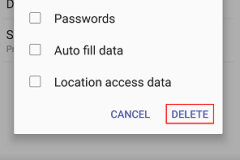



![[CES18] Trên tay Thinkpad X1 Yoga thế hệ 3, màu bạc, cấu hình mới, hỗ trợ sạc nhanh và không còn màn hình OLED](http://cdn.trangcongnghe.vn/thumb/160x240/2018-01/thumbs/ces18-tren-tay-thinkpad-x1-yoga-gen3-bo-oled-chuyen-sang-ips-hdr-cau-hinh-moi-sac-nhanh_2.jpg)