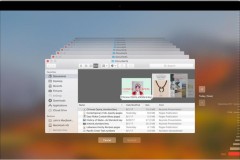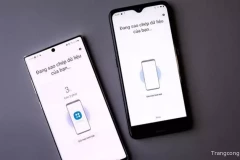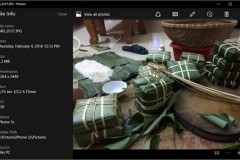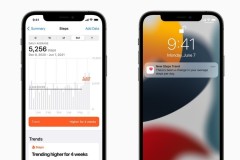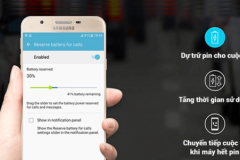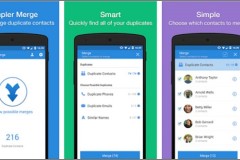Sau khi bạn đã sử dụng máy Mac một thời gian sẽ có rất nhiều loại dữ liệu được lưu trữ trên ổ đĩa: Đó có thể là hình ảnh, video, tài liệu và tài khoản đã đăng nhập. Tất cả dữ liệu nhạy cảm mà bạn không muốn chia sẻ với người khác. Vì vậy, trước khi bán máy Mac, điều quan trọng là phải sao lưu mọi thứ và xóa sạch những dữ liệu đó. Trong bài này, sẽ hướng dẫn 9 điều cần làm trước khi bán máy Mac. Các bước này sẽ giúp đảm bảo bạn không cho phép người lạ truy cập vào dữ liệu cá nhân của mình.
Sao lưu tất cả dữ liệu
Để tránh mất dữ liệu của bạn trong bất kỳ bước nào sau đây, điều quan trọng là phải tạo một bản sao lưu.
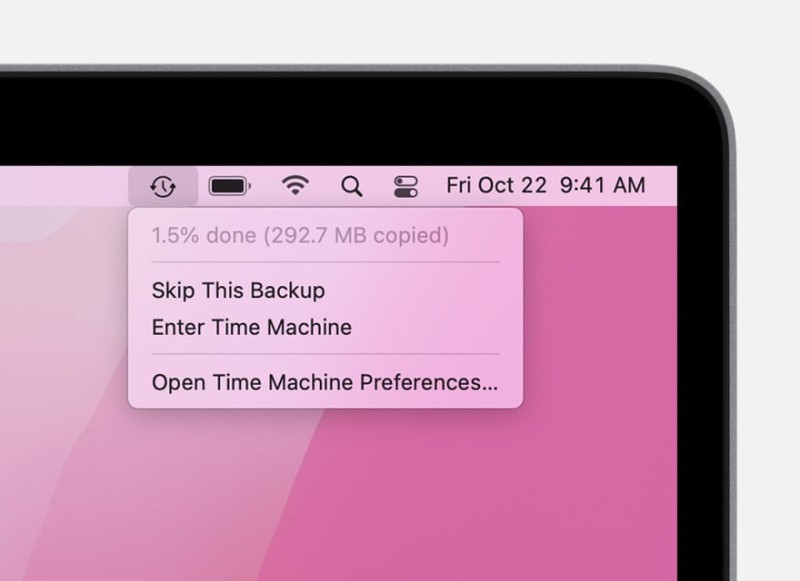
Nếu đã làm điều đó theo cách thủ công bằng cách lưu dữ liệu vào ổ đĩa khác thì chúng tôi khuyên bạn nên thực hiện lại. Vì mặc định trên máy Mac được tích hợp phần mềm Time Machine cho phép sao lưu mọi thứ, đảm bảo bạn không bỏ lỡ bất cứ điều gì. Tất nhiên, bạn có thể xóa tất cả các tệp đã sao lưu không cần thiết sau này nếu muốn.
Hủy cấp quyền máy Mac khỏi Apple Music
Apple cho phép bạn cấp phép tối đa năm thiết bị trên mỗi Apple ID cho ứng dụng Music (trước đây là iTunes). Ủy quyền về cơ bản cấp cho thiết bị quyền truy cập vào tất cả nội dung có trên tài khoản Apple Music của bạn.
Nếu quyết định bán máy Mac của mình mà không hủy ủy quyền, bạn sẽ có ít thiết bị hơn để tài khoản của mình ủy quyền. Ngoài ra, chủ sở hữu mới của máy Mac có thể truy cập tất cả nội dung của bạn.
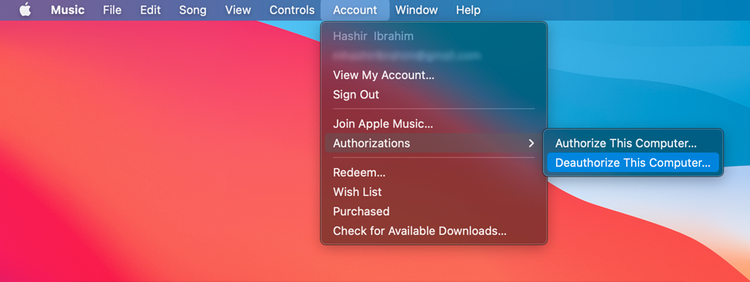
Để hủy cấp phép cho máy Mac, hãy mở ứng dụng Music và từ thanh menu, truy cập Account > Authorizations > Deauthorize This Computer.
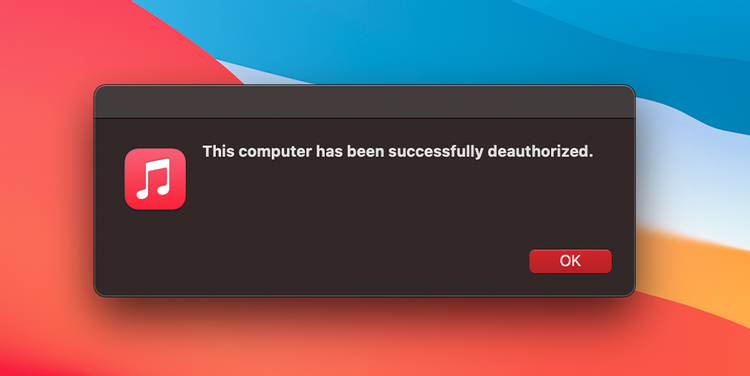
Sau đó, bấm nút OK khi nhận được thấy thông báo sau: This computer has been successfully deauthorized cho biết máy tính đã được hủy cấp phép thành công. Một lần nữa, từ thanh Menu, hãy chuyển đến Account > Sign Out để đăng xuất hoàn toàn khỏi tài khoản Music của bạn.
Đăng xuất khỏi iCloud và Apple ID
Nếu bạn sử dụng iCloud và đã đồng bộ hóa mọi thứ, hãy đăng xuất khỏi tài khoản của mình. Để thực hiện, hãy chuyển đến menu System Preferences > Internet Accounts, chọn iCloud và bỏ chọn tất cả các tùy chọn. Sau đó nhấn nút Minus ở phía dưới cùng bên trái để xóa tài khoản.
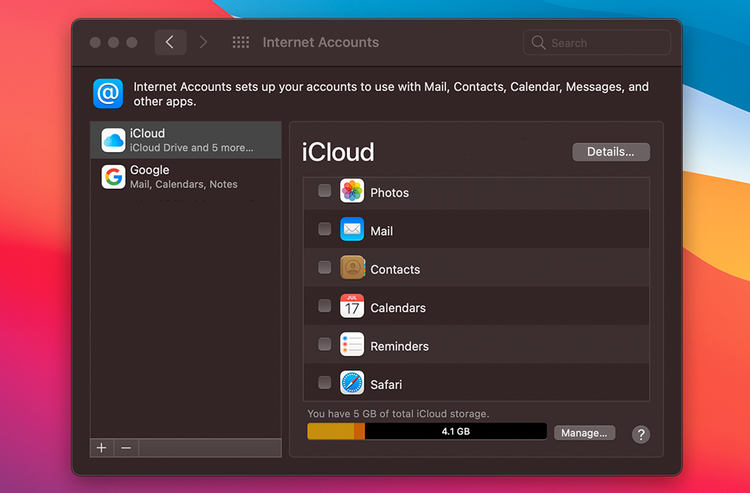
Sau khi hoàn tất, hãy chuyển menu System Preferences > Apple ID > Overview > Sign Out.
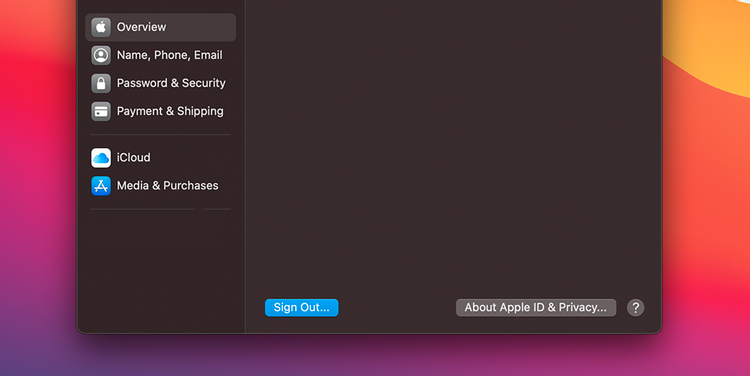
Một lần nữa, hãy đảm bảo thực hiện sao lưu iCloud trước khi bạn đăng xuất khỏi tài khoản này.
Đăng xuất khỏi iMessage
Nhiều người dùng đã đồng bộ hóa iMessage với các ứng dụng phiên bản Mac. Nếu bạn cũng vậy, hãy đăng xuất đúng cách để không vô tình cấp quyền truy cập cho chủ sở hữu mới. Cách đăng xuất khỏi iMessage như sau:
Bước 1: Mở iMessage và từ thanh menu, đi tới Messages > Preferences.
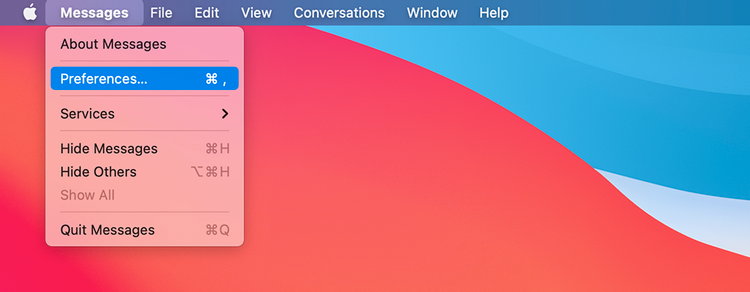
Bước 2: Theo mặc định, thẻ General sẽ được chọn nhưng bạn chuyển sang thẻ iMessage và bấm nút Sign Out.
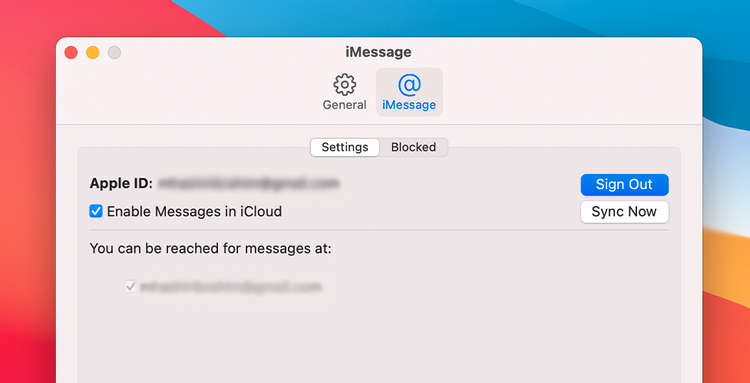
Bước 3: Một cửa sổ bật lên xác nhận. Bấm nút Sign Out một lần nữa và bạn sẽ đăng xuất khỏi tài khoản của mình.
Đảm bảo rằng tất cả các tin nhắn mới nhất đã được đồng bộ hóa với tài khoản iCloud của mình trước khi bạn đăng xuất.
Ngắt ghép nối các thiết bị Bluetooth
Nếu bạn bán máy Mac của mình cho một người nào đó (hoặc thường xuyên có thể có) trong phạm vi Bluetooth của các thiết bị khác nhau của mình, tốt hơn nên xóa tất cả chúng trước.
Để thực hiện việc này, hãy chuyển đến menu System Preferences > Bluetooth, sau đó kích vào biểu tượng X bên cạnh thiết bị bạn muốn xóa.
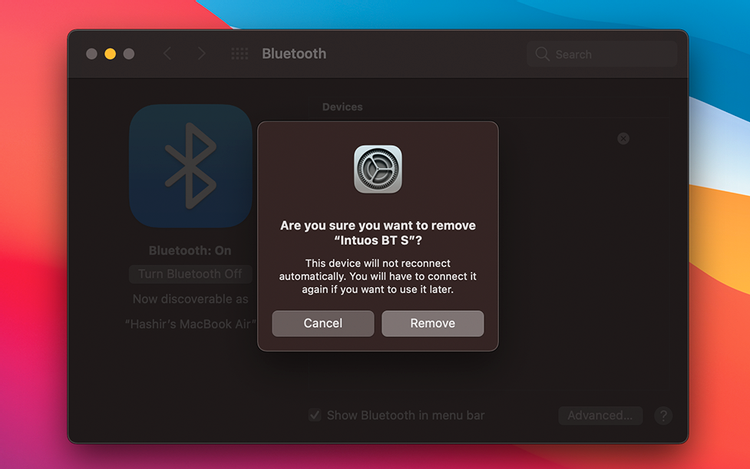
Tiếp theo bấm nút Remove trong cửa sổ hiển thị và máy Mac sẽ không tự động kết nối lại với các thiết bị này.
Tắt FileVault
FileVault mã hóa tất cả dữ liệu trên ổ đĩa của bạn để ngăn tin tặc truy cập vào dữ liệu nếu chúng ăn cắp hoặc có quyền truy cập vào máy Mac của bạn. Mặc dù nên đảm bảo tính năng FileVault được bật bình thường, nhưng việc tắt tính năng này sẽ giúp chủ sở hữu mới thực hiện các cài đặt theo cách họ muốn.
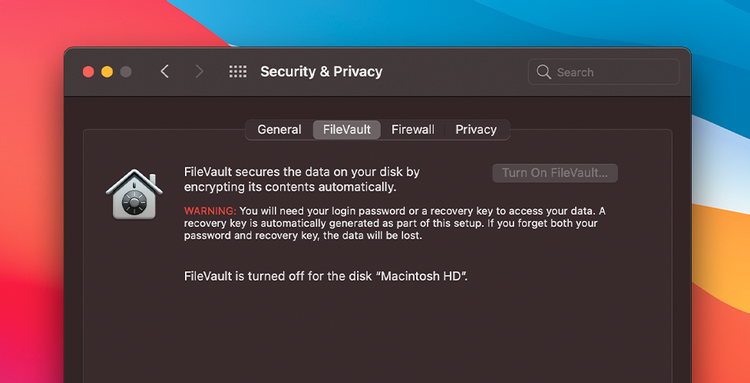
Để thực hiện, chỉ cần chuyển đến thẻ System Preferences > Security & Privacy, chọn thẻ FileVault rồi bấm nút Turn Off FileVault.
FileVault có thể mất đến vài giờ để tắt, tùy thuộc vào lượng dữ liệu bạn đã lưu trữ trên ổ đĩa của mình.
Reset mật khẩu Firmware và NVRAM
Bước này chỉ phù hợp nếu máy Mac của bạn sử dụng bộ vi xử lý Intel (các model từ cuối năm 2020 trở về trước).
Reset mật khẩu Firmware
Nếu bạn thiết lập mật khẩu Firmware thì bất kỳ ai không biết mật khẩu đều không thể đăng nhập vào máy Mac của bạn bằng ổ đĩa ngoài. Để cấp cho chủ sở hữu mới quyền truy cập và reset NVRAM trong bước tiếp theo, điều quan trọng là phải reset mật khẩu Firmware bằng cách.
Bước 1: Khởi động lại máy Mac. Khi khởi động, nhấn và giữ phím Command + R cho đến khi nhìn thấy màn hình tải.
Bước 2: Khi bạn nhìn thấy màn hình khóa, hãy nhập mật khẩu firmware và tiếp tục.
Bước 3: Tiếp theo trên thanh menu, truy cập Utilities > Startup Security Utility hoặc Firmware Password Utility.
Bước 4: Bấm nút Turn Off Firmware và nhập lại mật khẩu, nếu được yêu cầu.
Bước 5: Cuối cùng, đóng tiện ích và khởi động lại từ menu Apple ở góc trên cùng bên trái.
Reset NVRAM
Sau khi mật khẩu firmware của bạn bị xóa, hãy khởi động lại máy Mac và ngay lập tức (nhấn Option (Alt) + Command + P + R trong khoảng 20 giây). Nếu bạn đang sử dụng máy Mac sử dụng chip bảo mật T2 hãy thả các phím sau khi logo Apple lại biến mất.
Xóa ổ đĩa và cài đặt lại macOS
Với tất cả các bước trên được thực hiện, máy Mac của bạn hiện đã sẵn sàng để xóa ổ đĩa và cài đặt lại macOS.
Làm sạch máy Mac
Sau khi tất cả dữ liệu của bạn đã được sao lưu và cài đặt macOS mới, việc còn lại là vệ sinh sạch bề mặt hoặc nếu bạn biết cách có thể tháo vỏ và vệ sinh cả phần bên trong máy.
Ngoài ra, nếu bạn vẫn còn giữ bao bì và phụ kiện ban đầu của máy Mac, hãy nhớ vệ sinh và gửi cả cho người mua máy Mac của mình. Việc vệ sinh máy Mac sạch sẽ và đi kèm các phụ kiện nguyên bản sẽ giúp bạn bán máy nhanh với giá tốt hơn.
Máy Mac là thiết bị phức tạp có nhiều tính năng cần được tắt trước khi bạn bán chúng. Với tất cả các mục trong danh sách này đã hoàn thành, máy Mac của bạn hiện đã sẵn sàng để được bàn giao cho chủ sở hữu mới.