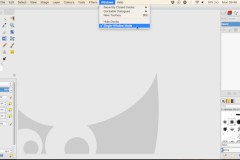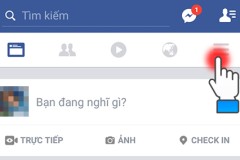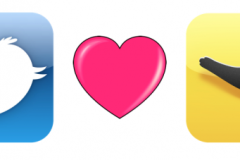Background Sounds trên iOS là gì?
Để giúp giảm sự phân tâm và làm cho người dùng tập trung vào công việc tốt hơn, Apple đã giới thiệu tính năng Background Sounds trên iOS 15. Với Background Sounds, iPhone của bạn sẽ có thể phát những âm thanh êm dịu như tiếng biển, tiếng mưa hoặc tiếng suối để tạo cảm giác thư thái, giúp người dùng nghỉ ngơi, lấy lại bình tĩnh và tập trung vào công việc.
Apple cho biết bộ sưu tập âm thanh nền có sẵn sẽ giúp hạn chế tiếng ồn bên ngoài không mong muốn hoặc âm thanh môi trường xung quanh. Tính năng này cũng được thiết kế để hoạt động với âm thanh hệ thống và các âm thanh khác trên thiết bị iOS của bạn. Bằng cách này, bạn có thể nghe thấy các âm thanh trong nền được phát ngay cả khi trên iPhone hoặc iPad đang phát nhạc hoặc xem video.
Để sử dụng tính năng Background Sounds trên iOS trước tiên cần đảm bảo iPhone của bạn đang chạy iOS 15 và iPad chạy iPadOS 15. Nếu không chắc thiết bị của mình chạy trên phiên bản iOS hoặc iPadOS bao nhiêu, có thể kiểm tra bằng cách mở ứng dụng Settings và đi tới menu Settings > General > About > Software Version.
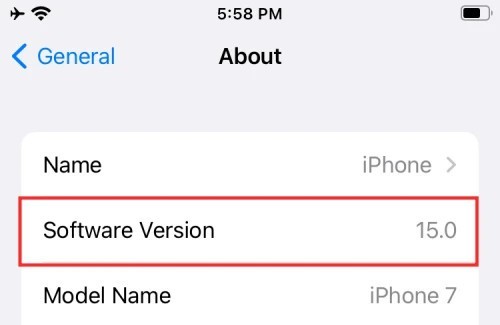
Cách bật Background Sounds trên iOS
Vì Background Sounds là một tính năng hỗ trợ tiếp cận nên người dùng có thể tìm thấy trong màn hình Accessibility của iPhone. Để kích hoạt Background Sounds trên iOS 15, bạn thực hiện như sau:
Bước 1. Mở ứng dụng Settings từ màn hình Home và chọn tùy chọn Accessibility trên iPhone/iPad.
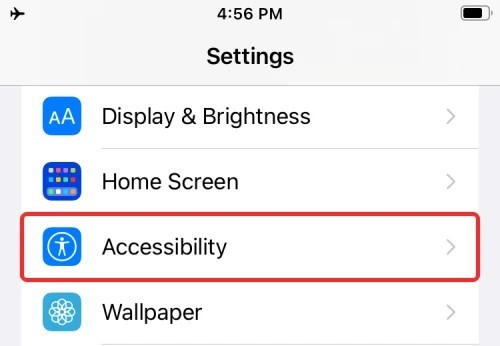
Bước 2. Sang màn hình Accessibility, di chuyển xuống phía dưới và nhấn vào tùy chọn Audio/Visual dưới mục Hearing.
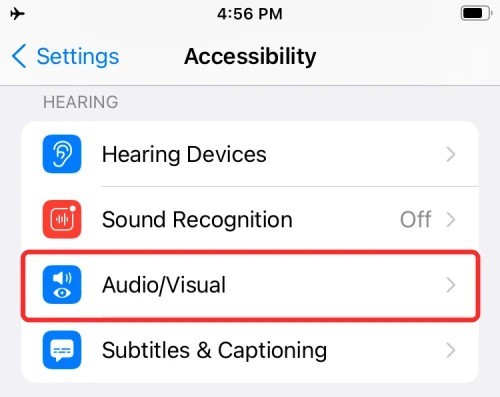
Bước 3. Trên màn hình tiếp theo, chọn tùy chọn Background Sounds.
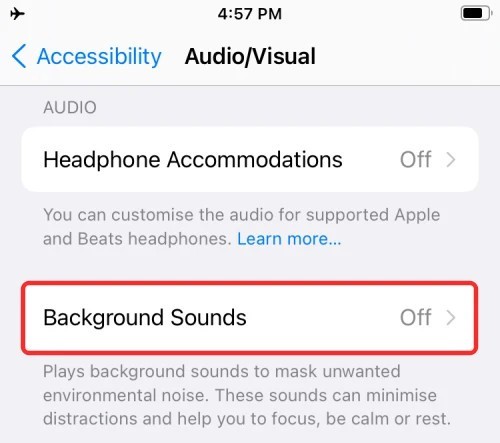
Bước 4. Sau đó chuyển thiết lập bên phải Background Sounds sang trạng thái On.
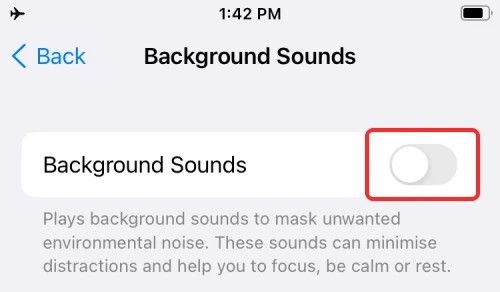
Khi bật tính năng này, bạn sẽ nghe thấy một số âm thanh phát ra từ loa ngoài của iPhone, iPad hoặc tai nghe nếu chúng được kết nối với thiết bị iOS.
Hiện tại, iOS cho phép bạn chọn giữa 6 tùy chọn âm thanh nền khác nhau. Trong tương lai có thể Apple sẽ cập nhật danh sách này nhiều hơn, vì hiện tại hãng đã hỗ trợ tính năng tương tự với nhiều tùy chọn hơn cho HomePod như một phần của tính năng Ambient Sounds trên thiết bị.
Cách thay đổi âm thanh Background Sounds
Bạn có thể chọn và thay đổi kiểu âm thanh Background Sounds bằng cách truy cập menu Settings > Accessibility > Audio/Visual > Background Sounds.
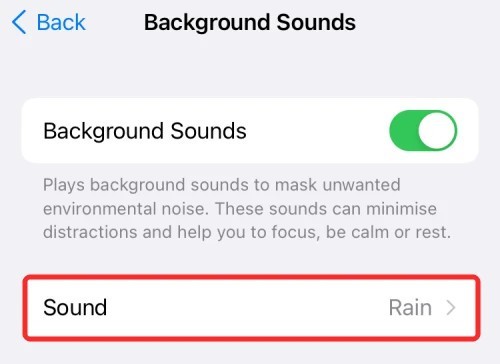
Từ màn hình Background Sounds, chọn tùy chọn Sound và bạn sẽ thấy danh sách các âm thanh hiện có trên thiết bị bao gồm: Balanced Noise (Tiếng ồn cân bằng), Bright Noise (Tiếng ồn sáng), Dark Noise (Tiếng ồn tối), Ocean (Đại dương), Rain (mưa) và Stream (Suối).
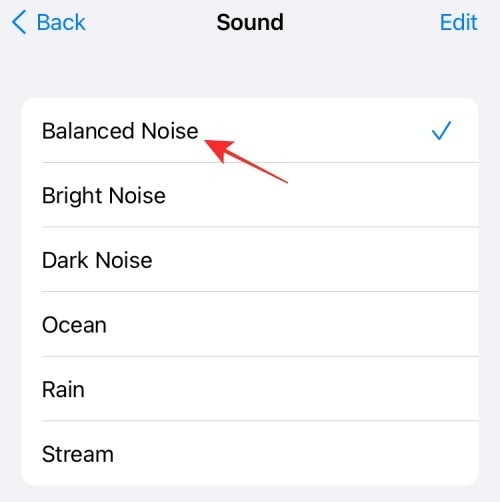
Bây giờ bạn có thể chọn từng tùy chọn âm thanh để nghe thử, giống như việc nghe thử nhạc chuông, sau đó lựa chọn âm thanh phù hợp với sự thoải mái của bạn.
Cách sử dụng Background Sounds trên iOS 15
Khi đã bật Background Sounds, bạn có thể điều chỉnh cài đặt để cá nhân hóa tính năng này theo cách mà bạn cảm thấy thoải mái nhất.
Bạn có thể chọn bất kỳ âm thanh nào có sẵn trong danh sách để hòa trộn chúng với các âm thanh bên ngoài khác hoặc che hoàn toàn âm thanh sau bằng cách tăng âm lượng tiếng ồn xung quanh.
Cách tăng hoặc giảm âm lượng của Background Sounds
Theo mặc định, âm lượng của Background Sounds được đặt ở mức 10. Nhưng nếu muốn bạn có thể tăng/giảm âm lượng tùy thuộc vào mức độ bạn muốn những âm thanh này khi phát ra với môi trường xung quanh như thế nào.
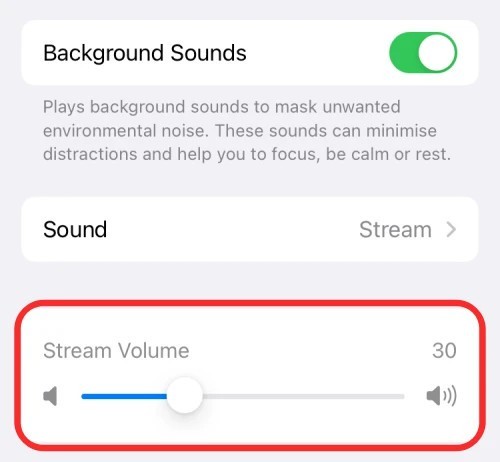
Bạn cũng có thể thay đổi âm lượng khi sử dụng tai nghe vì âm thanh bên ngoài sẽ bị tắt tiếng đáng kể, điều này có nghĩa bạn phải giảm âm lượng của tính năng Background Sounds khi cắm tai nghe.
Bật Background Sounds khi phát nhạc hoặc video
Bạn có thể chọn tiếp tục chạy Background Sounds khi đang nghe nhạc hoặc xem video trên thiết bị của mình. Theo mặc định, Background Sounds sẽ dừng khi phát hiện trình phát nhạc hoặc video đang phát trên iPhone/iPad. Tuy nhiên, bạn có thể cho phép Background Sounds phát song song với trình phát nhạc hoặc video và các ứng dụng khác nếu muốn tiếp tục nghe các âm thanh này.
Để bật tính năng này, truy cập trước vào màn hình Background Sounds bên trong menu Settings > Accessibility > Audio/Visual > Background Sounds.
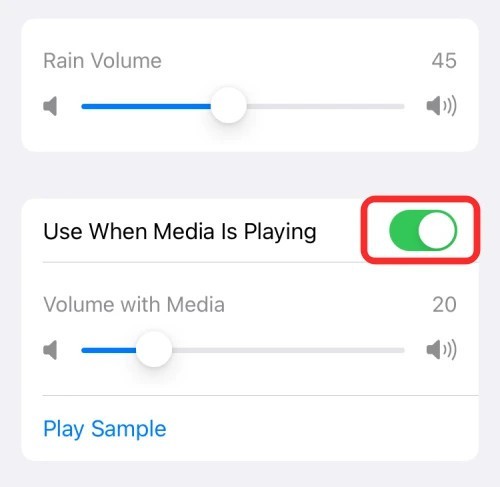
Trong màn hình Background Sounds, chuyển thiết lập bên phải tùy chọn Use When Media Is Playing sang trạng thái On để âm thanh nền hoạt động song song với âm thanh từ các ứng dụng khác.
Bạn sẽ thấy thanh trượt tương ứng với âm lượng riêng biệt khi Background Sound được phát bằng trình phát nhạc hoặc video, từ đây có thể tăng hoặc giảm âm lượng tương ứng bằng cách kéo thanh trượt sang trái hoặc phải.
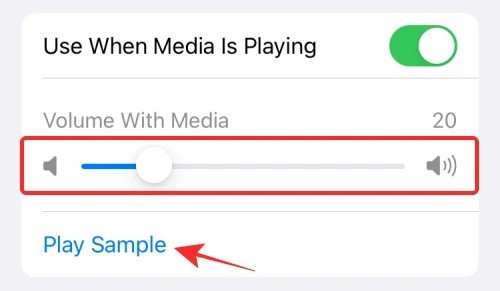
Để bạn có thể hiểu rõ Background Sounds hoạt động ở mức độ nào cùng với các ứng dụng khác, iOS cho phép phát nhạc mẫu bằng cách bấm vào tùy chọn Play Sample, qua đó giúp bạn quyết định âm lượng phù hợp với mình.
Cách tắt Background Sounds khi iPhone bị khóa
Mặc dù bạn có thể quyết định iPhone có phát âm thanh Background Sounds đã chọn hay không khi trình phát nhạc hoặc video đang phát trên thiết bị của mình, nhưng có thể chọn để tắt âm thanh nền khi iPhone bị khóa.
Nếu chọn tắt Background Sounds trong trường hợp này, iOS sẽ không phát âm thanh Background Sounds đã chọn khi màn hình iPhone tắt và chỉ tiếp tục khi iPhone được “đánh thức”.
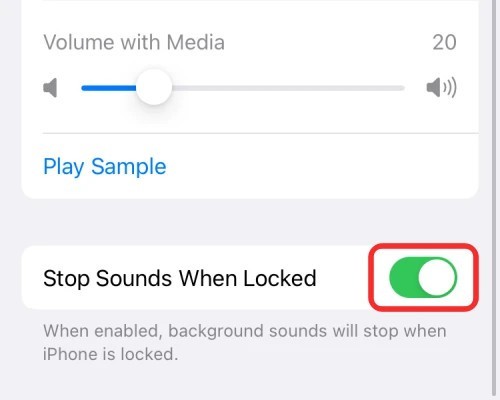
Để ngăn âm thanh Background Sounds phát khi màn hình iPhone tắt, hãy bật tùy chọn Stop Sounds When Locked sang trạng thái On.
Cách thêm shortcut Background Sounds vào Control Centre
Mặc dù Background Sounds là một tính năng tốt cho những ai đang cố gắng tập trung hoặc thư giãn, nhưng bạn có thể cảm thấy khó truy cập hoặc thay đổi âm thanh hoặc âm lượng vì tùy chọn này bị ẩn sâu bên trong cài đặt Accessibility của iPhone.
Vì vậy bạn có thể thêm shortcut Background Sounds vào Control Centre để truy cập nhanh chóng bằng cách sau.
Bước 1. Mở ứng dụng Settings trên iPhone hoặc iPad của bạn và chọn Control Centre.
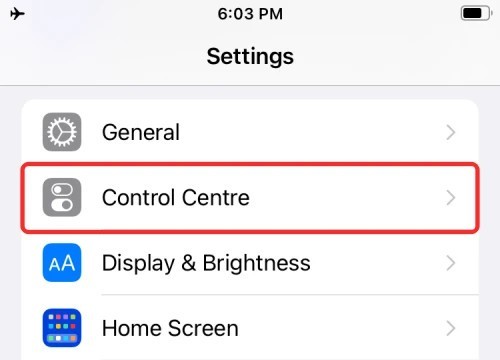
Bước 2. Bên trong Control Centre, cuộn xuống phía dưới và tìm tùy chọn Hearing (tùy chọn có biểu tượng tai) trong More Controls. Từ đây bạn sẽ phải thêm điều khiển này vào Control Centre bằng cách nhấn vào nút dấu cộng '+' ở bên trái của tùy chọn Hearing.
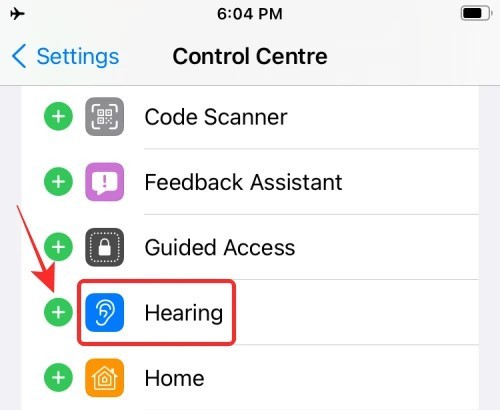
Bước 3. Ngay lập tức, tính năng Hearing sẽ được thêm vào danh sách Included Controls ở trên cùng.
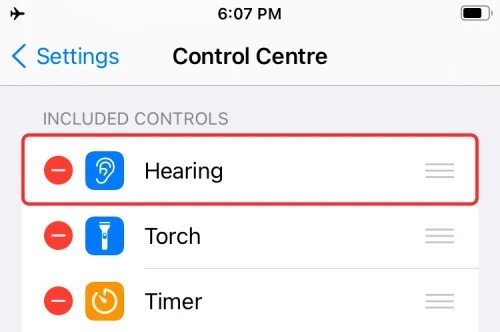
Như vậy bạn đã thêm thành công shortcut Background Sounds vào Control Centre.
Cách sử dụng Background Sounds từ Control Centre
Khi đã thêm shortcut Background Sounds vào Control Centre, bạn nên biết cách sử dụng tính năng này trên iOS hoặc iPadOS.
Bước 1. Đầu tiên hãy mở Control Centre trên thiết bị của bạn bằng cách thực hiện theo các bước sau.
Trên iPhone không có nút Home: Vuốt xuống từ góc trên cùng bên phải của màn hình.
Trên iPhone có nút Home: Vuốt lên từ cạnh dưới của màn hình bất kỳ.
Trên iPad: Vuốt xuống từ góc trên cùng bên phải của màn hình.
Vì đã thêm tính năng Hearing vào Control Centre nên khi truy cập bạn nhấn vào biểu tượng Hearing, như hình dưới đây.
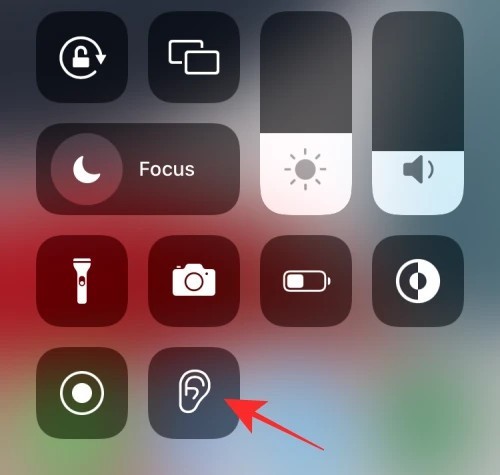
Bước 2. Bây giờ bạn có thể kiểm tra xem Background Sounds có đang chạy trên thiết bị của mình hay không. Nếu tính năng này bị tắt, bạn sẽ thấy tùy chọn này thông báo Background Sounds Off ngay bên dưới biểu tượng.
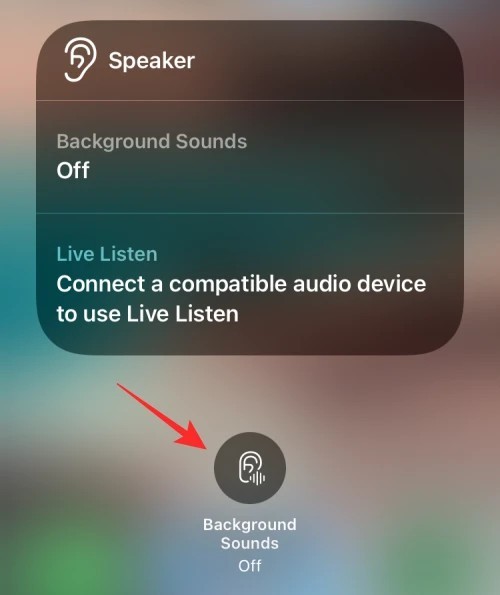
Bước 3. Để bật Background Sounds, bạn chỉ cần nhấn vào biểu tượng tai nghe này một lần nữa và thông báo lúc này sẽ là Background Sounds On là thành công và nút sẽ chuyển từ màu xám đậm sang màu xanh lam.
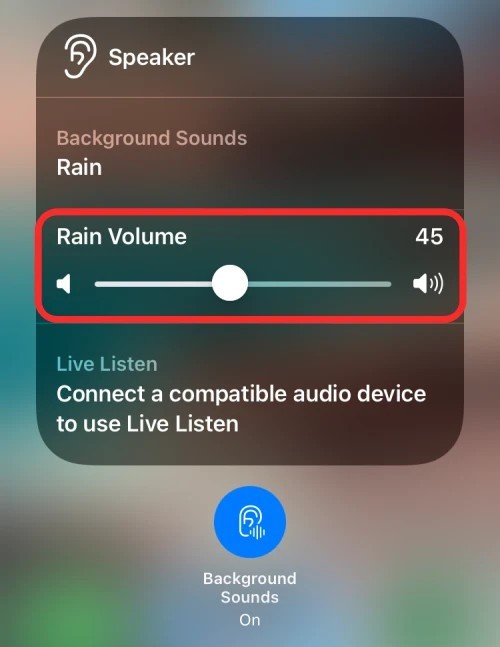
Khi được bật, bạn có thể xem những gì đang được phát dưới dạng âm thanh xung quanh và mức âm lượng của tùy chọn này trong menu mục bổ sung ở giữa màn hình. Từ đây, bạn có thể trực tiếp thay đổi mức âm lượng của âm thanh bằng cách kéo thanh trượt Volume.
Bước 4. Bạn cũng có thể nhanh chóng thay đổi âm thanh Background Sounds muốn sử dụng bằng cách nhấn vào mục Background Sounds bên trong menu Hearing, sau đó chọn tùy chọn âm thanh yêu thích.
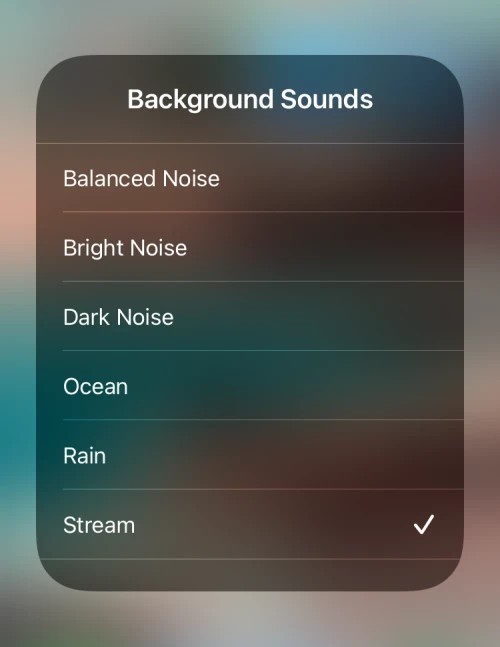
Trên đây, vừa hướng dẫn tất cả những gì các bạn cần biết về tính năng Background Sounds mới trên iOS 15. Nếu quá trình sử dụng có bất kỳ thắc mắc nào các bạn hãy để lại comment ở bên dưới nhé.