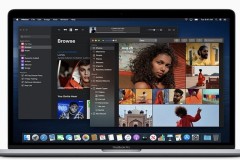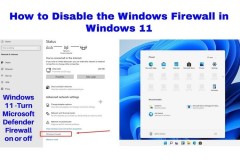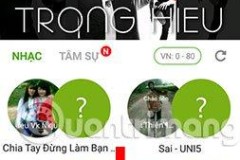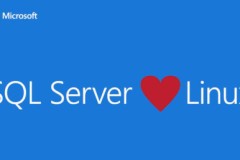Ngay cả đối với những người dùng thận trọng, không gian mạng có thể là một nơi nguy hiểm. Phần mềm độc hại, virus, phần mềm gián điệp và những kẻ lừa đảo luôn hiện diện rất nhiều trên mạng Internet. Nhưng bạn không cần phải lo lắng vì macOS đi kèm với một số tính năng bảo mật mạnh mẽ, giúp bảo vệ bạn, dữ liệu và thiết bị một cách an toàn.
Tường lửa
Một cách đơn giản để bảo vệ bản thân khi trực tuyến là bật tường lửa tích hợp trên máy Mac. Trong khi các tính năng khác của macOS, chẳng hạn như Gatekeeper và System Integrity Protection (SIP), đã giữ an toàn cho hệ thống, việc kích hoạt tường lửa sẽ bổ sung thêm một tuyến phòng thủ chống lại các kết nối trái phép.
Mặc dù macOS tắt tường lửa theo mặc định, nhưng bạn có thể bật công cụ bảo mật hữu ích này bằng một vài bước đơn giản sau:
Bước 1. Điều hướng đến System Preferences > Security & Privacy.
Bước 2. Chọn tab Firewall.
Bước 3. Sử dụng mật khẩu quản trị viên để mở khóa Padlock ở góc dưới cùng bên trái.
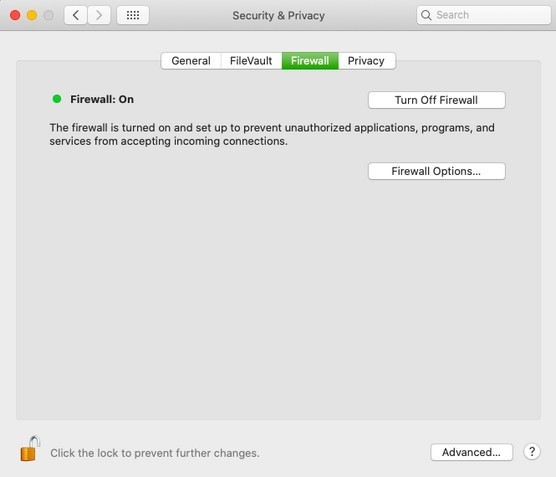
Bước 4. Kích tùy chọn Turn On Firewall
Đôi khi, tường lửa macOS sẽ can thiệp vào các ứng dụng yêu cầu truy cập Internet. Tuy nhiên, bạn có thể sử dụng tùy chọn Firewall Options trong menu Security & Privacy > General để tùy chỉnh mức độ bảo vệ được cấp. Cài đặt bổ sung cho phép:
Chặn tất cả các kết nối đến
Cho phép các ứng dụng cài sẵn hoặc phần mềm được chứng nhận vượt qua tường lửa
Bật chế độ ẩn
Thêm ngoại lệ và hạn chế
Việc kích hoạt các tính năng này có thể ngăn chặn bất kỳ ứng dụng nào dựa vào quyền truy cập Internet để gây nguy hiểm cho hệ thống. Tuy nhiên, việc cho phép kết nối với các phần mềm thích hợp và đáng tin cậy nói chung là an toàn và có thể hợp lý hóa trải nghiệm macOS của bạn.
Bên cạnh đó chế độ ẩn (Stealth), một công cụ hữu ích khác có thể ẩn máy Mac khỏi các trang web độc hại. Khi đó máy tính Mac sẽ không phản hồi các yêu cầu ping hoặc nỗ lực kết nối khi được yêu cầu.
Khi đã bật tường lửa, macOS sẽ giúp tạo ra các ngoại lệ và hạn chế theo nhu cầu. Để thêm một mục vào danh sách, nhấn nút dấu cộng (+), tìm ứng dụng có liên quan và bấm nút Add. Sau khi được thêm vào, bạn có thể thiết lập từng ứng dụng để chặn hoặc cho phép các kết nối đến.
Gatekeeper và Notarization
Gatekeeper là trình bảo vệ macOS thân thiện và hiệu quả. Bằng cách cung cấp cảnh báo khi người dùng mở phần mềm chưa được chứng nhận, công cụ này đảm bảo bạn chỉ cài đặt các ứng dụng đáng tin cậy nhằm tránh mắc phải những sai lầm có thể gây hại cho hệ thống.
Khi chạy các ứng dụng mới, macOS sẽ xác định xem Apple đã xác minh (kiểm tra và chứng nhận) phần mềm đó hay chưa. Tùy thuộc vào cài đặt Gatekeeper, một hộp thoại cảnh báo có thể xuất hiện hỏi bạn có chắc chắn muốn mở ứng dụng hay không. Ngoài tùy chọn tiếp tục, hộp thoại cảnh báo còn cung cấp cả tùy chọn để tạm dừng và xem xét lại.
Ngoài ra, bạn có thể cài đặt Gatekeeper để tự động cho phép các ứng dụng từ App Store và các nhà phát triển đã xác định được chạy. Để thay đổi cài đặt bảo mật của Gatekeeper, bạn thực hiện như sau:
Bước 1. Điều hướng đến menu System Preferences > Security & Privacy.
Bước 2. Chọn thẻ Genera.
Bước 3. Sử dụng mật khẩu quản trị viên để mở khóa Padlock ở góc dưới cùng bên trái.
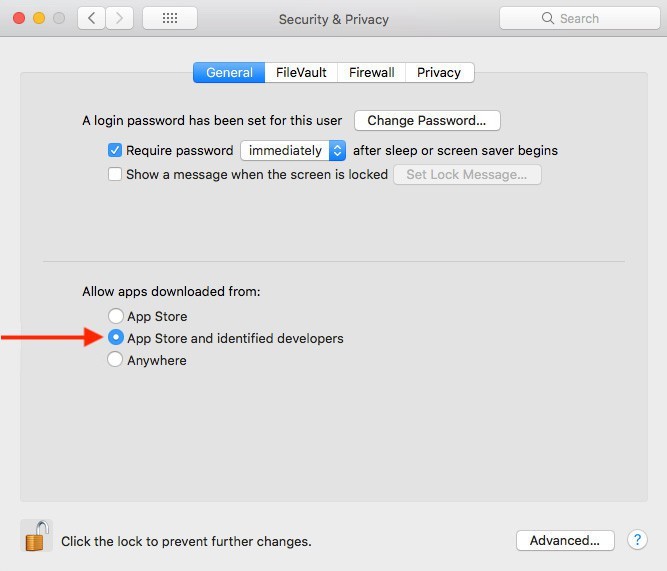
Bước 4. Sửa đổi cài đặt Gatekeeper thành Allow apps downloaded from.
Tuy nhiên đôi khi, bạn cần điều hướng đến menu Security & Privacy để cấp quyền khởi chạy ứng dụng hoặc thành phần bị chặn.
Cài đặt bảo mật Safari
Bất cứ khi nào duyệt web, bạn luôn có nguy cơ truy cập vào các trang mà tính năng bảo mật hoặc quyền riêng tư không được chú trọng. Rất may, các biện pháp bảo vệ tích hợp của Safari bao gồm chặn cửa sổ bật lên, cảnh báo gian lận và ngăn chặn theo dõi, giúp duyệt web an toàn hơn.
Các phần mềm độc hại có thể sử dụng cửa sổ bật lên làm công cụ lừa đảo, hiển thị các thông báo thao túng và chiếm quyền điều khiển trình duyệt. Để kiểm tra hoặc thay đổi cài đặt cửa sổ bật lên trên Safari, hãy thực hiện theo các bước sau:
Bước 1. Khởi chạy trình duyệt Safari và điều hướng đến menu Safari > Preferences > Websites.
Bước 2. Chọn Pop-up Windows từ menu bên phải.
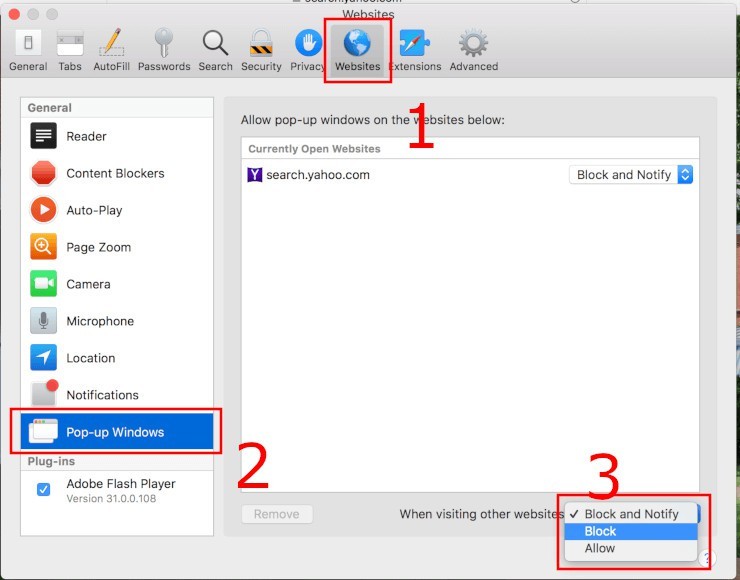
Từ đây, bạn có thể đặt Safari thành Allow (Cho phép), Block (Chặn) hoặc Block and Notify (Chặn và thông báo). Ngoài ra còn có thể cấu hình tùy chọn cho các trang web riêng lẻ từ cửa sổ này.
Để truy cập cài đặt bảo mật bổ sung, hãy điều hướng đến menu Safari > Preferences > Security. Tại đây bạn sẽ thấy tùy chọn Warn when visiting fraudulent websites được chọn làm mặc định. Như vậy bất kỳ khi nào bạn vô tình truy cập vào các trang web độc hại hoặc có dấu hiệu lừa đảo, Safari sẽ đưa ra cảnh báo.
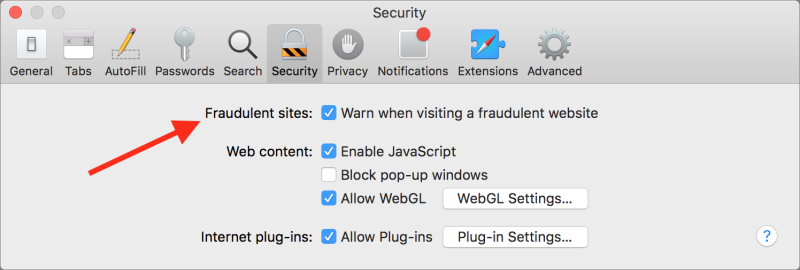
Ngoài ra, có thể quản lý cài đặt quyền riêng tư bằng cách điều hướng đến menu Safari > Preferences > Privacy. Tùy chọn Prevent cross-site tracking cho phép ngăn các trang web chia sẻ dữ liệu về thiết bị và thói quen duyệt web khi không có sự đồng ý của bạn. Khi hoạt động, bạn có thể kích vào biểu tượng chiếc khiên ở bên trái thanh địa chỉ để xem số lượng trình theo dõi mà Safari đã chặn.
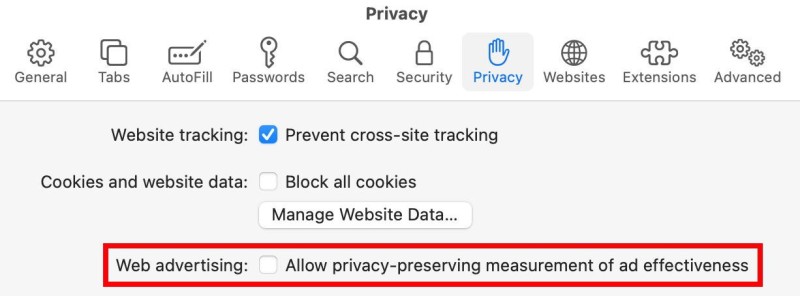
Bên cạnh đó là tùy chọn để chặn tất cả các cookie (Block all cookies), trong khi tùy chọn Allow privacy-preserving measurement of ad effectiveness vừa bảo vệ quyền riêng tư của bạn trong khi vẫn cung cấp thông tin quan trọng cho các nhà quảng cáo.
XProtect và Malware Removal Tool
Rất nhiều người dùng tự hỏi, liệu máy Mac có cần chống virus không? Trên thực tế việc macOS xử lý phần mềm độc hại bí mật có thể là nguyên nhân khiến người dùng không chắc chắn về việc liệu có cần chống virus hay không. Dù vậy thì việc bảo vệ thiết bị của mình bằng phần mềm chống virus luôn được khuyến khích, tuy nhiên mac OS đã được tích hợp trình quét phần mềm độc hại có tên là Xprotect.

XProtect sử dụng tính năng chứng thực (chữ ký), có nghĩa là macOS duy trì cơ sở dữ liệu phần mềm độc hại và học cách nhận ra các mối đe dọa đã biết. Quá trình quét diễn ra bất cứ khi nào bạn khởi chạy một ứng dụng mới, một ứng dụng thay đổi hoặc cập nhật cơ sở dữ liệu chữ ký. Nếu XProtect phát hiện ra phần mềm độc hại, công cụ sẽ chặn ứng dụng hoặc thành phần có vấn đề và nhắc bạn xóa phần mềm đó.
Ngoài tính năng chống virus tích hợp của Apple, macOS còn đi kèm với công cụ loại bỏ phần mềm độc hại Malware Removal Tool (MRT). Bạn không cần phải làm bất cứ điều gì để sử dụng tính năng này, vì MRT tự động hoạt động.
Theo mặc định các công cụ chống virus được tích hợp trong macOS hoạt động ở chế độ nền để bảo vệ hệ thống và đảm bảo luôn cập nhật phần mềm là điều tốt nhất để XProtect và MRT hoạt động hiệu quả.
Cập nhật phần mềm và bảo mật
Tùy chọn cuối cùng để tăng cường khả năng bảo mật đó là cập nhật phần mềm. Một số tính năng nhất định, chẳng hạn như XProtect và MRT dựa vào thông tin cập nhật để hoạt động tốt. Vì vậy hãy đảm bảo hệ thống đang chạy phiên bản macOS mới nhất là rất quan trọng. Để kiểm tra các bản cập nhật macOS, hãy thực hiện như sau:
Bước 1. Điều hướng đến menu System Preferences > Software Update.
Bước 2. Cho phép macOS tìm kiếm phần mềm.
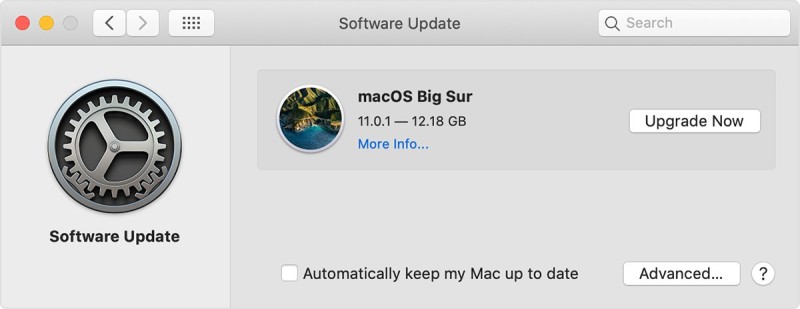
Bước 3. Cài đặt bất kỳ bản cập nhật có sẵn nào.
Nếu không bị hạn chế về dữ liệu, bạn nên sử dụng tùy chọn Automatically keep my Mac up to date để macOS tự động cập nhật hệ thống, thay vì phải kiểm tra phiên bản mới thủ công. Ngoài ra có thể tùy chỉnh thêm cài đặt cập nhật tự động của mình bằng cách nhấp vào nút Advanced.

Cập nhật phần mềm là một trong những giải pháp tốt nhất khi nói đến bảo mật Internet. Các tính năng như XProtect và MRT dựa vào cơ sở dữ liệu cập nhật để xác định và loại bỏ phần mềm độc hại. Mặc dù có nhiều công cụ bảo mật macOS hoạt động trong nền để bảo vệ hệ thống, tuy nhiên bạn có thể tùy chỉnh một số cài đặt cho Safari, tường lửa tích hợp và Gatekeeper để nâng cao khả năng bảo mật hơn nữa tùy theo nhu cầu.
Như vậy duyệt web không cần phải là một hoạt động mạo hiểm. Với các công cụ và tùy chỉnh phù hợp, bạn có thể tự bảo vệ mình khi trực tuyến và tránh những rủi ro cho hệ thống không đáng có.