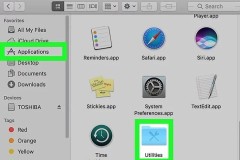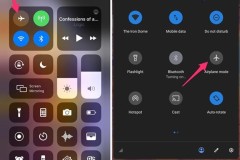Đừng quá lo lắng, hãy theo dõi bài viết dưới đây, team Thủ thuật của sẽ hướng dẫn bạn cách để buộc tắt MacBook khi bị đứng máy một cách cực đơn giản và hiệu quả. Cùng theo dõi nhé.
1. Cách tắt MacBook thông thường
Tắt thông qua Menu mặc định
Để có thể tắt MacBook, bạn hãy chọn vào biểu tượng Apple ở góc trên bên trái màn hình > Chọn vào Tắt máy… nếu bạn muốn tắt máy hẳn hoặc chọn vào Khởi động lại… nếu bạn muốn khởi động máy lại.
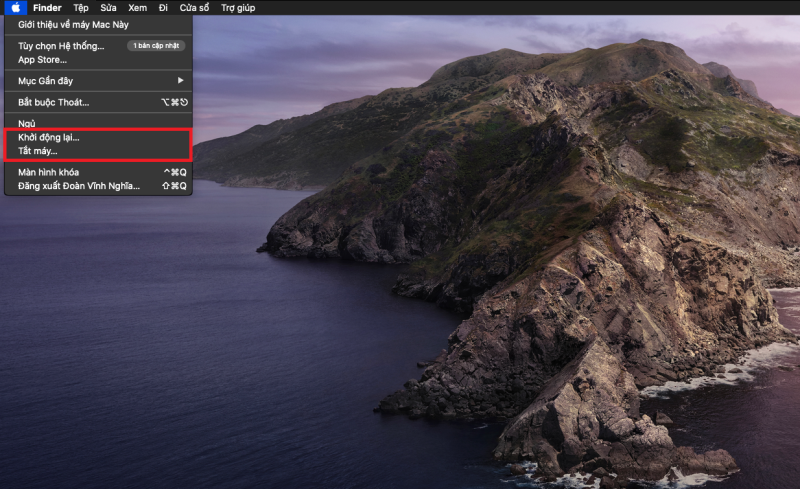
Tắt bằng phím nguồn
Ngoài cách tắt thông qua Menu mặc định, bạn cũng có thể tắt MacBook bằng cách bấm vào phím nguồn Chọn vào Tắt máy để tắt hoặc chọn vào Khởi động lại.

2. Cách buộc dừng ứng dụng trước khi tắt MacBook
Nếu MacBook của bạn đang bị đứng, không thể tắt được do kẹt lại ở một ứng dụng, bạn hãy làm theo các bước sau để buộc dừng ứng dụng để có thể tắt máy theo cách thông thường.
Buộc dừng ứng dụng thông qua Menu mặc định
Để buộc dừng ứng dụng trên máy Mac, bạn hãy chọn vào biểu tượng Apple ở góc trên bên trái màn hình > Chọn vào Bắt buộc Thoát… và chọn vào các ứng dụng cần dừng. Sau khi đã buộc dừng ứng dụng, bạn có thể tắt máy như bình thường.
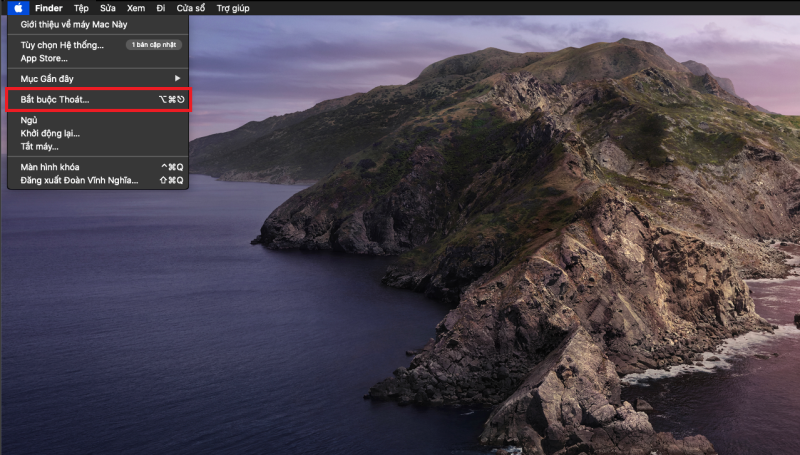
Sử dụng tổ hợp phím
Một cách khác để buộc dừng ứng dụng là bạn sử dụng tổ hợp phím trên bàn phím. Bạn hãy nhấn tổ hợp phím Command + Option + Esc để mở cửa sổ Bắt buộc Thoát….
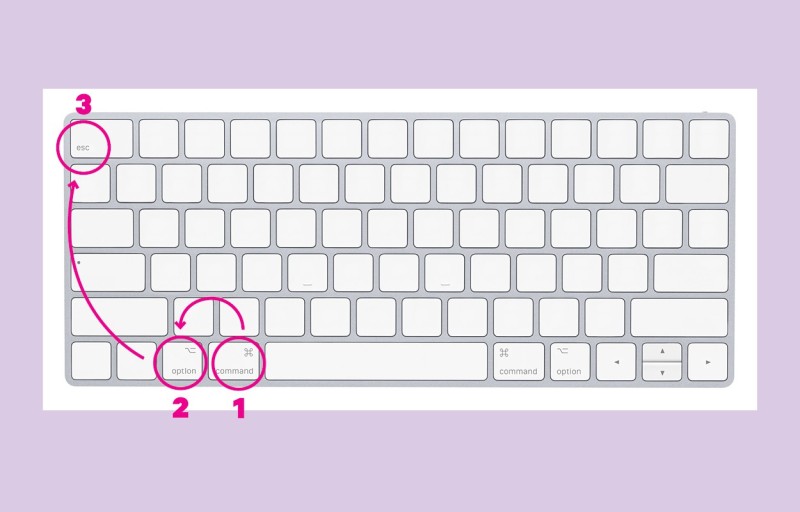
Sau đó, bạn chọn vào ứng dụng mà bạn muốn buộc dừng > Chọn vào Bắt buộc thoát Chọn vào Bắt buộc thoát một lần nữa để xác nhận. Vậy là xong. Thật đơn giản phải không nào.
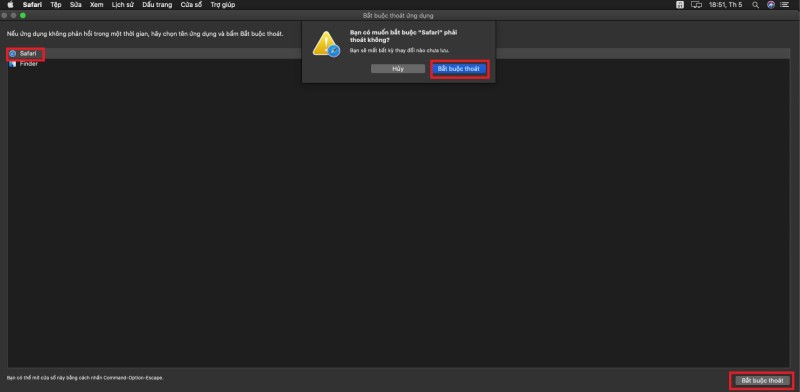
3. Cách buộc tắt MacBook khi máy tính không phản hồi
Lưu ý: Việc buộc tắt máy bằng phương pháp này sẽ làm các chương trình, ứng dụng đang chạy buộc đóng, do đó các quá trình và phiên làm việc hiện tại có thể bị mất.
Bước 1: Bạn hãy xác định vị trí của nút nguồn trên các thị bị chạy MacOS:
Đối với MacBook không có Touch Bar: Nút nguồn sẽ nằm ở phía trên bên phải bàn phím.
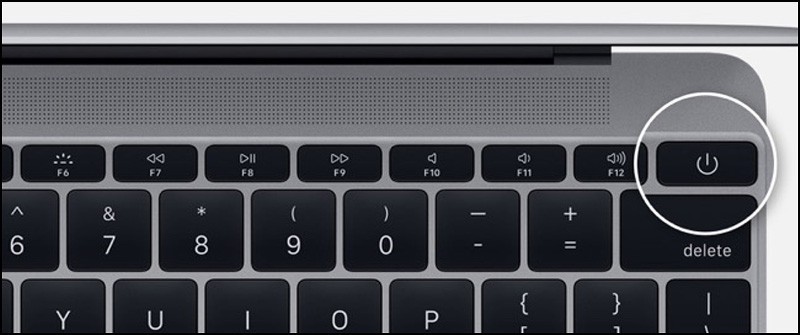
Đối với MacBook có Touch ID: Nút nguồn sẽ nằm chung với Touch ID bên phải bàn phím.

Đối với iMac: Nút nguồn ở đằng sau máy, phía dưới bên trái màn hình iMac.

Đối với Mac mini: Nút nguồn ở ngoài cùng, cạnh chỗ cấp nguồn cho thiết bị.

Bước 2: Sau khi đã xác định được nút nguồn của thiết bị, bạn hãy ấn giữ nút nguồn trong 5 giây, sau đó thả ra. Lúc này máy tính của bạn sẽ tắt.

Bước 3: Bạn hãy chờ khoảng 1 phút kể từ sau khi máy tắt, rồi hãy nhấn nút nguồn để mở lại máy nhé.
Hy vọng với những chia sẻ trên đây có thể giúp bạn buộc tắt MacBook khi bị đứng máy một cách cực đơn giản và hiệu quả. Nếu thấy bài viết hay, hãy like, share để ủng hộ cho team Thủ thuật của nhé!