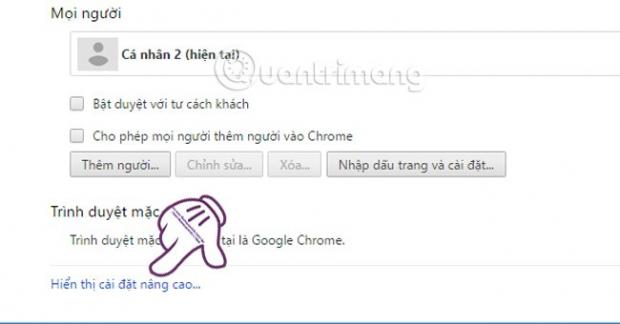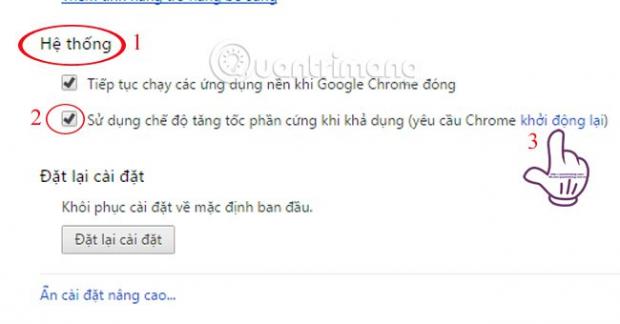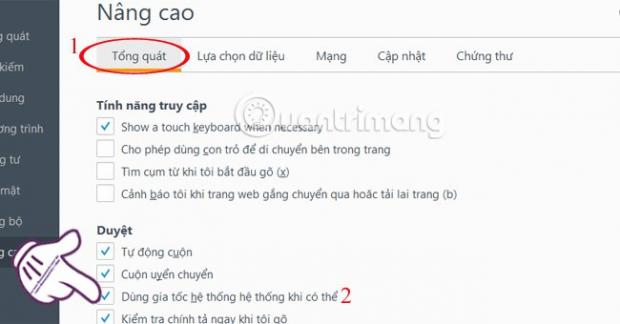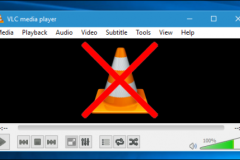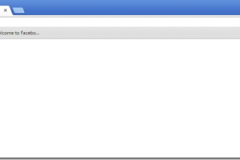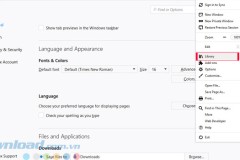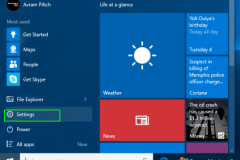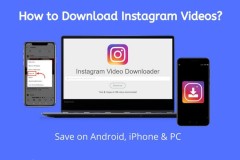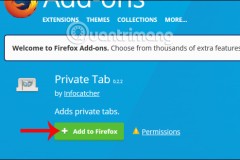Hardware Acceleration treen trình duyệt đảm nhận trách nhiệm tận dụng card đồ họa vào việc xử lý hình ảnh và nội dung của website. Nhờ đó, khi chúng ta chơi game, xem phim, lướt web hay bất cứ thao tác nào trên trình duyệt đều có độ mượt và ổn định hơn rất nhiều.
Trên trình duyệt Chrome và Firefox cũng có chế độ này. Tuy nhiên, vì lý do nào đó mà chế độ này đã bị tắt bỏ khiến việc sử dụng các trình duyệt của bạn không được trơn tru. Trong bài viết này, chúng tôi sẽ hướng dẫn bạn bật chế độ Hardware Acceleration trên cả hai trình duyệt Chrome và Firefox.
1. Bật chế độ Hardware Acceleration trên Chrome:
Bước 1:
Tại giao diện chính của Chrome, bạn nhấn vào biểu tượng 3 dấu gạch ngang và chọn Cài đặt (Settings).
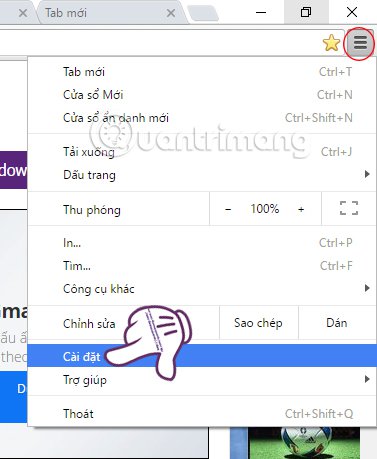
Bước 2:
Tại giao diện Cài đặt, chúng ta kéo xuống dưới và chọn Hiển thị cài đặt nâng cao (Show advanced settings...).
Bước 3:
Bạn kéo xuống bên dưới tại mục Hệ thống (Systems). Nếu như chưa tích vào ô Sử dụng chế độ tăng tốc phần cứng khi khả dụng (Use hardware acceleration when available), nghĩa là chế độ Hardware Acceleration trên Chrome đã bị tắt bỏ.
Để kích hoạt lại chế độ này, bạn chỉ cần tích vào ô Sử dụng chế độ tăng tốc phần cứng khi khả dụng mà thôi. Và sau đó nhấn vào phần khởi động lại Chrome ngay bên cạnh để lưu lại thiết lập mới.
Sau khi khởi động lại Chrome, bạn sẽ nhận thấy các thao tác trên trình duyệt đặc biệt là chơi game hay xem phim có độ mượt hơn.
2. Bật chế độ Hardware Acceleration trên Firefox:
Bước 1:
Cũng tại giao diện trình duyệt Firefox, chúng ta nhấn vào biểu tượng 3 dấu gạch ngang và chọn Tùy chọn (Option).
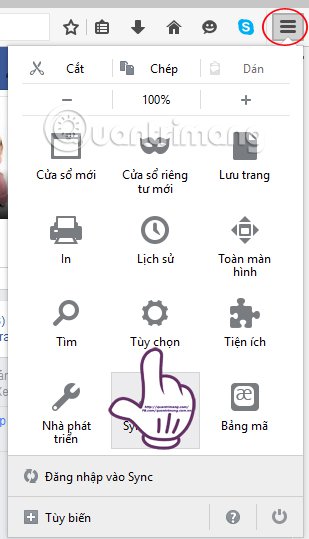
Bước 2:
Tại thanh menu bên trái, chúng ta chọn Nâng cao (Advanced).
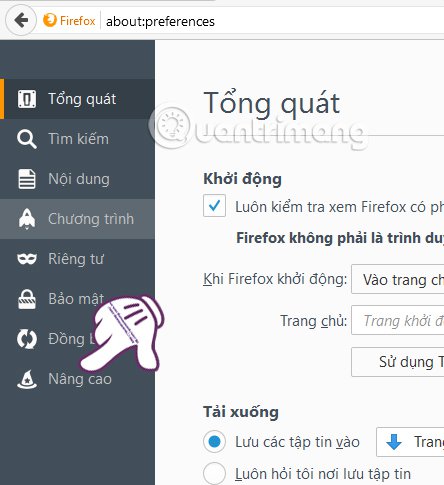
Bước 3:
Tại tab Tổng quát (General), chúng ta tìm đến mục Duyệt (Browsing). Bạn chỉ cần tích chọn vào ô Dùng gia tốc hệ thống khi có thể (Use hardware acceleration when available) là xong.
Như vậy, bạn đã tích hoạt chế độ Hardware acceleration trên trình duyệt Firefox rồi đó.
Khi chúng ta đã tích hoạt tính năng này trên các trình duyệt, bạn sẽ thấy rõ tốc độ sử dụng trơn tru hơn nhiều. Nhất là khi chơi game hay truy cập vào những trang web có yêu cầu cao về khả năng đáp ứng đồ họa.
Tham khảo thêm các bài sau đây:
- Làm thế nào để Google Chrome chạy nhanh hơn?
- Các thủ thuật người dùng Google Chrome nên biết
- Khắc phục lỗi Shockwave Flash crash trong Google Chrome
Chúc các bạn thực hiện thành công!
Cập nhật: 09/06/2016 Nguyễn Trang