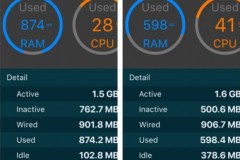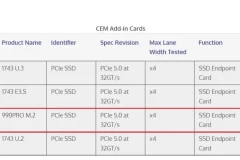Những người dùng “cao” hơn hay các Admin hệ thống mạng muốn biết chuẩn Wifi PHY nào đang được sử dụng để đảm bảo tối ưu hóa tốc độ, tăng sóng wifi, kích sóng wifi, vì mỗi chuẩn không dây khác nhau có các phạm vi phát mạng khác nhau và cung cấp tốc độ kết nối WLAN khác nhau, nếu sóng yêu thì tăng sóng wifi là việc làm cần thiết nhất

Bài viết dưới đây chúng tôi sẽ hướng dẫn bạn cách kiểm tra Macbook của bạn đang sử dụng chuẩn Wifi 802.11 nào, là 802.11a, 802.11b, 802.11g, 802.11n, hay 802.11ac để kết nối với một router cụ thể, cách xác định xem Macbook hỗ trợ giao thức Wifi PHY nào cũng như cách kiểm tra xem chuẩn Wifi 802.11 nào được sử dụng trên router lân cận khác.
Cách đơn giản nhất để xem Macbook đang sử dụng chuẩn Wifi 802.11 nào đó là thông qua menu mạng không dây “bị ẩn” trong Mac OS, tại đây bạn có thể xem chế độ PHY cũng như các thông tin khác.
Trên các phiên bản Mac OS và Mac OS X hiện đại bạn có thể áp dụng cách này để kiểm tra xem Macbook của bạn đang sử dụng 802.11ac, 802.11n hay chuẩn Wifi 802.11 khác.
Làm thế nào để biết Macbook đang sử dụng chuẩn Wifi chuẩn nào?
Bạn có thể kiểm tra xem Macbook của mình đang sử dụng chuẩn Wifi 802.11, miễn là card giao tiếp mạng đang được kích hoạt. Dưới đây là tất cả những gì bạn cần làm:
Bước 1: Nhấn và giữ phím Option đồng thời click chọn biểu tượng Wifi trên menu bar Mac.
Bước 2: Tìm router không dây mà Macbook của bạn đang kết nối, sau đó tìm mục có tên PHY Mode trên menu để xem Macbook đang sử dụng chuẩn Wifi 802.11 nào.

Trong ví dụ trên bạn có thể thấy router hiện tại sử dụng chuẩn Wifi 802.11n. Chuẩn Wifi 802.11nằm kế bên mục PHY Mode (PHY là viết tắt của physical layer - tầng vật lý).
Tùy thuộc vào bộ định tuyến và card mạng Mac, bạn sẽ nhận được kết quả là các chuẩn Wifi 802.11a, 802.11ac, 802.11b, 802.11n, 802.11g hoặc nếu làm việc trong phòng thí nghiệm điện WLAN, chuẩn Wifi 802.11có thể là một biến thể khác chẳng hạn như 802.11ay hoặc 802.11az.
Cách kiểm tra chuẩn Wifi 802.11của router khác
Ngoài ra bạn cũng có thể kiểm tra chuẩn Wifi 802.11 của router khác nếu router đó nằm trong phạm vi, ngay cả khi Mac của bạn không kết nối với router đó.
Bước 1: Nhấn và giữ phím Option đồng thời click chọn biểu tượng Wifi trên menu bar Mac.
Bước 2: Di chuột qua tên mạng không dây SSID khác để hiển thị menu có chuẩn Wifi 802.11 của router nằm tại mục PHY Mode.
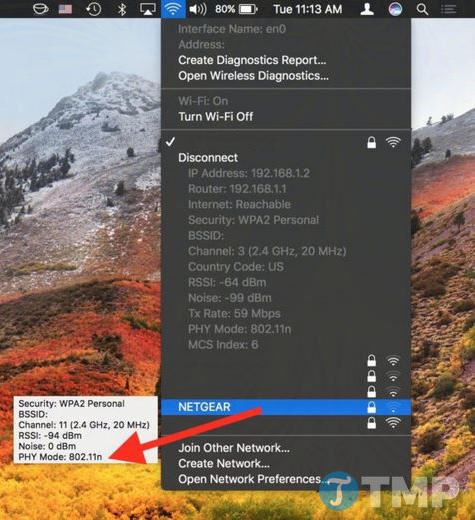
Thủ thuật này đặc biệt hữu ích trong trường hợp nếu router Wifi của bạn hỗ trợ dual-band (hoặc cao hơn), và bạn muốn biết chuẩn Wifi 802.11 mà SSID đang sử dụng trước khi Mac kết nối. Chẳng hạn, một số router có thể phát nhiều mạng, có nhiều chuẩn Wifi 802.11 giả sử như 802.11ac cùng với 802.11g, nhưng bạn chỉ muốn kết nối với chuẩn Wifi 802.11ac.
Cách xác định Mac hỗ trợ chuẩn Wifi PHY nào
Nếu muốn bạn cũng có thể biết được chế độ và giao thức WLAN mà card mạng Wifi Mac hỗ trợ và những chuẩn Wifi 802.11 mà Mac có thể kết nối. Biết được điều này bạn có thể biết được card mạng không dây Mac tương thích với chuẩn Wifi 802.11cụ thể. Mac OS lưu trữ các chi tiết này trong ứng dụng System Information.
Bước 1: Nhấn và giữ phím Options, sau đó click chọn Menu Apple.
Bước 2: Chọn System Information.
Bước 3: Chọn Network ở khung bên trái danh sách chi tiết hệ thống, sau đó duyệt trên giao diện danh sách tìm mục Supported PHY Modes để xem card mạng không dây nào hoạt động.
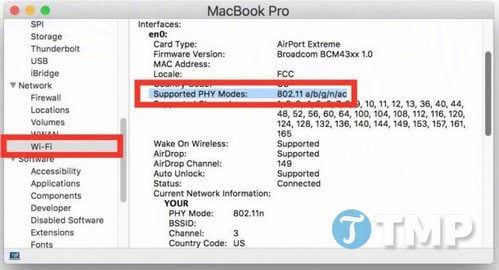
Giả sử như trong ví dụ trên bạn nhìn thấy mục Supported PHY Modes: 802.11 a/b/g/n/ac, tức là mỗi giao thức 802.11 có sẵn cho card mạng không dây sử dụng.
Bài viết trên chúng tôi vừa hướng dẫn bạn cách kiểm tra Macbook của bạn đang sử dụng chuẩn Wifi 802.11 nào. Ý kiến, nhận xét của bạn như thế nào, hãy chia sẻ cho chúng tôi biết ý kiến của bạn nhé.