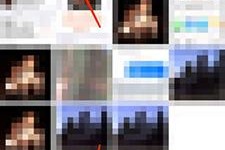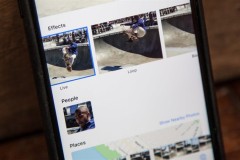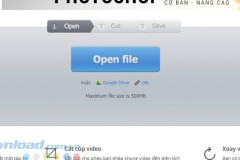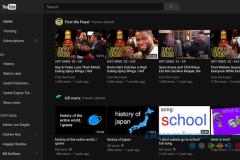Các cách chỉnh sửa ảnh Live Photo trên iOS 11
1. Cách thiết lập Key Photo cho ảnh Live Photos trong iOS 11
Bước 1. Chạy ứng dụng Photos và sau đó chọn ảnh trong Live Photos mà bạn muốn chỉnh sửa.
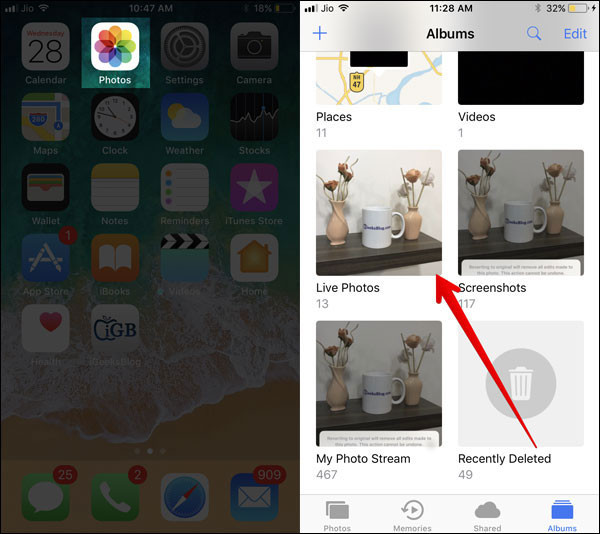

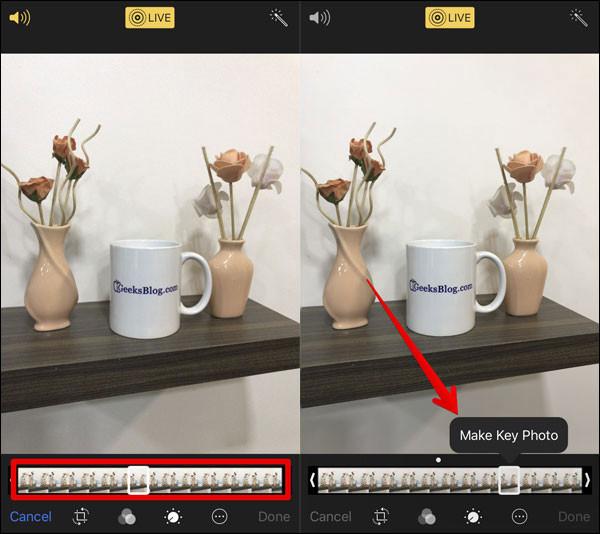

2. Chỉnh sửa ảnh Live Photos bằng cách sử dụng công cụ Markup trong iOS 11
Lưu ý: Markup của Live Photos cho phép bạn chỉnh sửa phiên bản tĩnh của nó. Bước 1. Mở ảnh Live Photo bạn muốn chỉnh sửa, nhấn vào Edit. Trong phần Edit chạm vào vòng trong có ba chấm bên trong.
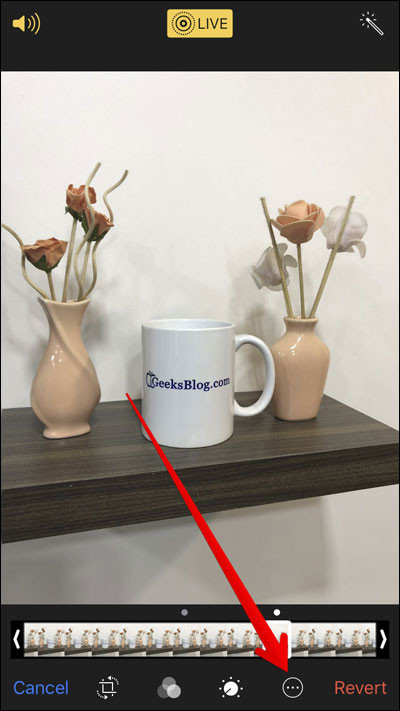
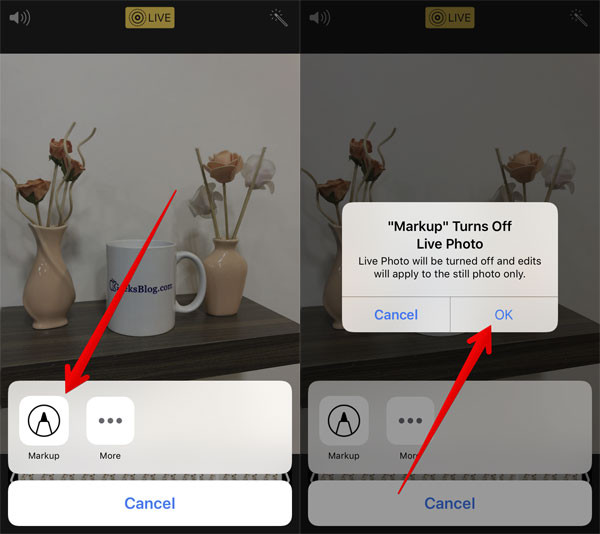

3. Tắt tiếng trong Live Photos trên iOS 11
Bước 1. Trong phần Edit ảnh Live Photo, nhấn vào nút âm thanh ở góc trên cùng bên trái để tắt tiếng hoặc bật âm thanh.

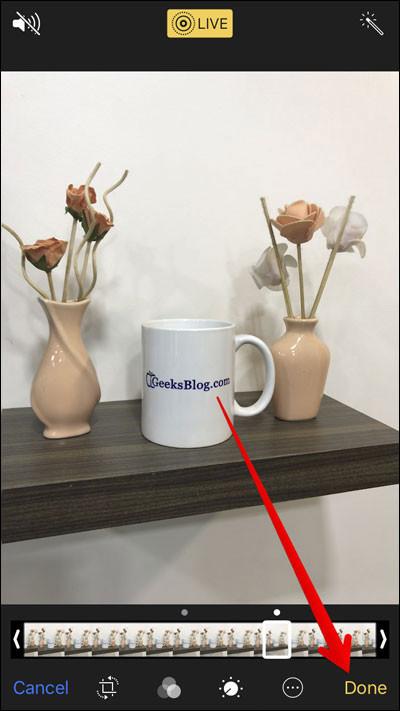
4. Thêm hiệu ứng cho ảnh Live Photo trong iOS 11
Bước 1. Chọn ảnh Live Photo muốn chỉnh sửa, sau đó bạn vuốt ảnh lên.

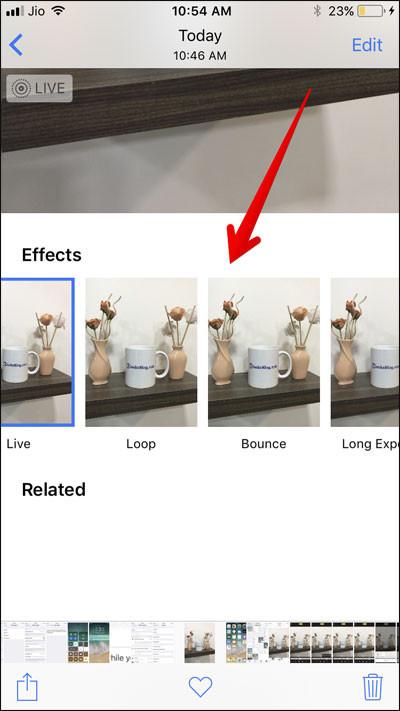
5. Cắt ảnh Live Photo trong iOS 11
Bước 1. Mở ảnh và bấm vào Edit. Trên khung bên dưới màn hình, bạn có thể kéo thanh sang trái hoặc phải để chỉnh sửa điểm bắt đầu và kết thúc.
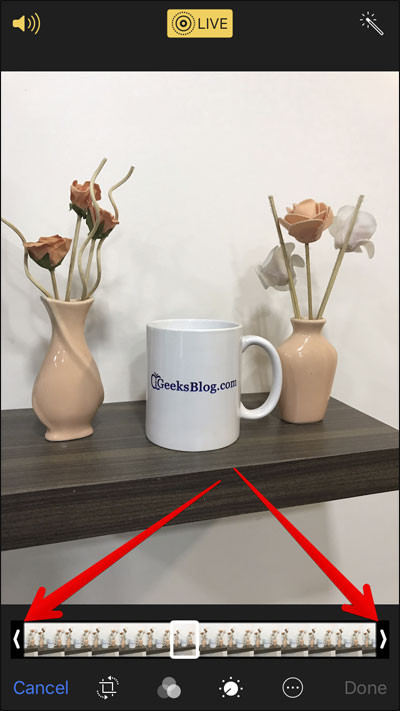

6. Chuyển ảnh Live Photo trở về ảnh gốc trong iOS 11
Bước 1. Trong phần chỉnh sửa ảnh Live Photo, nhấn vào tùy chọn Revert ở dưới cùng bên phải màn hình và thông báo xuất hiện, chọn Revert to Original để xác nhận.
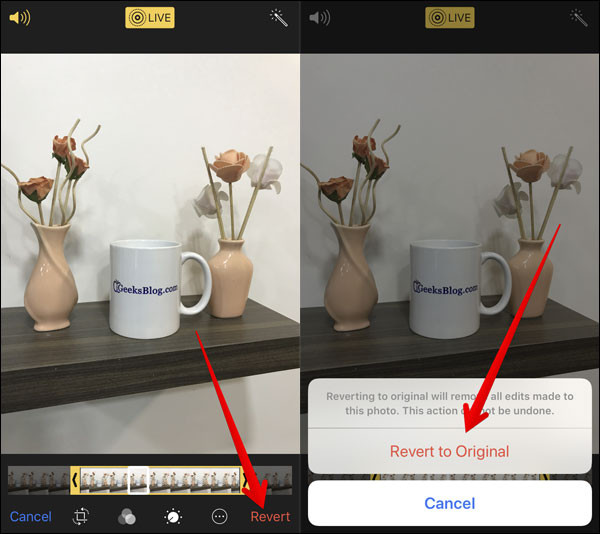
Nguồn: https://quantrimang.com/cach-chinh-sua-anh-live-photos-tren-ios-11-140477