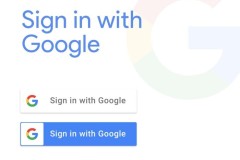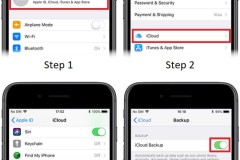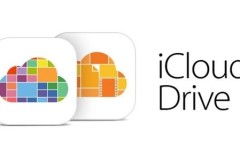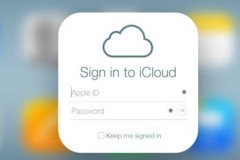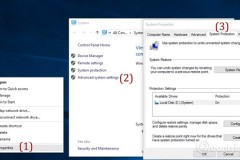Hệ thống quản lý ảnh đồng bộ trên đám mây của Apple dành cho Mac và iPhone, iCloud Photo Library cung cấp rất nhiều công cụ hữu ích. Dưới đây là tất cả những điều bạn cần biết để quản lý ảnh hiệu quả nhất trên iCloud Photo Library.
Cách upload ảnh lên iCloud

Để sao lưu ảnh lên iCloud, bạn phải kích hoạt tính năng đồng bộ đám mây cho ứng dụng Photos trước bằng cách bật iCloud Photo Library trên mỗi thiết bị Apple:
- Trên Mac: Thiết lập đồng bộ hóa đám mây từ ứng dụng Photos. Khi mở ứng dụng, tới Photos > Preferences > iCloud. Tại đây, tích ô iCloud Photo Library. Bạn cũng sẽ tìm thấy cài đặt này trong System Preferences > iCloud > Photos > Options.
- Trên iPhone/iPad: Mở Settings và chạm vào tên nằm trên hoặc dưới khung tìm kiếm. Ở màn hình tiếp theo, tới iCloud > Photos để truy cập iCloud Photo Library. Chạm nút công tắc để bật cài đặt này. Bạn cũng có thể kích hoạt nó từ Settings > Photos.
iCloud Photo Library sử dụng lưu trữ iCloud để sao lưu ảnh. Bạn có 5GB dung lượng miễn phí. Nếu muốn nhiều hơn, hãy nâng cấp gói lưu trữ.
Hãy kiểm tra kích thước thư viện ảnh hiện tại của bạn để biết gói lưu trữ miễn phí có đủ dùng. Bạn có thể tìm thấy nó tại /Home/Pictures. Click chuột phải vào icon Photos Library, chọn Get Info ở menu ngữ cảnh để xem ảnh và video chiếm bao nhiêu không gian.
Trong mọi trường hợp, tốt nhất bạn nên sắp xếp gọn gàng album trước khi upload ảnh lên iCloud. Sau đó, bạn có thể sử dùng dung lượng iCloud dư thừa cho mục đích khác.
Ảnh phân giải cao so với ảnh phân giải thấp
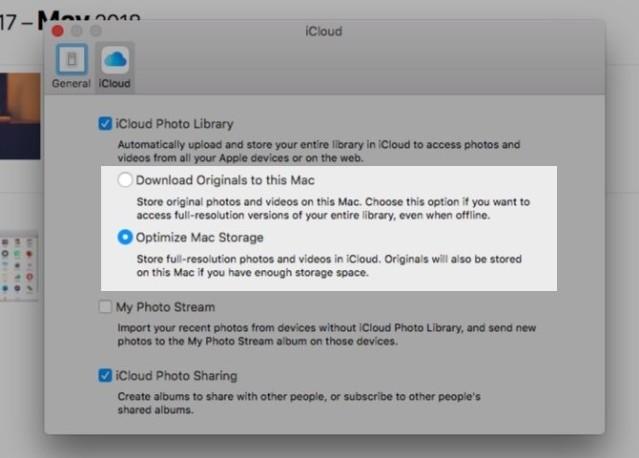
Trong khi đồng bộ dữ liệu đám mây như đã nói ở trên, bạn có thể dùng một trong hai tùy chọn sau:
- Lưu ảnh gốc lên thiết bị để truy cập offline.
- Giữ ảnh gốc chỉ trên đám mây và tối ưu hóa không gian lưu trữ trên thiết bị bằng những bản sao nhẹ.
Tất nhiên, bạn không cần dùng mỗi tùy chọn này trên tất cả thiết bị. Ví dụ, bạn có thể giữ bản gốc trên Mac, sử dụng phiên bản phân giải thấp trên iPhone.
Trên Mac, bạn sẽ thấy Optimize không chỉ trogn cài đặt ứng dụng Photos, mà còn ở About This Mac > Storage > Manage > Photos. Nó hiển thị dưới dạng Optimize Photo Library.
Nhớ rằng bạn cũng có thể upload ảnh trực tiếp lên iCloud bản web. Click nút Upload photos ở thanh công cụ để chọn upload media hoặc nhanh hơn bằng cách kéo và thả ảnh. Hình tải lên theo cách này sẽ không hiển thị trên thiết bị đã tắt iCloud Photo Library.
Điều gì xảy ra sau khi bật iCloud Photo Library
Khi bật iCloud Photo Library, mỗi bức hình và video từ thư viện Photos sao lưu lên iCloud đều ở độ phân giải đầy đủ ở hầu hết định dạng ảnh từ JPG, PNG, GIF tới video 4K và Live Photos. Không có tùy chọn đồng bộ chọn lọc.
Quá trình đồng bộ mất chút thời gian, phụ thuộc vào kích thước thư viện ảnh và tốc độ internet.
Trên Mac, bạn có thể upload nhiều ảnh hơn lên iCloud bằng cách kéo và thả chúng vào ứng dụng. Nó chỉ hoạt động khi bạn bật cài đặt sau: Photos > Preferences > General > Importing > Copy items to the Photos library. Nếu không, ứng dụng xem ảnh như một file tham chiếu. Nói cách khác, Photos liệt kê hình ảnh nhưng không thêm chúng vào Photos Library. Vì thế, chúng không xuất hiện trên iCloud. Bạn có thể sao chép file tham chiếu lên thư viện qua File > Consolidate.
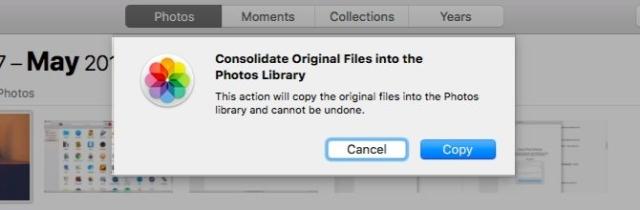
Trên iPhone, toàn bộ ảnh và video bạn quay hoặc nhập trong Camera Roll đều đồng bộ tự động lên iCloud, bao gồm cả ảnh chụp màn hình.
Phần tuyệt nhất của tính năng đồng bộ iCloud đó là iCloud Photo Library sao lưu cả hoạt động chỉnh sửa ảnh lên đám mây. Bạn có thể chỉnh sửa ảnh cũng như khôi phục bản gốc của chúng từ thiết bị bất kỳ mọi lúc.
Nếu đã sử dụng iTunes trên Mac đồng bộ ảnh lên iPhone, chúng sẽ biến mất khỏi điện thoại khi bạn bật iCloud Photo Library. Tuy nhiên, chúng vẫn nằm trên Mac. Khi bạn kích hoạt đồng bộ đám mây trên Mac, ảnh sẽ sao lưu lên iCloud và hiện lại trên điện thoại.
Lựa chọn thay thế iCloud Photos
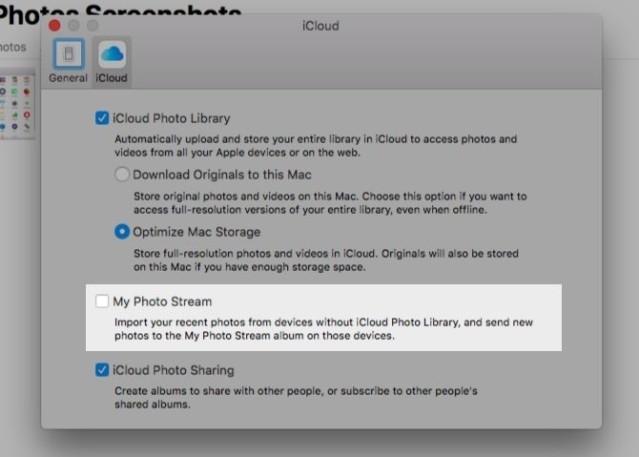
Nếu thư viện ảnh nhỏ hay không muốn sao lưu chúng lên iCloud, bạn có thể muốn chọn My Photo Stream thay vì iCloud Photo Library. Nó có khả năng đồng bộ 1.000 ảnh gần nhất (hoặc trong 30 ngày) qua kết nối không dây tới thiết bị Apple. Thế nhưng, My Photo Stream không hỗ trợ video và ảnh tải lên không tính vào dung lượng iCloud.
Cách truy cập iCloud Photos
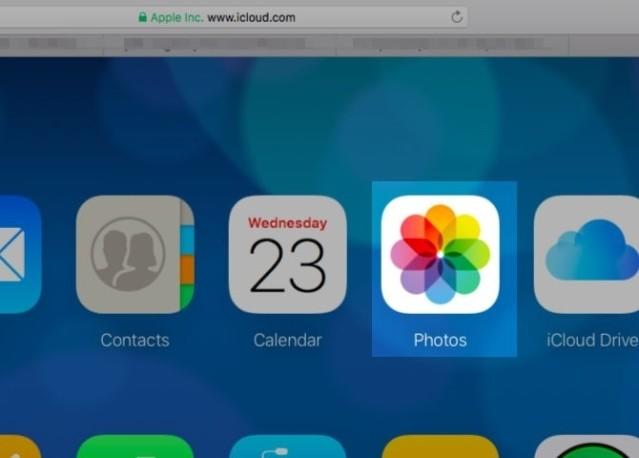
Bạn có thể xem toàn bộ ảnh, video iCloud trong ứng dụng Photos trên tất cả thiết bị Apple, thậm chí truy cập chúng tại web icloud.com. Để làm điều này, bạn cần đăng nhập bằng Apple ID và mở Photos trên web iCloud.
Còn những thiết bị không phải của “Táo khuyết” thì sao? Bạn có thể truy cập ảnh iCloud trên chúng không? Còn tùy thiết bị.
Nếu là người dùng Windows, bạn có thể cài đặt iCloud for Windows để xem ảnh iCloud trên PC. Nó cũng cho phép tải hình từ thư viện ảnh Windows lên iCloud. Apple cung cấp hướng dẫn dùng iCloud Photo Library trên Windows dễ hiểu nên bạn có thể sử dụng nó dễ dàng. Trên Linux, bạn phải tới web iCloud để xem ảnh. Ở Android, iCloud Online trên Chrome là lựa chọn tốt nhất. Thế nhưng, trải nghiệm không hoàn hảo như trên các thiết bị Apple.
(Còn tiếp)