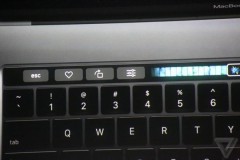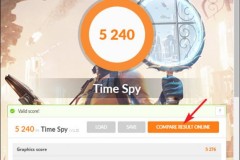1. Khởi Động MacBook Pro Bằng Touch ID
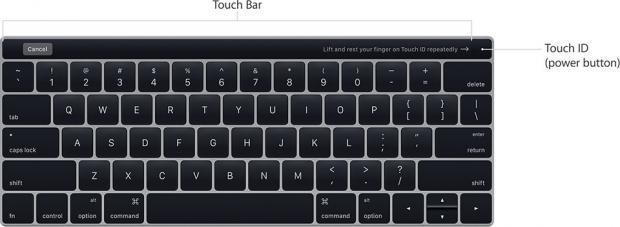
Touch ID trên MacBook Pro 2016
Đối với những loại máy thường, mỗi lần khởi động máy hay đăng xuất bạn đều phải gõ password của bạn để đăng nhập, điều này đôi khi gây ra những hạn chế cho người sử dụng. Tuy nhiên, sử dụng Macbook Pro và thiết lập Touch ID, mỗi khi khởi động máy bạn có thể sử dụng dấu vân tay thay vì hàng loạt yêu cầu rắc rối về mật khẩu.
Với Touch ID, bạn cũng có thể sử dụng dấu vân tay để mua hàng từ kho ứng dụng, iBooks Cửa hàng, và iTunes Cửa hàng, cũng như nhiều trang web mà bạn thích của Apple Pay.
2. Hướng dẫn thiết lập Touch ID trên MacBook Pro 2016
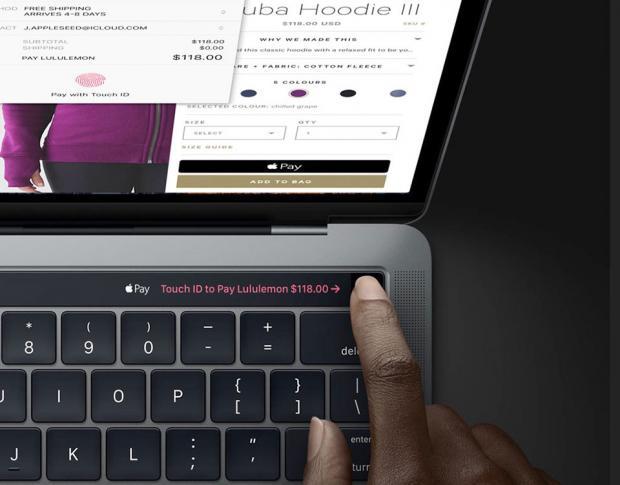
Vị trí Touch ID trên MacBook Pro 2016
– Hãy chắc chắn rằng ngón tay của bạn được sạch sẽ và khô ráo
– Mở System Preferences từ Dock hay Apple Menu. Sau đó, bạn chọn Touch ID trong các danh sách cài đặt đang có trên màn hình.
– Nhấp vào dấu cộng ‘+‘, sau đó gõ mật khẩu của tài khoản người dùng mà bạn đang sử dụng khi được nhắc. Thực hiện theo các hướng dẫn trên màn hình tiếp theo.
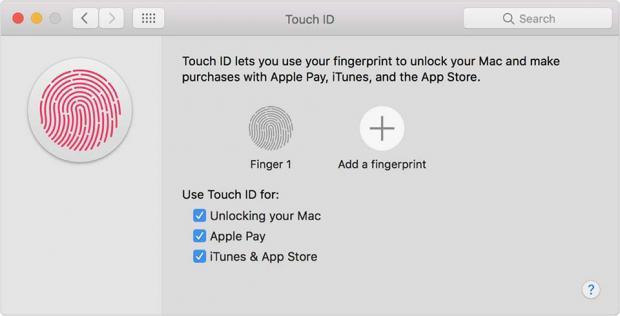
Touch ID trên MacBook Pro 2016
– Sử dụng các dấu tick để đánh vào các đề mục mà bạn muốn sử dụng Touch ID trên MacBook Pro 2016.
3. Lời khuyên khi thêm dấu vân tay
– Chạm ngón tay để chạm vào Touch ID nhưng không nhấn. Giữ nó ở đó cho đến khi MacBook Pro 2016 yêu cầu bạn nhấc ngón tay của bạn.
– Nâng nhẹ các đầu ngón tay để làm cho vị trí vân tay tại ngón mà bạn sử dụng được MacBook Pro 2016 lưu lại chính xác nhất.
4. Bật, khởi động lại, ngủ và tắt
Nhấn Touch ID để bật MacBook Pro của bạn nếu nó tắt. Nếu MacBook Pro của bạn đóng, chỉ cần mở nó để bật.
Không giống với các dòng Macbook cũ trước đây, giữ Touch ID trên MacBook Pro không hiển thị hộp thoại có các tùy chọn để ngủ, khởi động lại hoặc tắt. Bạn có thể tìm thấy các tùy chọn này trong trình đơn Apple. Nếu MacBook Pro của bạn không phản hồi, bạn có thể giữ Touch ID trong sáu giây để buộc phải đóng chương trình.
Hãy giữ Touch ID sẽ khiến chiếc Macbook Pro của bạn rơi vào tình trạng ngủ. Thay vào đó, chọn menu Apple> Sleep. Bạn cũng có thể thêm nút Ngủ với Control Strip trong trong Touch Bar:
– Chọn View > Customize Touch Bar.
– Chạm vùng Control Strip của Touch Bar để chuyển sang tuỳ Control Strip customization.
– Sử dụng con trỏ của bạn để kéo các mục bạn muốn, chẳng hạn như nút Sleep, từ màn hình chính xuống Touch Bar. Bạn cũng có thể kéo các mục bên trái và bên phải trong Touch Bar để sắp xếp lại hoặc kéo chúng lên và ra khỏi Touch Bar để xóa chúng.
– Nhấn Done trong Touch Bar hoặc nhấp vào Done trên màn hình khi bạn kết thúc.
Bài viết trên hướng dẫn bạn cách thiết lập và sử dụng Touch ID trên MacBook Pro 2016. Nếu các bạn có bất cứ thắc mắc gì hãy comment phía dưới để được giải đáp nhé!