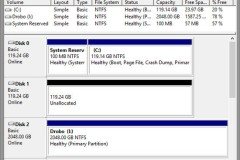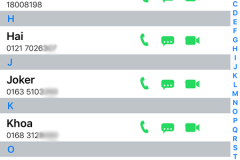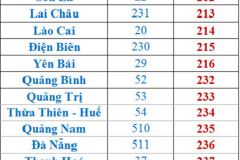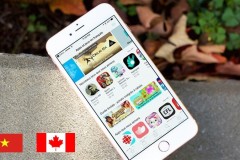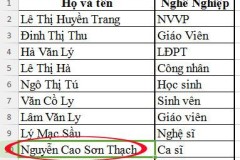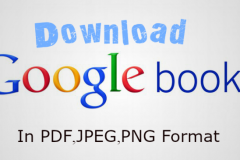Chi tiết hơn về nguyên không gộp được ổ cứng trong Win 10 cũng như cách khắc phục chúng ta cùng tìm hiểu trong bài viết dưới đây.
Các nguyên nhân chính khiến không gộp được ổ cứng trong Win 10
Có nhiều nguyên nhân có thể dẫn đến việc bạn không thể thực hiện gộp các phân vùng ổ cứng lại với nhau trong Win 10. Nhưng những lý do phổ biến nhất, thường gặp nhất gồm:
1. Các phân vùng không nằm trên một ổ cứng vật lý: Điều này thì rõ ràng rồi, ví dụ phân vùng ổ đĩa C là ổ cứng SSD, còn phân vùng ổ đĩa D là ổ cứng HDD thì bạn không thể thực hiện gộp hai phân vùng này với nhau theo cách thông thường được.
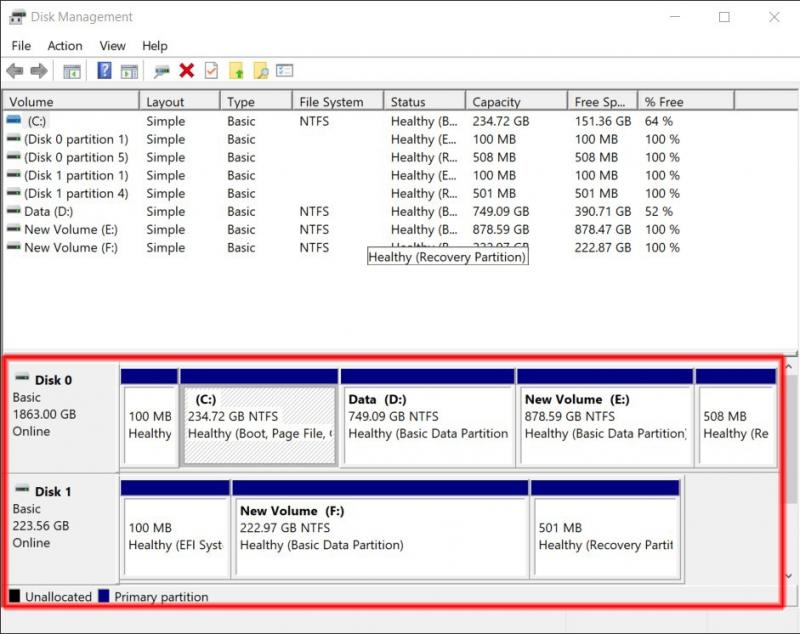
Bạn không thể gộp phân vùng F vào phân vùng E, vì hai phần vùng này trên hai ổ cứng vật lý khác nhau
2. Các phân vùng nằm trên cùng ổ cứng vật lý nhưng không nằm cạnh nhau: Ví dụ, một ổ cứng bạn chia làm 3 phân vùng theo thứ tự: C, D, E. Trong trường hợp này C và E không nằm cạnh nhau nên bạn cũng không gộp với nhau được
3. Ổ cứng chưa được định dạng đúng cách: Để gộp hai phân vùng với nhau, thì một phân vùng cần được định dạng phù hợp.
4. Bạn không thể gộp ổ phía trước vào ổ phía sau: Như ví dụ trên, D và E là hai phân vùng cạnh nhau, nhưng bạn chỉ có thể gộp D vào E chứ không thể gộp E vào D.
Khắc phục vấn đề không gộp được ổ cứng trong Win 10
Đối với hai lý do đầu tiên ở trên, bạn phải chấp nhận một sự thật là bạn không thể gộp chúng lại với nhau. Đối với một số máy tính cho phép chạy RAID thì bạn có thể tìm hiểu cách này để gộp chung dung lượng nhiều đĩa vật lý riêng với nhau. Còn hai phân vùng cách xa nhau bạn chỉ còn cách chép dữ liệu ra một nơi khác, sau đó gộp tất và chia lại cho phù hợp.
Với nguyên nhân thứ ba, nếu nguyên nhân là do bạn chưa định dạng ổ cứng phù hợp thì bạn có thực hiện theo các bước dưới đây:
Chuột phải vào biểu tượng Windows hoặc ấn phím tắt Windows + X
Chọn 'Disk Management'.
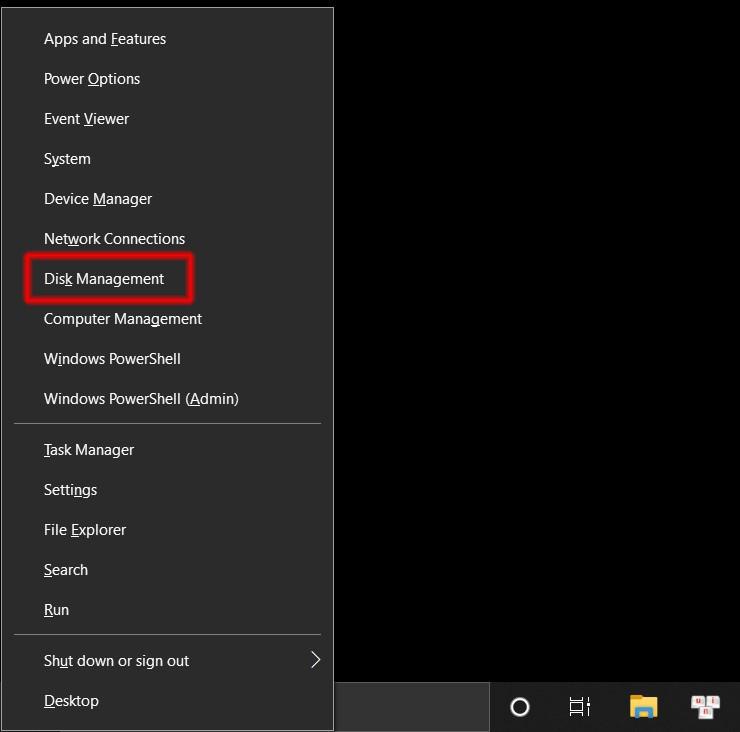
Ví dụ để gộp phân vùng E vào phân vùng D, thì phân cùng E phải ở trạng thái “Unallocated” và có màu đen. Nếu bạn vẫn thấy tên ổ đĩa và phân vùng đang màu xanh tức là bạn chưa thực hiện định dạng phân vùng đúng cách.
Lúc này, bạn chuột phải vào phân vùng E và chọn Delete Volume…
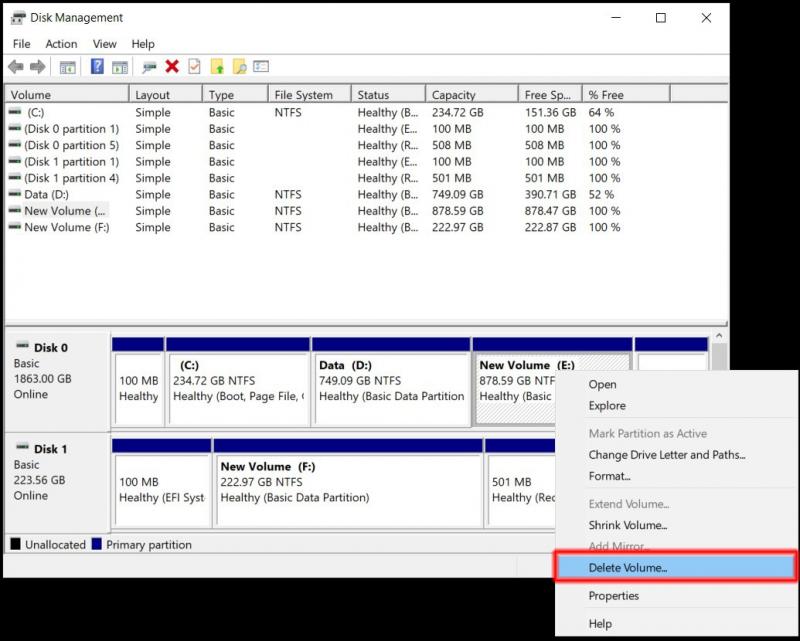
Hộp thoại hiện lên hỏi bạn có chắc chắn, chọn Yes để xóa, lúc này mọi dữ liệu trong phân vùng đĩa E sẽ bị xóa. Vì vậy bạn cần sao lưu dữ liệu ở ổ E trước nhé.

Sau khi phân vùng ổ địa E biến mất và xuất hiện trạng thái “Unallocated” bạn quay lại phân vùng đĩa D, chuột phải và chọn Extend Volume…
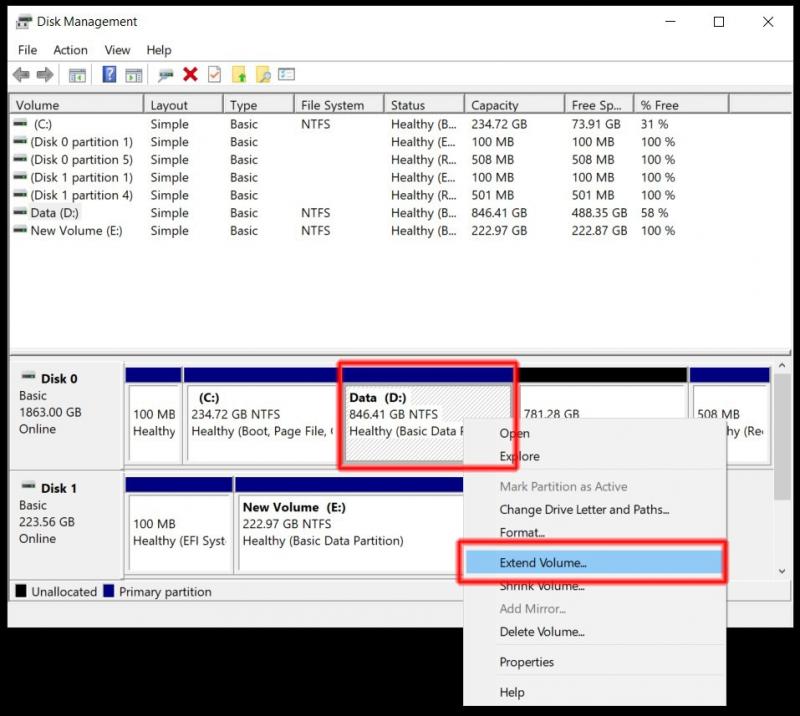
Các hộp thoại hiện lên bạn chỉ cần Next và xác nhận là xong. Dữ liệu ở phân vùng ổ đĩa D không bị ảnh hưởng khi thực hiện thao tác này.
Tương tự, với nguyên nhân cuối cùng, bạn cần thực hiện ngược lại, tiến hành định dạng ổ E, sau đổ gộp phân vùng ổ đĩa E vào ổ đĩa D theo như hướng dẫn trên.
Hi vọng qua bài viết này bạn đã tìm được vấn đề của mình đang gặp phải cũng như các giải quyết phù hợp. Chúc bạn thành công!