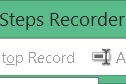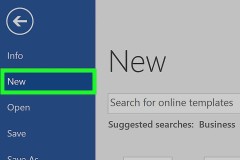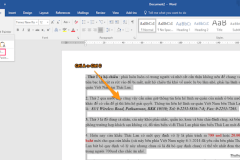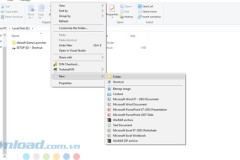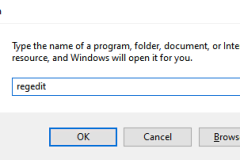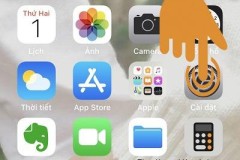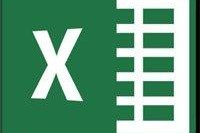Mua Đồ Công Nghệ Trả Góp: Hướng Dẫn So Sánh và Chọn Lựa Thông Minh
Cách ghi âm trên máy tính đơn giản nhưng không phải ai cũng biết
Không cần máy ghi âm, không cần điện thoại, bạn hoàn toàn có thể ghi âm bằng chính chiếc máy tính mình đang sử dụng. Tuy nhiên, rất ít bạn biết cách ghi âm trên máy tính. Vì vậy, ngay trong bài viết này mình sẽ hướng dẫn bạn thực hiện nhé.

1. Đối với máy tính Windows
Bước 1: Các mở thanh tìm kiếm trên máy tính của mình lên rồi nhập từ khóa “Sound Recorder App” -> chọn vào “Sound Recorder App”.
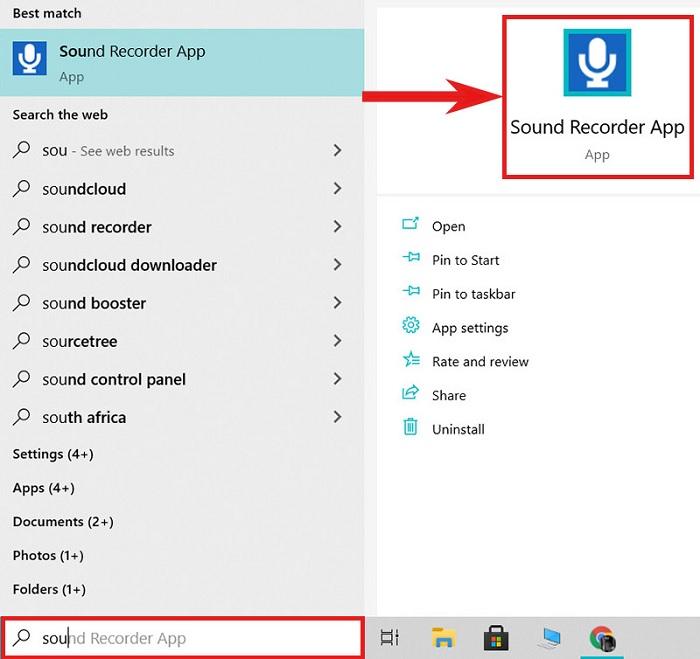
Bước 2: Nhấn vào biểu tượng hình chiếc micro để bắt đầu tiến hành ghi âm.
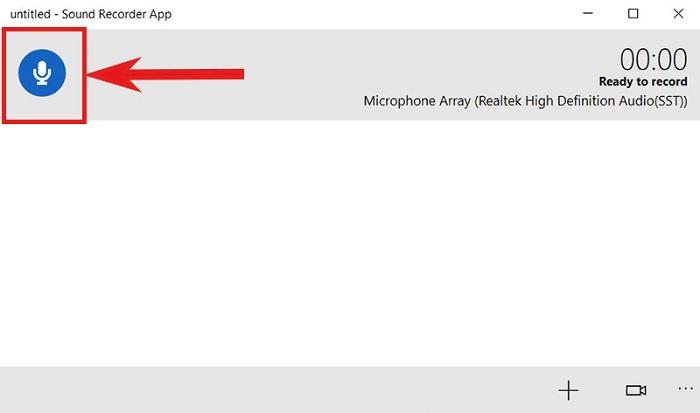
Bước 3: Sau khi nhấn bắt đầu ghi âm trên màn hình sẽ hiển thị thời gian ghi âm. Nếu không muốn ghi âm nữa bạn nhấn vào nút màu đỏ để tạm dừng.
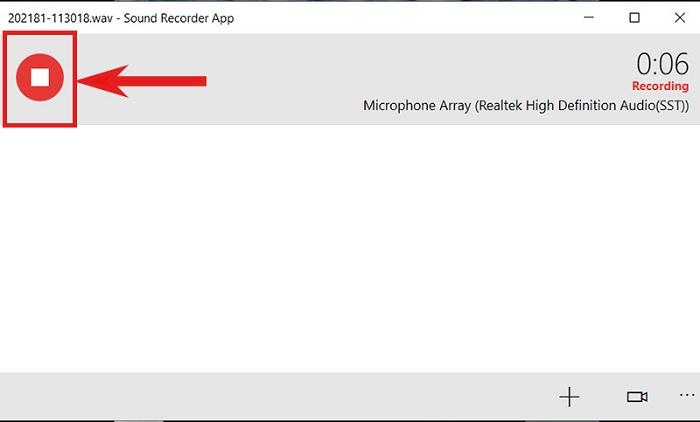
Bước 4: Các đoạn ghi âm sẽ được hiển thị ngay phía dưới. Bạn chỉ cần chuột phải và chọn “Rename” để đổi tên cho file ghi âm hoặc chọn “Delete” để xóa nó đi. Ngoài ra, bạn cũng có thể lựa chọn định dạng cho file ghi âm là Wav hoặc là mp3.
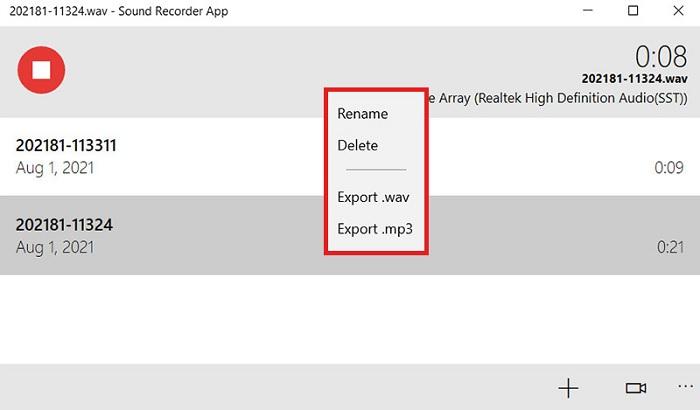
Bước 5: Chọn Save để lưu lại file vào máy tính.
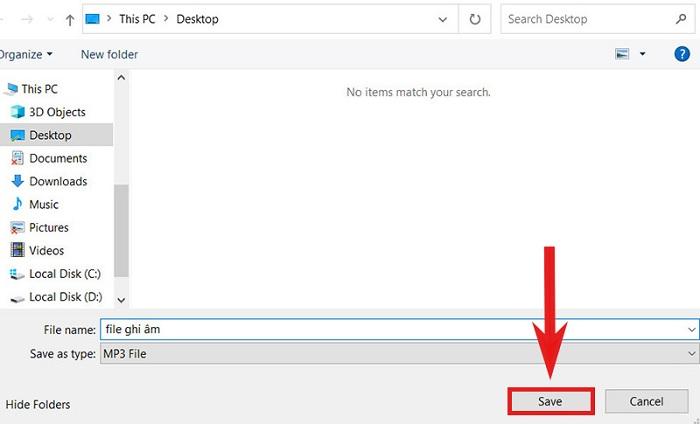
Cách ghi âm trên máy tính Windows rất đơn giản phải không bạn. Nếu bạn đang dùng máy Mac thì có thể làm theo hướng dẫn sau.
2. Ghi âm trên máy tính Macbook
Bước 1: Truy cập và mở Finder lên -> chọn vào “Applications” -> Tiếp tục chọn “Nhấn QuickTime Player”.
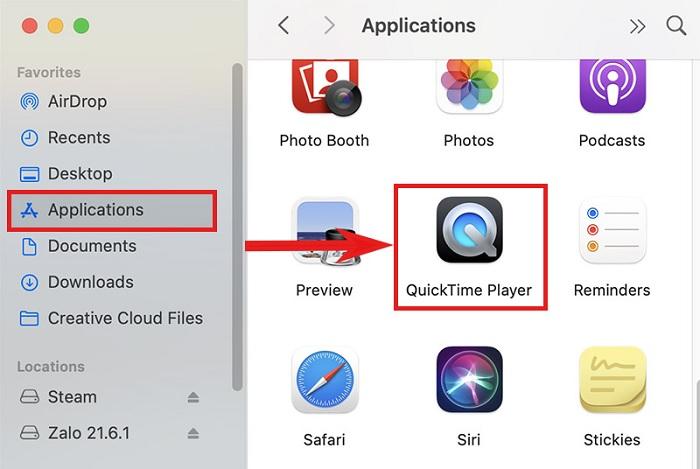
Bước 2: Chọn File -> tìm đến mục “New Audio Recording” và chọn để bắt đầu thực hiện ghi âm.
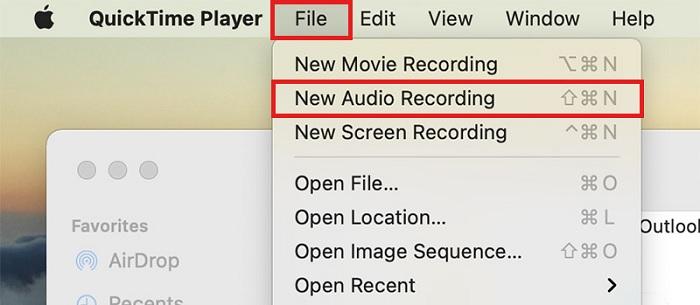
Bước 3: Nhấn vào biểu tượng ghi âm để tiến hành ghi âm.
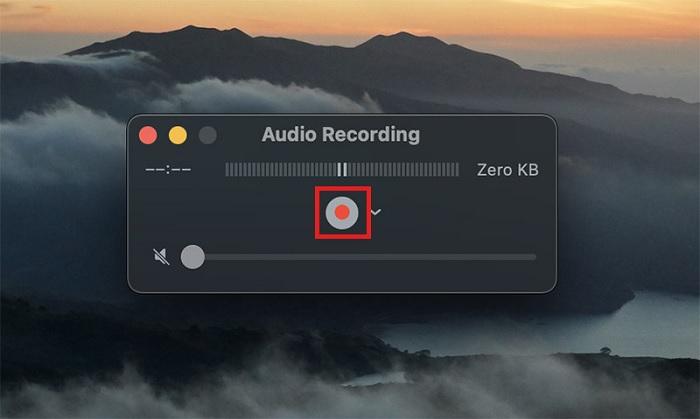
Bước 4: Sau khi đã ghi âm xong hoặc muốn dừng bạn nhấn vào biểu tượng “stop”.
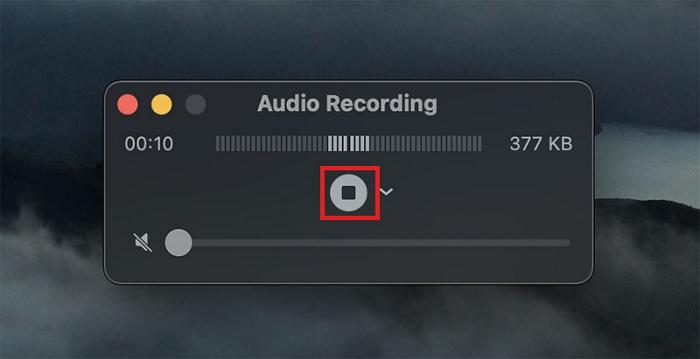
Bước 5: Lưu lại bằng cách chọn “File” -> nhấn “Save”.
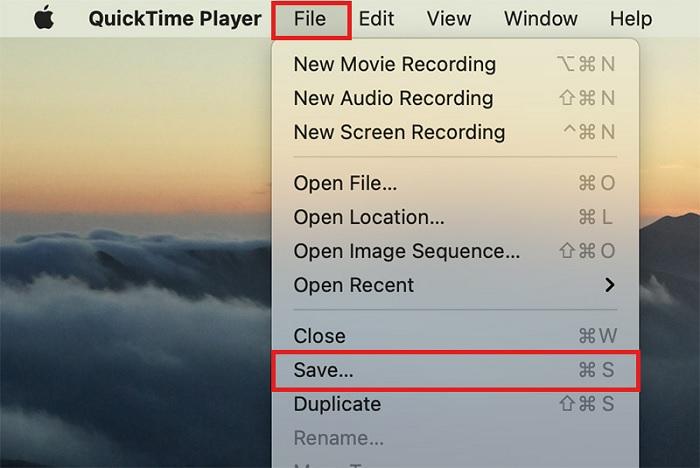
Bước 6: Điền tiên cho file ghi âm -> chọn thư mục lưu file và nhấn “Save”.
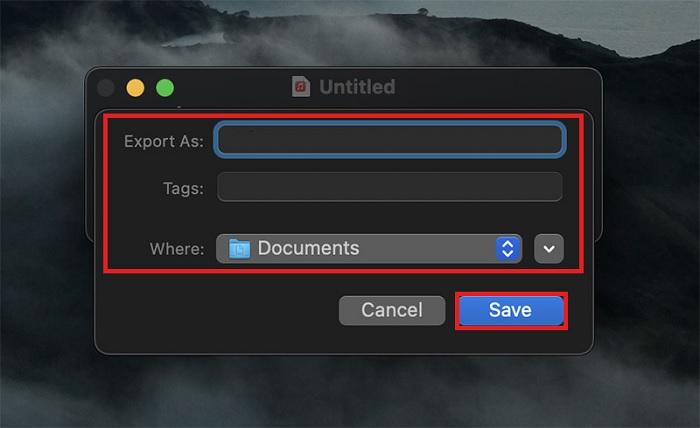
Một số phần mềm ghi âm tốt cho máy tính
Ngoài cách ghi âm trên máy tính mình hướng dẫn ở trên, bạn cũng có thể sử dụng một số phần mềm để ghi âm như:
1. Audacity

Audacity là một trong những phần mềm ghi âm trên máy tính được đánh giá cao nhất hiện nay. Phần mềm có giao diện thân thiện, rất dễ sử dụng và hoàn toàn miễn phí.
Link tải: Audacity
2. Adobe Audition

Adobe Audition không chỉ đơn thuần là một phần mềm ghi âm. Nó còn giống như một studio thu âm cho phép người dùng biên tập, xử lý âm thanh một cách chuyên nghiệp. Đây là phần mềm rất phù hợp cho bạn thích làm việc với các file ghi âm.
Link tải: Adobe Audition
3. Audio Recorder Pro
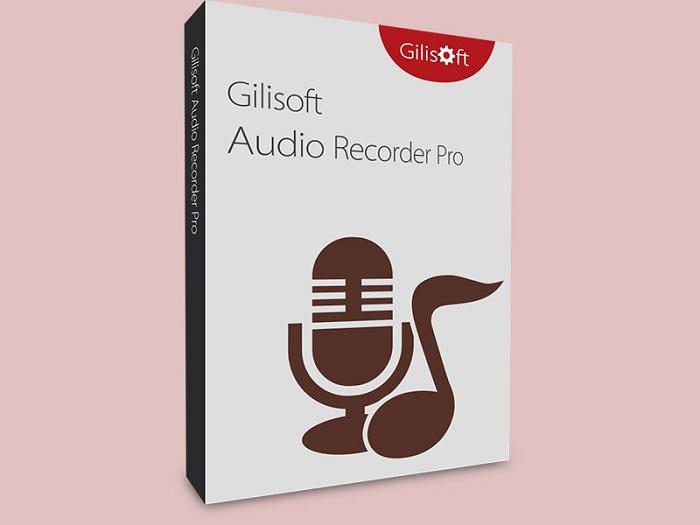
Audio Recorder Pro là một phần mềm ghi âm chuyên nghiệp rất tốt trên máy tính. Phần mềm đem đến rất nhiều tính năng cho người dùng và khả năng thu âm rõ ràng, không bị nhiễu. Phần mềm rất phù hợp sử dụng cho các cuộc họp, hội nghị, sự kiện,…
Link tải: Audio Recorder Pro
Cách ghi âm trên máy tính rất đơn giản phải không nào. Hy vọng nó sẽ giúp ích cho bạn trong cuộc sống hàng ngày và trong công việc.
TIN LIÊN QUAN
Hướng dẫn bạn cách ghi âm cuộc gọi trên Messenger bằng máy tính và điện thoại
Bạn muốn ghi âm cuộc gọi trên Messenger để lưu lại những cuộc hội thoại quan trọng nhưng không biết làm thế nào? Trong bài này, sẽ hướng dẫn các bạn cách thực hiện trên máy tính và điện thoại.
Cách lưu ảnh chụp màn hình bằng file PDF trên Windows 10, 11 cực đơn giản
Hướng dẫn bạn cách lưu ảnh chụp màn hình bằng file PDF để phù hợp với nhu cầu sử dụng của bạn trên Windows 10, 11 một cách đơn giản. Click xem ngay nhé!
Hướng dẫn chụp màn hình chứa con trỏ chuột trong Windows
Trong các phiên bản khác nhau của Microsoft Windows, bạn có thể chụp màn hình sử dụng nút prt sc từ bàn phím máy tính. Tuy nhiên, việc chụp màn hình bằng phím này sẽ không hiển thị được con trỏ chuột trong ảnh. Trong bài viết dưới đây, Quản Trị
Hướng dẫn cách lưu file PDF dưới dạng hình ảnh
TCN hôm nay sẽ hướng dẫn bạn cách lưu file PDF dưới dạng hình ảnh thông qua Microsoft Word, ứng dụng Preview trên Mac hay chương trình Adobe Acrobat Pro.
Làm cách nào để chuyển dổi tài liệu Word sang file hình ảnh?
Khi bạn cần đọc một tập tài liệu nào đó dưới dạng file Word trên điện thoại, một số máy sẽ không hỗ trợ việc đọc cho định sạng này. Vậy nên việc bạn cần làm là chuyển đổi chúng sang dạng hình ảnh JPG.
Hướng dẫn tạo và chỉnh sửa file ISO với UltraISO
UltraISO, một công cụ hữu ích của người dùng dùng để chỉnh sửa và chuyển đổi các tập tin ảnh ISO, đĩa CD/DVD và được dùng để tạo ra các đĩa CD/DVD khởi động
Cách sửa lỗi không thể chép file vào USB
Khi gặp phải thông báo lỗi “The disk is write-protected. Remove the write-protection or use another disk”, bạn sẽ không thể chép file từ máy tính vào USB hoặc ngược lại.
Chia sẻ bạn cách gửi file qua Messenger trên điện thoại, máy tính
Messenger chắc không còn quá xa lại đối với mọi người. Ngoài các tính năng cơ bản như nhắn tin, gọi điện,… Messenger còn được nhiều người dùng yêu thích bởi khả năng gửi được file trên điện thoại và máy tính.
THỦ THUẬT HAY
Cách phát hiện và ngăn chặn người khác dùng trộm wifi
Bằng những bước đơn giản dưới đây, bạn hoàn toàn có thể kiểm soát được wifi nhà mình, tránh được tình trạng wifi bị hàng xóm dùng ké.
Cách tắt tính năng độ sáng tự động trên iPhone/ iPad
Mặc định iPhone/iPad sẽ tự động điều chỉnh độ sáng màn hình tùy vào từng điều kiện môi trường. Tuy nhiên, bạn muốn tối ưu pin hơn thì phải tắt tính năng Độ sáng tự động đi. Không thay đổi được độ sáng màn hình trên
Khi Windows không cho ngắt kết nối usb?
Windows không phải lúc nào cũng cho phép bạn ngắt kết nối với ổ flash hay ổ cứng mà có đôi lúc khi đã 'Eject” thiết bị Windows vẫn báo là 'in use” (đang sử dụng). Vậy, làm sao để ngắt kết nối usb một cách an toàn kể cả
Hướng dẫn cách chèn và xoá Textbox trong file Excel
Excel là một trong những ứng dụng văn phòng không thể thiếu của những người làm công việc kế toán, nhân sự, vv. Nếu như Microsoft Word đơn giản chỉ là công cụ soạn thảo văn bản thì bảng tính Excel là một kho tàng với
Trải nghiệm "mạng xã hội karaoke online Lizks"
Lizks có xuất thân từ Hanet, đây là công ty khá nổi tiếng trong thị phần đầu hát karaoke tại Việt Nam
ĐÁNH GIÁ NHANH
Đánh giá camera Sony Xperia XZ Premium: Phần mềm không tương xứng với phần cứng!
Xperia XZ Premium đang là mẫu điện thoại cao cấp nhất của Sony ở thời điểm hiện tại với rất nhiều nâng cấp cả về thiết kế, cấu hình lẫn tính năng.
Ấn tượng đầu tiên về iPad Gen 9: Chip Apple A13 Bionic, camera trước 12MP góc siêu rộng cùng mức giá chỉ từ 7,5 triệu đồng
Trong sự kiện tháng 9 mới diễn ra, Apple đã chính thức trình làng mẫu iPad Gen 9 mới nhất. Sản phẩm được trang bị con chip Apple A13 Bionic cực mạnh mẽ, cùng camera trước với độ phân giải 12MP góc siêu rộng, mà mức giá
Đánh giá Nokia 7 plus: Lựa chọn đáng giá với mức 10 triệu đồng
Trong năm 2018 này, Cựu Vương tiếp tục thể hiện phong độ của mình với nhiều mẫu điện thoại vừa mới được ra mắt tại MWC 2017. Và một trong số đó chính là chiếc Nokia 7 plus.