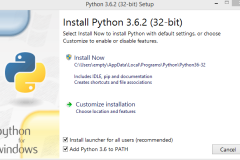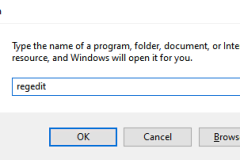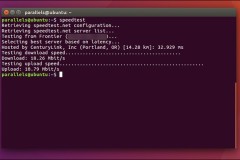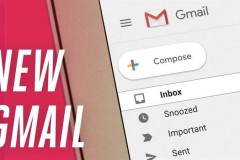Cinebench là phần mềm miễn phí và đơn giản đến từ Maxon, giúp bất kì ai đánh giá hiệu năng hệ thống của mình dễ dàng. Kết quả đánh giá sử dụng hệ thống tính điểm của Cinebench. Bài viết hướng dẫn cách chạy một số bài kiểm tra đánh giá cơ bản và nâng cao.
Đây cũng là cách hay để đánh giá phần cứng máy tính xem hoạt động thực tế có được đúng như nhà sản xuất quảng cáo hay không. Những ai thích dùng giao diện dòng lệnh cũng sẽ vui khi biết rằng Cinebench có cả giao diện này. Bài hướng dẫn sẽ hướng dẫn dùng trên giao diện GUI cho người dùng phổ thông và cả giao diện CLI.
Cài và chạy Cinebench
Đi tới trang web của Cinebench và tải về phần mềm Cinebench cho hệ điều hành của mình. Nếu dùng Windows, Cinebench sẽ được nén dưới định dạng ZIP nên hãy nhớ dùng phần mềm giải nén. Với macOS, Cinebench nằm trong DMG, khi tải xong hãy click đúp chuột vào file.
Kiểm tra OpenGL
Khi mở Cinebench, người dùng có thể thực hiện nhiều bài kiểm tra máy tính. Ví dụ để xem OpenGL hoạt động trên máy như thế nào, bạn chọn nút Run ở trên cùng bên tái. Cinebench sẽ hiện ra một video đua xe và đánh giá tốc độ hiển thị video bằng giá trị FPS. Bạn còn thấy so sánh với các máy tương tự ở mục Ranking.
Lưu ý là kết quả có thể bị ảnh hưởng nên bạn đang mở các phần mềm khác. Vì thế trước khi kiểm tra, nhớ tắt hết các phần mềm đang chạy.
Để xem thông tin chi tiết hơn, chọn Details ở bên trái. Tại đây bạn sẽ thấy các thông tin như phiên bản OpenGL hay các thông số CPU hiện tại. Để chạy các bài kiểm tra vi xử lý, chọn Run ở phần CPU. Cinebench sẽ đánh giá khả năng hiển thị ảnh 3D chất lượng cao của máy.
Cinebench sử dụng hệ thống tính điểm của riêng mình đo bằng đơn vị cb. Sau khi chạy kiểm tra, phần mềm còn so sánh CPU của bạn với các máy khác.
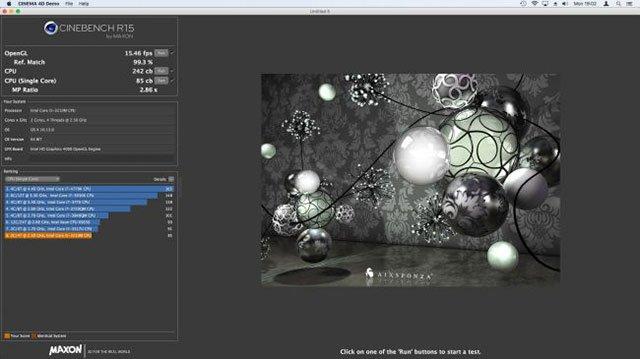
Giao diện phần mềm kiểm tra hiệu suất máy tính Cinebench
Các bài kiểm tra nâng cao
Sau khi chạy các bài test cơ bản cho CPU và GPU, chọn File > Advanced Benchmark để xem thông tin chi tiết hơn.
Giá trị Reference Match tính bằng phần trăm cho biết độ chính xác của hình 3D được render trên màn hình. Đó là bởi nhiều khi driver card đồ họa được tối ưu hóa và khiến pixel bị render sai. Mắt thường không thể trông thấy nhưng Cinebench sẽ đo lường và đánh giá chính xác.
Nút Run bên cạnh CPU (Single Core) sẽ cho thấy thông tin chi tiết về hiệu năng CPU. Nó đo tốc độ tính bằng cb của từng lõi vi xử lý. Cinebench còn hiển thị cả tỉ lệ MP - tỉ lệ giữa đơn lõi và đa lõi.
Gửi kết quả benchmark
Cinebench lưu trữ kết quả đánh giá hiệu năng máy tính của nhiều người dùng, rất hữu ích để giúp bạn xem máy của mình đứng ở đâu so với các máy khác. Để gửi kết quả, bạn đi tới trang Submit Benchmarks và điền điểm các bài kiểm tra.
Ở phần Screenshot, chọn Choose File để tải ảnh chụp kết quả benchmark máy tính lên. Điền thông tin về máy tại mục My Workspace, nếu không cos trong danh sách, hãy chọn Other từ menu Model và điền thêm.
Giao diện dòng lệnh Benchmark
Nếu có chút kiến thức, bạn sẽ muốn dùng Cinebench qua giao diện dòng lệnh hơn bởi nó tốn ít tài nguyên máy tính hơn. Có thể chạy rất nhiều bài kiểm tra và lưu kết quả lại dễ dàng.
Mở giao diện này ra và mở Cinebench với các lệnh như sau:
-cb_gpux để chạy kiểm tra đa lõi
-cb_cpu1 để chạy kiểm tra trên một lõi
-cb_opengl để kiểm tra OpenGL
-cb_all để chạy tất cả các bài kiểm tra.
Xác định tập tin log để lưu lại kết quả C:UsersNatetest1.log
Website của Cinebench https://www.maxon.net/en/products/cinebench/
Trang web gửi kết quả benchmark máy tính https://us.rebusfarm.net/en/lets-go/submit-benchmark
Xem thêm:



![Hướng dẫn tải và cài đặt Crack Foxit Reader vĩnh viễn [Kèm key kích hoạt mới nhất]](http://cdn.trangcongnghe.vn/thumb/160x240/2023-03/thumbs/huong-dan-tai-va-cai-dat-crack-foxit-reader-vinh-vien.webp)