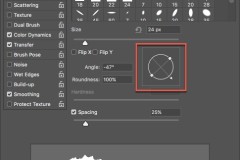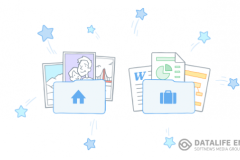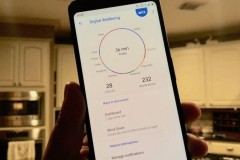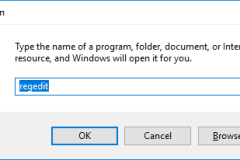Có thể bạn đang chờ khi vi xử lí Ryzen 5000 có hàng, hoặc cũng có thể bạn đang chờ các CPU Intel thế hệ 11 ra mắt mới nâng cấp máy tính. Nhưng cho đến khi bạn sắm được phần cứng mới, vẫn còn một số cách thông minh để cải thiện hiệu năng máy tính của bạn trong Lightroom và Photoshop.
Đương nhiên, việc tối ưu hóa phần mềm có thể không tạo ra nhiều khác biệt so với mua một máy tính mới mạnh hơn, nhưng tốt hơn là không có gì. Trong thử nghiệm của tôi, các tối ưu hóa sau đây thực sự đáng chú ý, nhất với các hình ảnh lớn, các tệp PSD phức tạp, ảnh panorama và hình ảnh có độ phân giải cao. Với các hình ảnh nhỏ, các cải thiện khó chú ý được hơn. Do đó, bạn có thể cân nhắc áp dụng các thủ thuật sau vào quy trình làm việc của bạn bất cứ khi nào bạn làm việc với các tệp lớn.
Làm từ bé đến lớn
Thủ thuật đầu tiên để tăng hiệu suất từ phần cứng của bạn là tạo một bản sao nhỏ hơn đáng kể (về độ phân giải) của tệp, thử các chỉnh sửa của bạn, sau đó sao chép hoặc áp dụng lại các chỉnh sửa này cho tệp kích thước đầy đủ của bạn.
Tôi phải dùng thủ thuật này để cho phép Nik’splugin của tôi hoạt động với ảnh panorama. Mặc dù có nhiều RAM hơn yêu cầu, nhưng cuối cùng tôi vẫn bị văng ứng dụng với các tệp trên 150 MP, với hiệu năng redraw bị ảnh hưởng ngay cả trên một số tệp 45MP. May mắn thay, tôi đã tìm ra một giải pháp này không chỉ làm cho các thao tác nhanh hơn mà còn ngăn chặn hoàn toàn sự cố văng ứng dụng. Điều tuyệt vời hơn nữa là bước này cũng hoạt động hiệu quả với nhiều plugin và filters khác, thậm chí cả adjustment layers!
Để thực hiện thì rất đơn giản, bạn nhân đôi file ảnh của mình, mở file copy lên và resize chúng về kích thước nhỏ hơn. Tôi thấy chiều dài của ảnh khoảng 2500 pixel là hợp lí, vừa giữ được chi tiết, vừa tăng tốc xử lí.
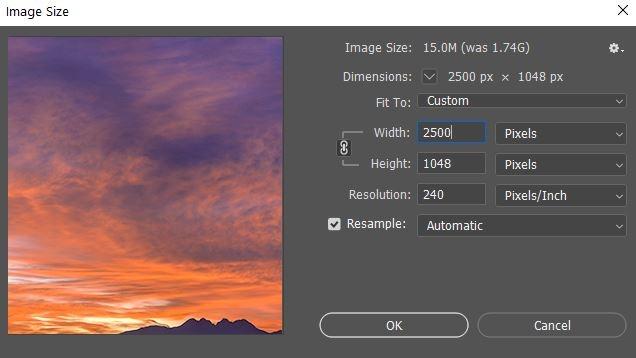
Sau khi có file mới, nhỏ hơn này, bạn có thể tự do thử nghiệm với các chỉnh sửa và bộ lọc với tốc độ nhanh hơn nhiều. Các chỉnh sửa như levels hoặc saturation sẽ trông tương đồng khi bạn áp dụng lên bản gốc, nhưng cloning hoặc sharpening sẽ không được như vậy. Nếu đang sử dụng adjustment layer, bạn có thể copy adjustment layer đó vào file gốc sau khi hài lòng. Nếu đang sử dụng filter hoặc plugin, bạn có thể mở file gốc và ấn Last Filter sau khi chỉnh sửa trên file copy.
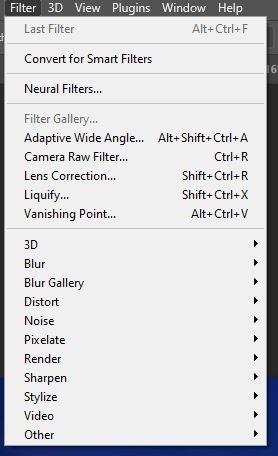
Trong thử nghiệm của tôi, điều này đã làm chậm quá trình mở plugin từ khoảng 90 giây xuống còn 8 giây, cũng như cải thiện đáng kể khả năng phản hồi khi làm việc trong plugin. Trên laptop của tôi, nó cũng giúp làm việc với các adjustment layers trên các bức ảnh lớn dễ dàng hơn rất nhiều. Rất tiếc, thủ thuật này không giải quyết được mọi thứ, vì bạn vẫn sẽ phải đợi áp dụng các chỉnh sửa đối với file gốc. Tuy nhiên, nó giúp bạn chủ động chỉnh sửa ảnh liên tục và sau đó có thể để máy đó trong khi nó áp dụng các chỉnh sửa cho file lớm, thay vì phải chờ load mỗi thao tác.
Giảm độ phân giải màn hình
Nói về độ phân giải, bạn có biết độ phân giải của màn hình thực sự ảnh hưởng đến hiệu năng máy tính của bạn trong Lightroom không? Adobe thậm chí còn tự giải thích điều này, nhưng nó được chôn trong một tài liệu hỗ trợ.
Cạnh dài nhất của màn hình xác định độ phân giải tối thiểu mà Lightroom hiển thị cho preview, vì vậy việc đặt độ phân giải nhỏ hơn trong cài đặt của Window hoặc OSX có thể cho phép bạn có thêm chút hiệu năng cực kỳ cần thiết trong Lightroom. Mẹo này rất hữu ích khi bạn muốn sửa nhanh ảnh trên laptop, và hoạt động tốt như một giải pháp tạm thời, tuy nhiên nó không phải là một thủ thuật để sử dụng hàng ngày.
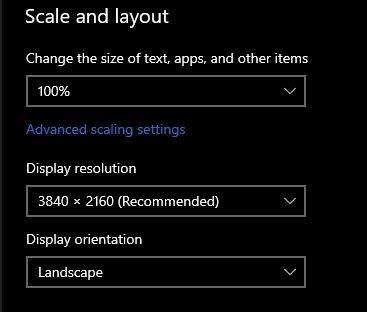
Để thực hiện trong Windows, bạn có thể truy cập menu liên quan bằng cách nhấp chuột phải vào màn hình, sau đó chọn previews. Trong OSX, đi tới System Preferences, sau đó đi tới Displays. Trong menu, hãy chọn độ phân giải nhỏ hơn độ phân giải hiện đang chạy và áp dụng độ phân giải đó. Kết quả hình ảnh sẽ trông xấu đi, nhưng chúng ta đang cần tốc độ chứ không phải đẹp (bạn có thể cài lại độ phân giải tối ưu thông qua menu này sau khi hoàn thành).
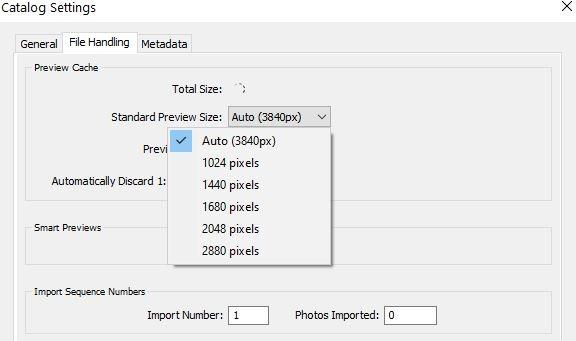
Sau khi bạn đã điều chỉnh độ phân giải, hãy mở Lightroom, sau đó mở catalog settings. Cài đặt “Standard Preview Size” phải hiển thị giá trị nhỏ nhất vẫn bằng hoặc lớn hơn cạnh dài nhất của màn hình – ví dụ: nếu bạn cố độ phân giải 1920×1080, thì giá trị đó phải có ít nhất 1920 pixel. Trong menu này, bạn cũng có thể đặt preview quality (chất lượng xem trước) thành Low (Thấp).
Sau đó, import ảnh của bạn và thực hiện các chỉnh sửa – mọi thứ sẽ nhanh hơn một chút. Bạn thấy thủ thuật này có tác dụng nhất khi bạn hạ từ độ phân giải rất lớn ví dụ như iMac 5K hoặc các màn hình 4K. Khi bạn chỉnh xong ảnh, chỉ cần cài lại độ phân giải tối ưu màn hình và catalog settings của Lightroom và mọi thứ sẽ trở lại bình thường.
Kết luận
Các thủ thuật này khiến bạn phải thực hiện thêm vài bước trước khi edit ảnh nhưng tôi nhận thấy rằng chúng đã tạo ra rất nhiều khác biệt trong nhiều trường hợp. Chúng rất hữu ích khi bạn chưa thể nâng cấp ngay được phần cứng mới. Tuy nhiên, sau cùng việc có một máy tính mạnh mẽ hơn là điều bắt buộc không thể phủ nhận. Các trình chỉnh sửa ảnh 2D sẽ chỉ yêu cầu một CPU khỏe và một lượng RAM lớn nếu bạn cần chỉnh sửa ảnh kích thước lớn. Tại HANOICOMPUTER chúng tôi có build sẵn các cấu hình dành cho Designer, hoặc nếu các bạn thích build một dàn máy các bạn cũng có thể sử dụng công cụ build máy của chúng tôi.
Nguồn: Fstoppers.com




![Link Tải Photoshop CS6 64bit + 32bit [Kèm Hướng Dẫn Cài Đặt Free Vĩnh Viễn]](http://cdn.trangcongnghe.vn/thumb/160x240/2023-03/thumbs/link-tai-photoshop-cs6-64bit-32bit.webp)

![[CHI TIẾT] Cách tải và cài đặt phần mềm Adobe CS6 đơn giản, thành công 100%](http://cdn.trangcongnghe.vn/thumb/160x240/2023-03/thumbs/cach-tai-va-cai-dat-phan-mem-adobe-cs6.webp)
![[Download Free] Hướng dẫn cách tải Photoshop CS6 Full Crack 2020 siêu đơn giản](http://cdn.trangcongnghe.vn/thumb/160x240/2023-03/thumbs/huong-dan-cach-tai-photoshop-cs6-full-crack-2020-sieu-don-gian.webp)